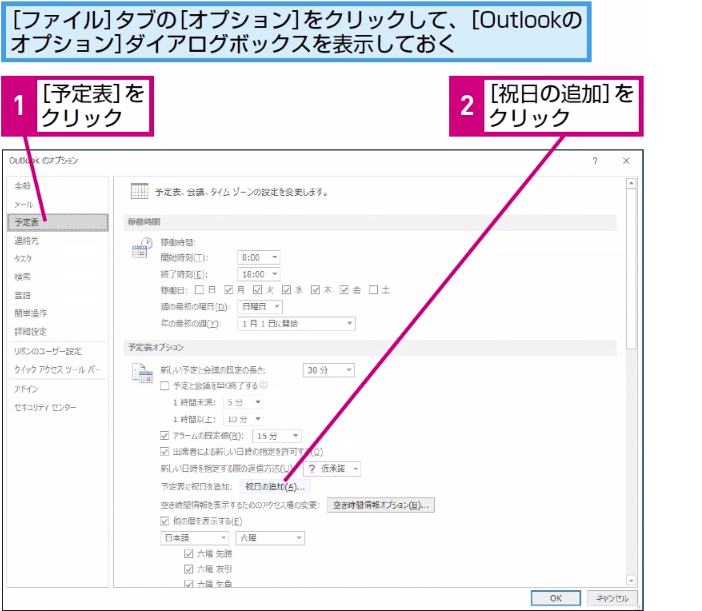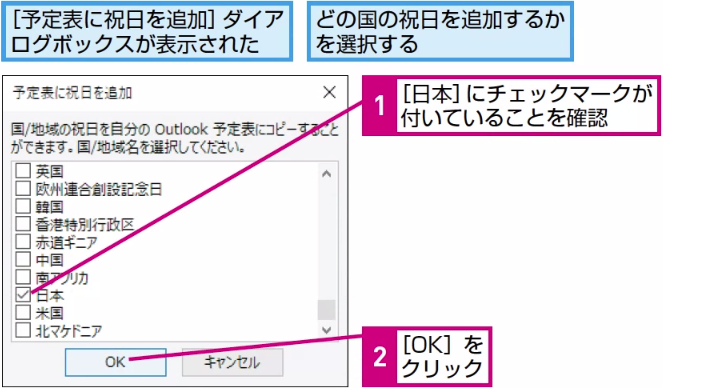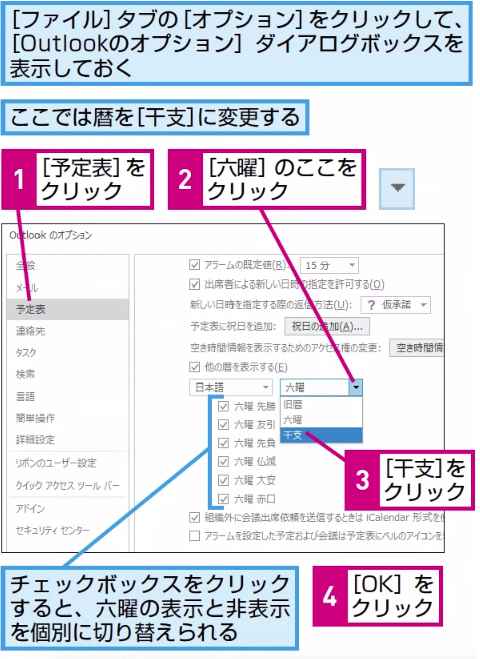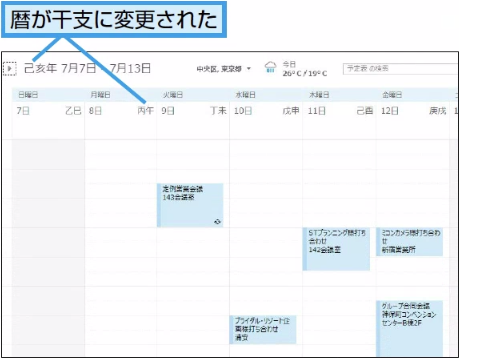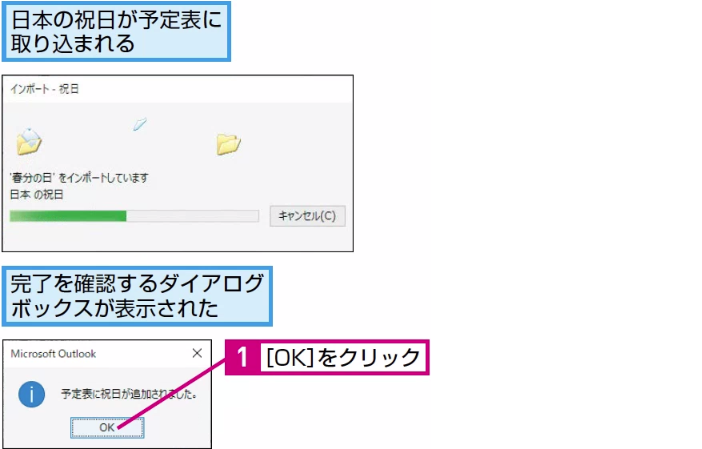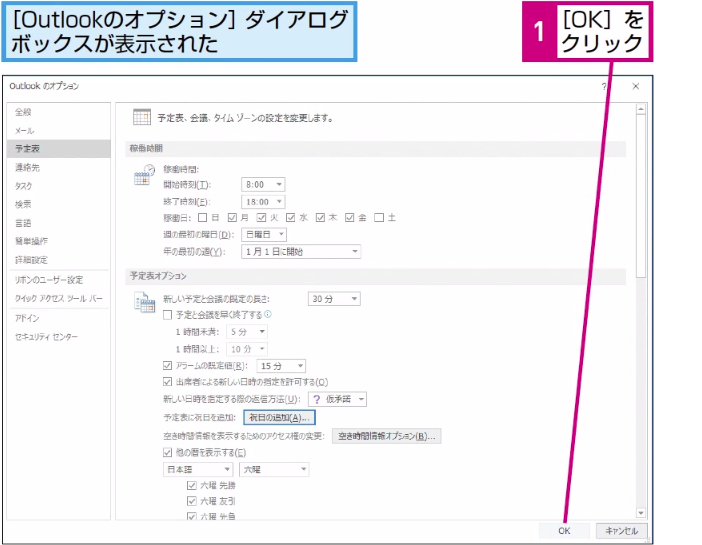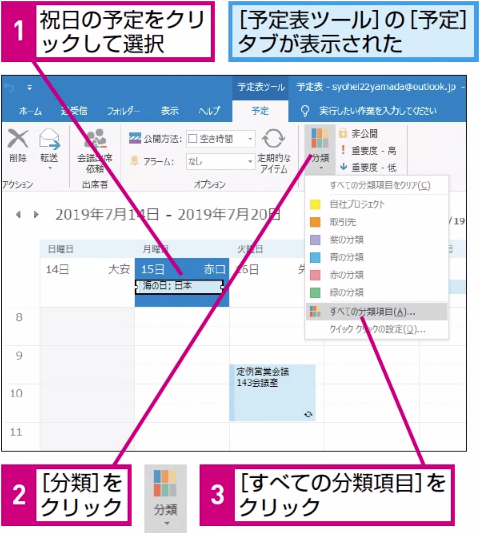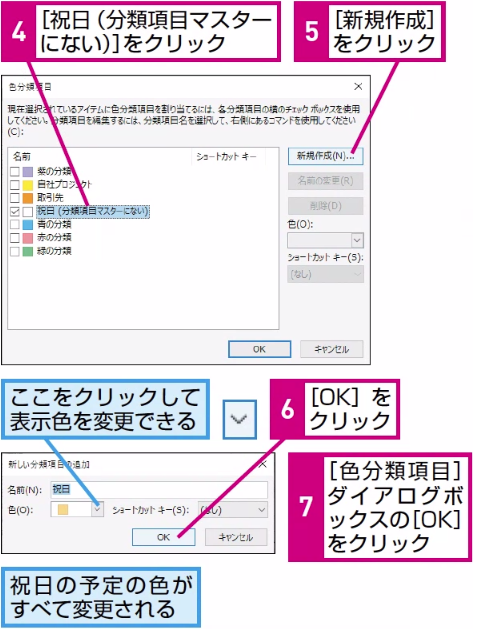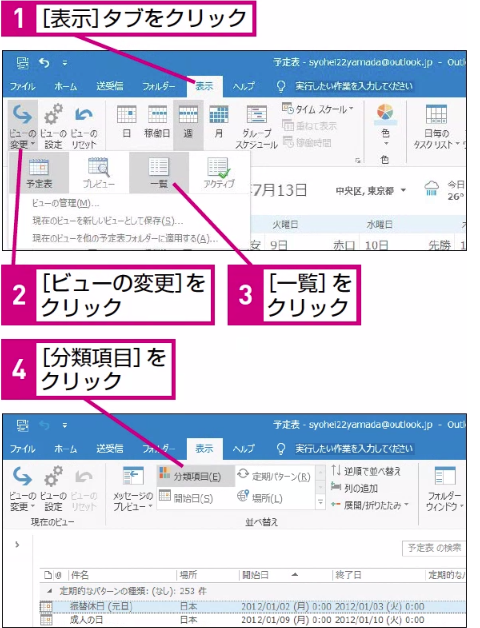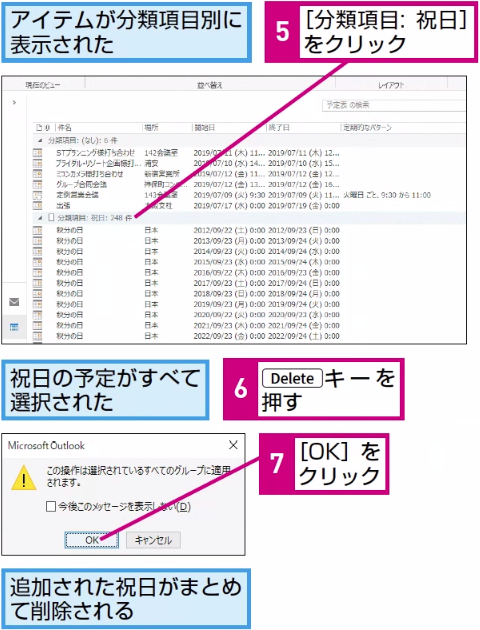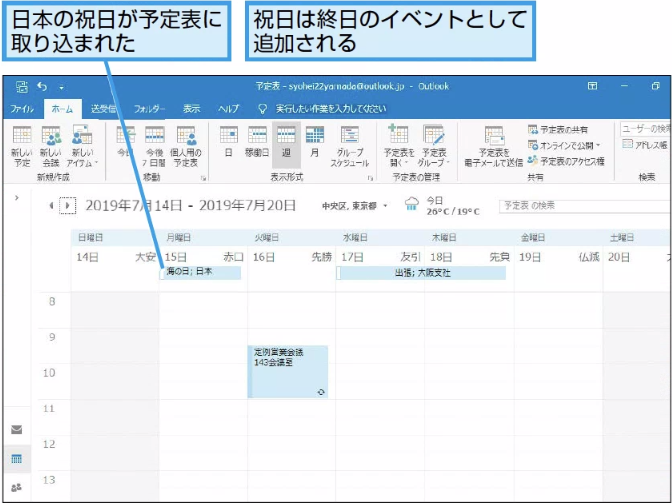祝日の追加
予定表に祝日を表示するには
1[予定表に祝日を追加]ダイアログボックスを表示する
HINT Outlookで利用できる祝日情報とは
Outlook 2019には、祝日情報が用意されていますが、2027年以降の休日に関しては、手で入力する必要があります。なお、Microsoftアカウントを使用している場合は、ここで解説する方法を使わず、Outlook.comに用意された[日本の休日]カレンダーを表示する方法もあります。
2国名を選択する
HINT 複数の国の祝日情報を登録できる
[予定表に祝日を追加]ダイアログボックスには各国の祝日情報が用意されています。外資系企業などでOutlookを使うときは、日本以外の祝日情報も登録するといいでしょう。
間違った場合は?
手順2で必要のない国をクリックした場合は、もう一度クリックしてチェックマークをはずし、正しい国をクリックしてチェックマークを付けます。
テクニック 暦の表示を切り替えられる
3祝日が取り込まれた
HINT 更新が必要な祝日情報に注意しよう
この手順で解説した方法で追加される祝日情報は完全なものではありません。例えば、春分の日、秋分の日の日付はあくまでも計算で求めたものであり、前年の官報で公示される日付とは異なる場合があります。
また、秋分の日に依存する9月の「国民の休日」なども同様です。間違っている場合は、手動で修正しておきましょう。
4[Outlookのオプション]ダイアログボックスを閉じる
HINT 自分の休日は自分で登録しておこう
夏期休暇や冬期休暇、年末年始、創立記念日など、プライベートな休日は、自分で終日の予定として登録しておきましょう。
テクニック 祝日を色分類項目に追加できる
テクニック 祝日のデータをまとめて削除できる
5予定表に祝日が追加された
Point 祝日は終日の予定として登録される
この手順で予定表に取り込まれた祝日情報は、あらかじめ用意された終日の予定です。祝日が日曜日に重なった場合の振替休日なども追加されます。
分類項目として「祝日」、場所として「日本」が割り当てられている以外は通常の予定と同じです。削除や移動もできてしまうので、扱いには注意してください。