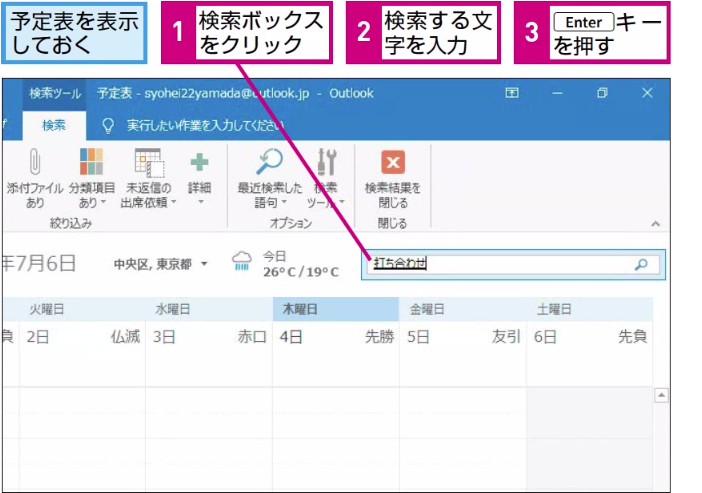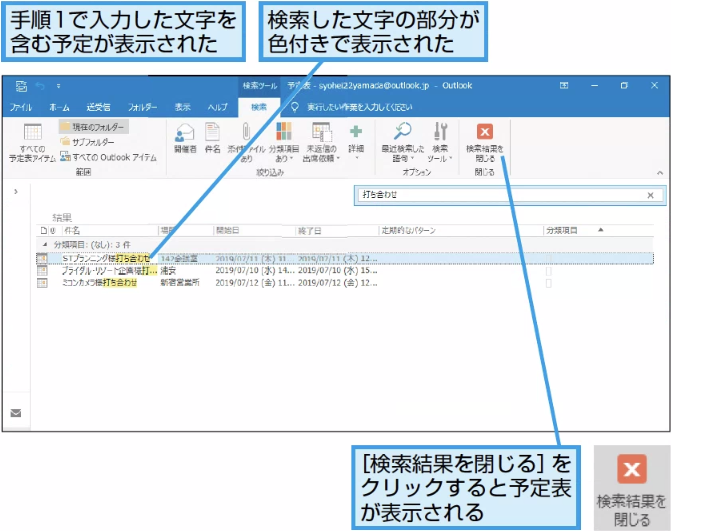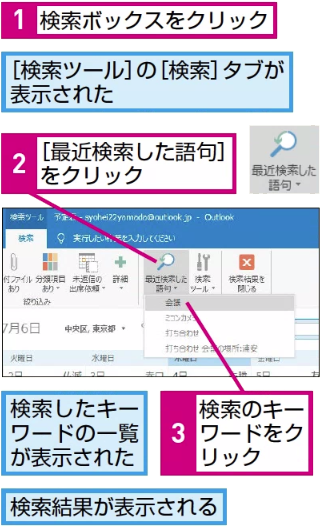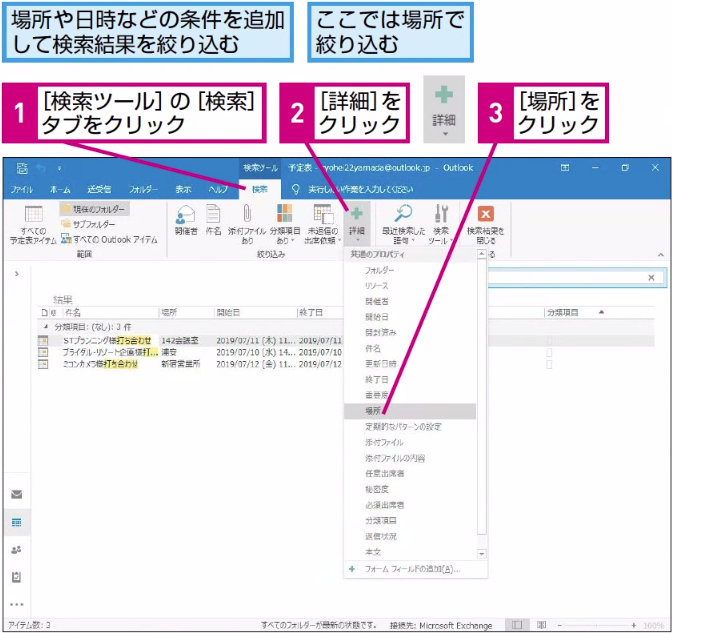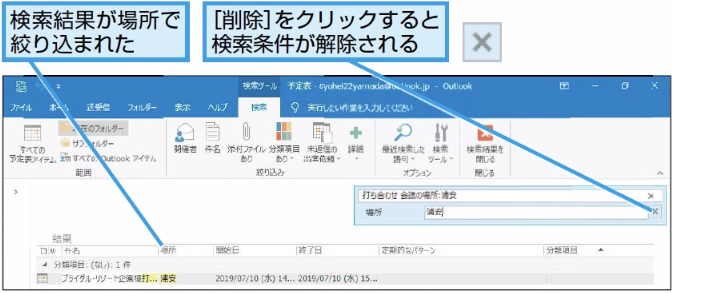予定の検索
予定を検索するには
1予定を検索する
2検索結果が表示された
HINT 最近検索したキーワードで検索を実行するには
3検索結果を絞り込む
4検索する文字を追加する
5検索結果が絞り込まれた
HINT 一覧を並べ替えるには
検索結果は、[一覧]ビューと同様の形式で表示されます。一覧の上の[件名]や[場所]などの項目名をクリックすると、その項目で並べ替えができます。
HINT 日付を基準にして予定を検索するには
キーワードなどで予定を検索した場合、キーワードが合致すれば「過去の予定」も検索結果に表示されます。特定の期間で検索結果を絞り込むには、手順3の操作3で[開始日]をクリックしましょう。[開始日]の検索ボックスでをクリックし、[今週]や[来週][来月]などを選択すると、選択した期間に合致する予定が表示されます。
間違った場合は?
手順3で検索条件に追加するフィールドを間違えたときは、検索ボックスの右に表示されている[削除]ボタンをクリックし、手順3から操作し直してください。
Point 予定を過去の記録として活用する
Outlookで管理している予定は、自分の行動記録にもなります。例えば、「外出や出張が多く、後から交通費を精算するのが大変」という場合でも、予定や関連情報をこまめに登録しておけば、決まった条件で情報を検索でき、すぐに内容を確認できます。
また、会議や打ち合わせのメモを予定に残しておけば、それらのキーワードから必要な情報を参照でき、報告書や議事録などの作成に役立てられます。
ショートカットキー
[Ctrl]+[Alt]+[K].....現在のフォルダーを検索
[Ctrl]+[E].....すべての予定表アイテムの検索