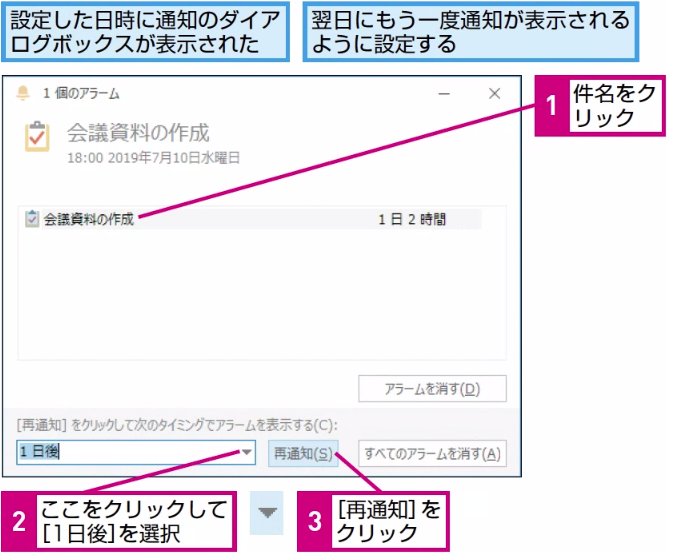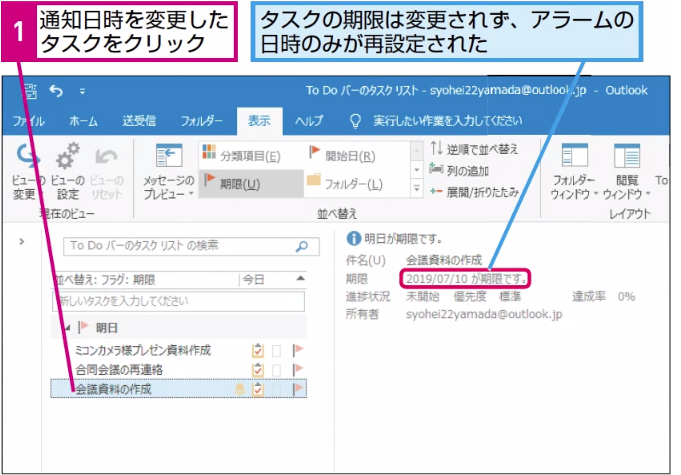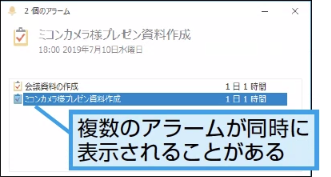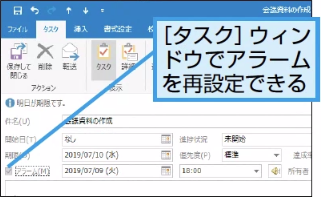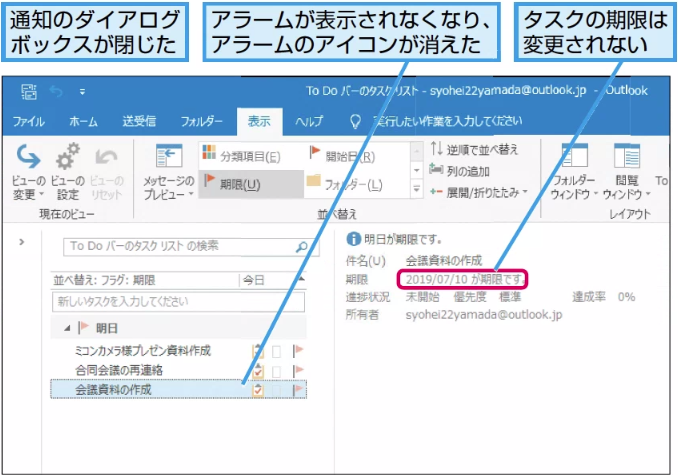アラーム
タスクの期限を確認するには
再通知の設定
1アラームの日時を変更する
間違った場合は?
手順1で間違って画面を閉じてしまったときは、[表示]タブの[アラームウィンドウ]ボタンをクリックして再表示させましょう。
2アラームの日時が変更された
HINT 複数のアラームが表示されることもある
アラームの削除
3アラームを削除する
4アラームが削除された
HINT アラームの再生音を変更するには
[タスク]ウィンドウでスピーカーのボタンをクリックすると、[アラーム音の設定]ダイアログボックスが表示されます。[参照]ボタンをクリックし、[アラームのサウンドファイル]ダイアログボックスでWAV形式のファイルを選択すれば、アラームの再生音を変更できます。通常は、Cドライブの[Windows]フォルダーの中にある[media]フォルダーにWAVファイルが用意されています。
HINT アラームの再生音を鳴らさないようにするには
標準の設定では、アラームの表示時に音が鳴るようになっています。再生音を鳴らさないようにするには、上のHINT!を参考に[アラーム音の設定]ダイアログボックスを表示し、[音を鳴らす]をクリックしてチェックマークをはずしてください。
Point 期限が近いことを知らせてくれる
タスクにアラームを設定しておけば、決まったタイミングで「期限までの残り時間」が自動で通知されます。あらかじめ決まった期限に向けて行動を起こしていれば問題はありませんが、期限やタスクそのものの内容を忘れていたときは、再通知の設定をして、期限までにタスクが完了できるように行動を起こしましょう。
また、アラームを常に確認できるように、Outlookを起動したままにしておくといいでしょう。