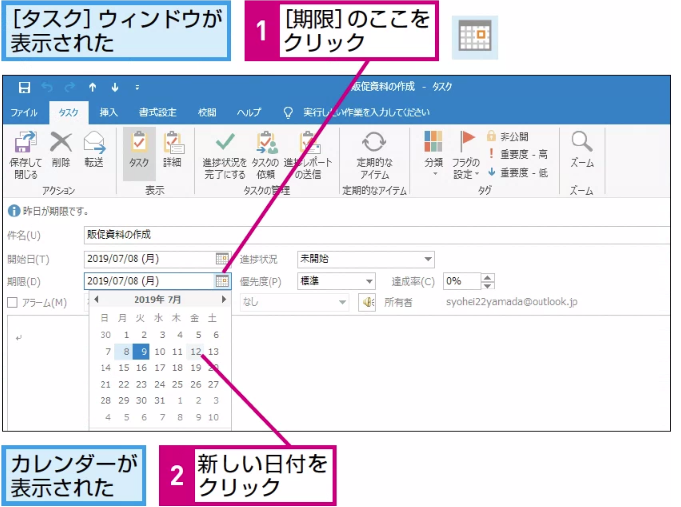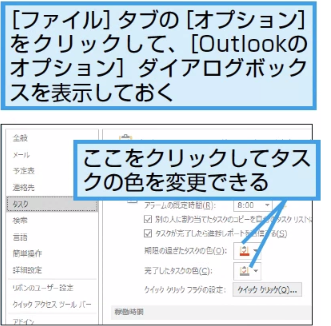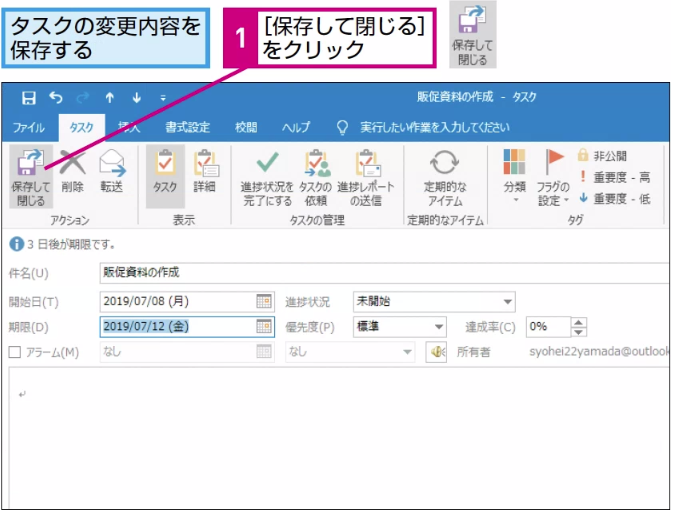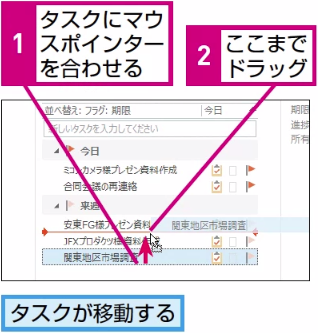タスクの編集
タスクの期限を変更するには
1[タスク]ウィンドウを表示する
2期限を変更する
HINT 期限を過ぎたタスクの色を変更するには
HINT タスクを色で分類できる
メールと同様に、タスクも色分類項目を設定できます。To Doバーのタスクリストでタスクを右クリックし、[分類]の一覧から色分類項目を選択するか、[ホーム]タブの[分類]ボタンからでも操作できます。手順2のように[タスク]ウィンドウを表示していれば、[タスク]タブの[分類]ボタンからでも設定できます。
3変更を保存する
4タスクの内容を変更できた
HINT タスクの表示順を変更するには
間違った場合は?
期限を変更しても赤い文字が黒い文字に戻らない場合は、過去の日付を設定した可能性があります。手順2の操作で未来の日付を設定してください。
Point 期限が過ぎたらタスクの内容や進め方を見直そう
期限を過ぎたタスクは、To Doバーのタスクリストで赤く表示されます。初めて取り組む仕事や複数のタスクが重なっているようなときは、タスクが期限通りに終わらないこともあります。
しかし、単純に期限を先に延ばし続けるのでは意味がありません。仕事や作業の進め方のほか、これまでやってきた方法を見直した上で、実現可能な期限を再設定しましょう。
ショートカットキー
[Ctrl]+[S].....上書き保存