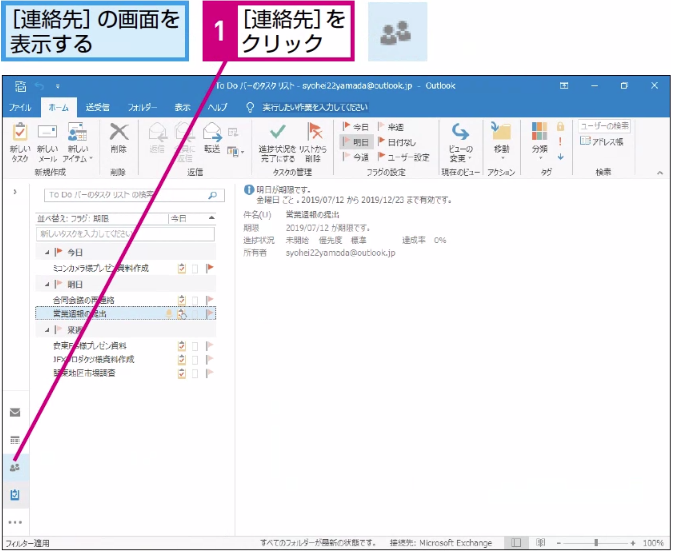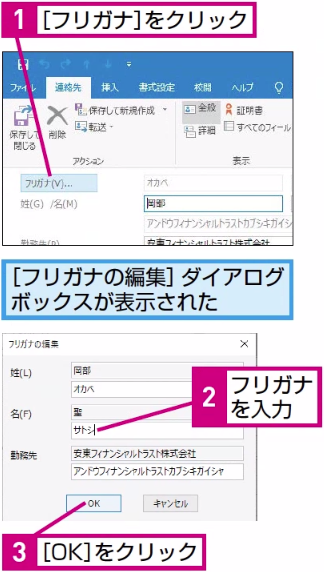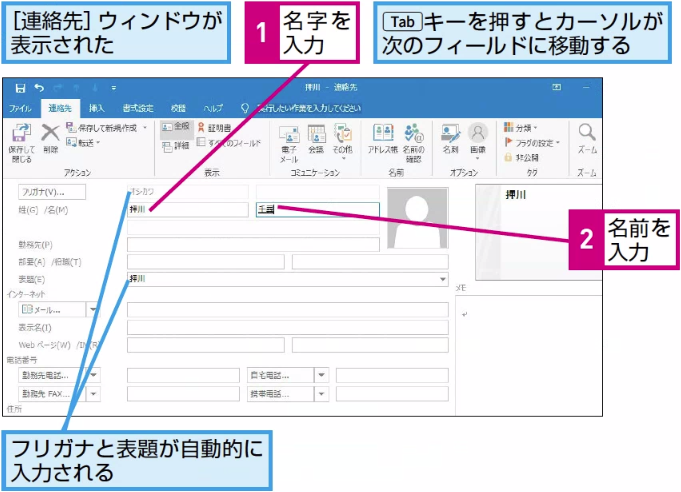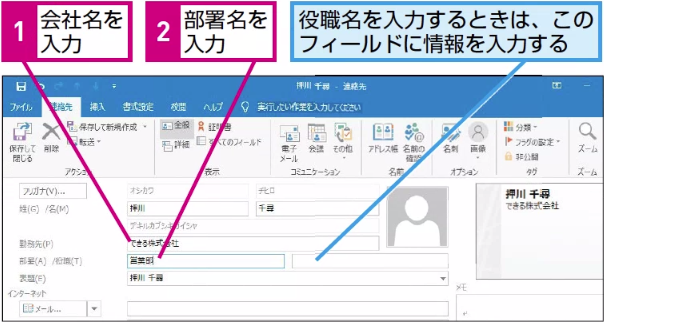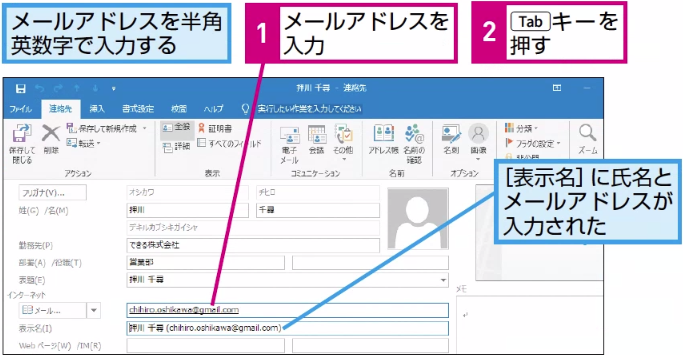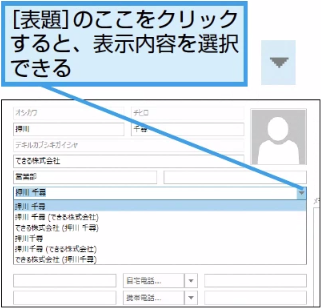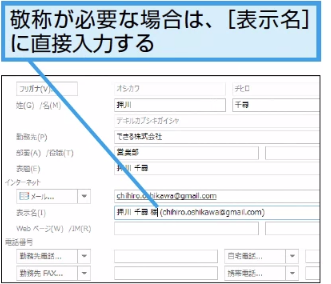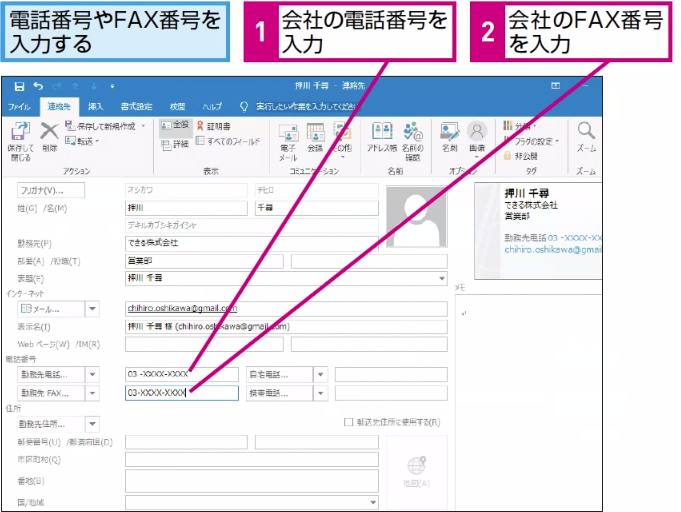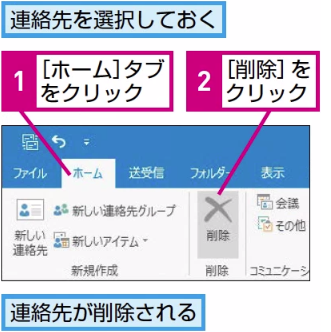新しい連絡先
連絡先を登録するには
1連絡先の一覧を表示する
2連絡先を作成する
HINT フリガナを変更するには
3氏名を入力する
4会社名を入力する
5メールアドレスを入力する
間違った場合は?
手順5で間違ったメールアドレスを入力してしまったときは、正しいメールアドレスを入力し直してください。表示名のメールアドレスは、自動で修正内容が反映されます。
HINT 表題を変更するには
6電話番号を入力する
7住所を入力する
HINT 同じ会社に所属する別の人を登録するには
HINT 連絡先に写真を登録するには
8入力した内容を保存する
9連絡先が登録された
HINT 連絡先を削除するには
間違った場合は?
手順9で、連絡先の内容が間違っていることに気が付いた場合は、をクリックし、[Outlookの連絡先の編集]で内容を修正します。
Point こまめに情報を登録しよう
名刺交換をしたその日に名前やメールアドレスを入力してしまう方が後からまとめてやるよりもはるかに効率的です。もちろんすべての情報を登録する必要はありません。とりあえず名前とメールアドレス、電話を登録しておいて、後から情報を追加してもいいのです。
なお、Outlookでは、ほかのアプリケーションで作成した住所録を取り込むことも可能です。
ショートカットキー
[Ctrl]+[Shift]+[C].....新しい連絡先の作成