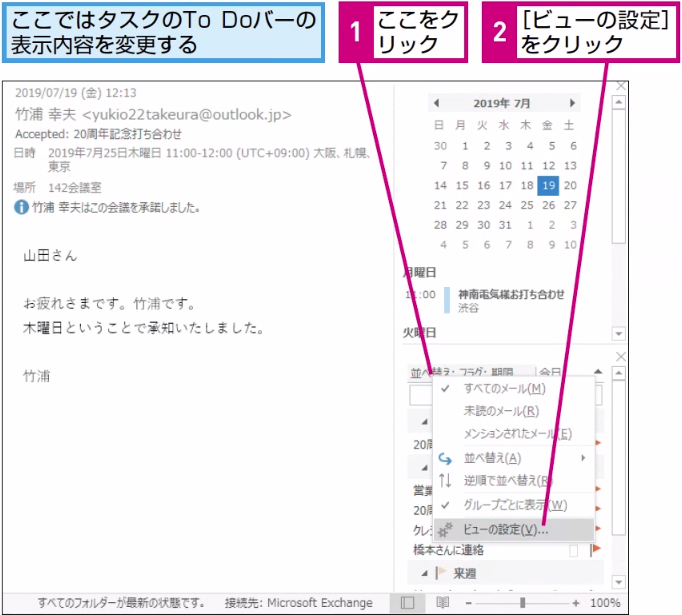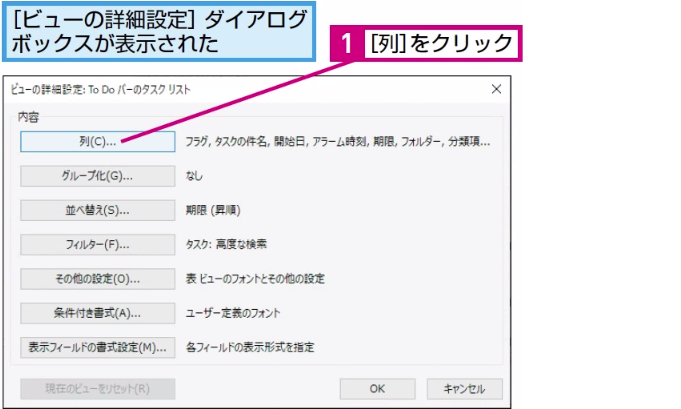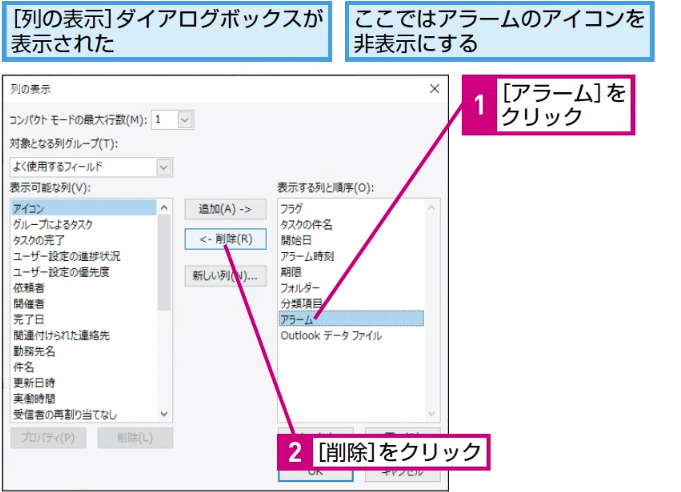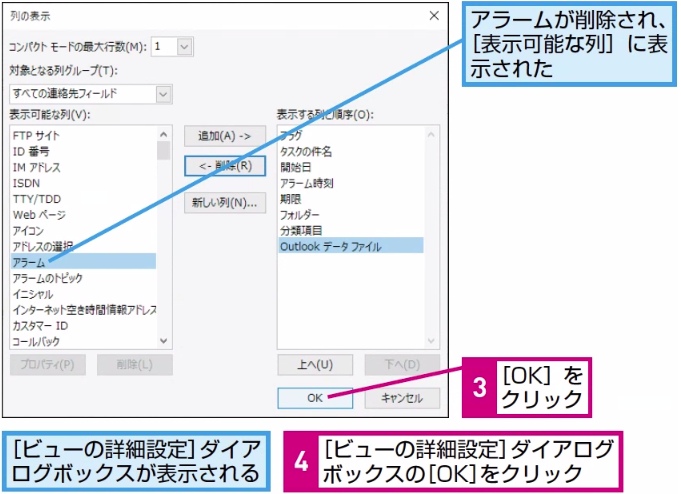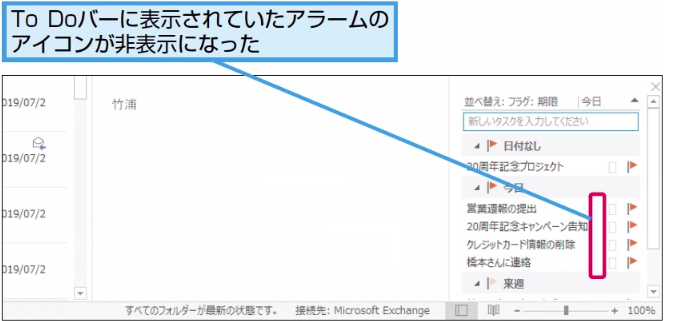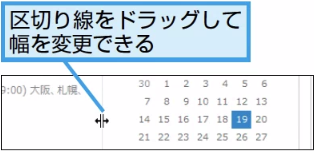列の表示
To Doバーの表示内容を変更するには
1[ビューの詳細設定]ダイアログボックスを表示する
2[列の表示]ダイアログボックスを表示する
HINT To Doバーに表示されたタスクを並べ替えるには
3To Doバーの表示項目を選択する
間違った場合は?
手順3で間違った項目を削除したときは、[キャンセル]ボタンをクリックして、操作をやり直します。なお、手順2の画面で[現在のビューをリセット]ボタンをクリックすると、ビューの設定を元に戻せます。
4To Doバーの表示内容が変更された
HINT タスクの行数を増やすには
手順3で[コンパクトモードの最大行数]の行数を増やすと、タスクの期限やアラーム時刻などが表示されるようになります。ただし、To Doバーに表示されるタスクの数が減るので、必要に応じて設定を変更しましょう。
HINT 表示項目を追加するには
タスクに表示される項目を追加するには、[表示可能な列]にある項目を選択して[追加]ボタンをクリックします。[表示可能な列]に表示されていない項目は、[対象となる列グループ]からフィールドの種類を変更します。
例えば[アラーム]を追加するときは、[すべての連絡先フィールド]を選択します。
Point 使いやすいようにTo Doバーをカスタマイズしよう
この記事では、アラームのアイコンを非表示にする方法を紹介しました。しかし、これはカスタマイズできる内容の一例です。[ビューの詳細設定]ダイアログボックスを利用すれば、タスクのグループ化や並び順、件名の書式なども変更できます。