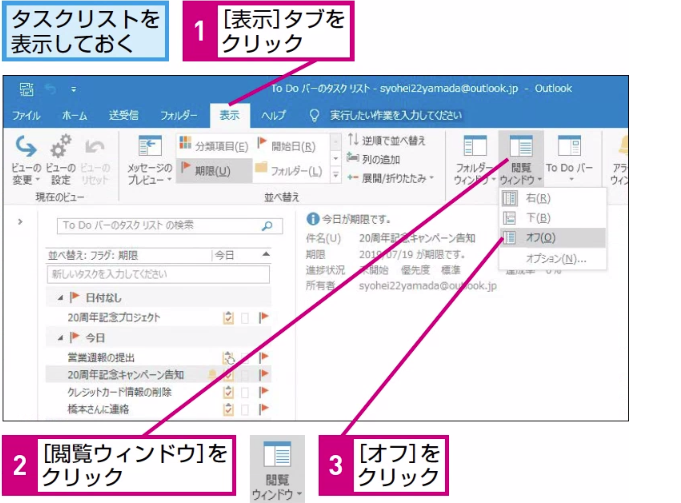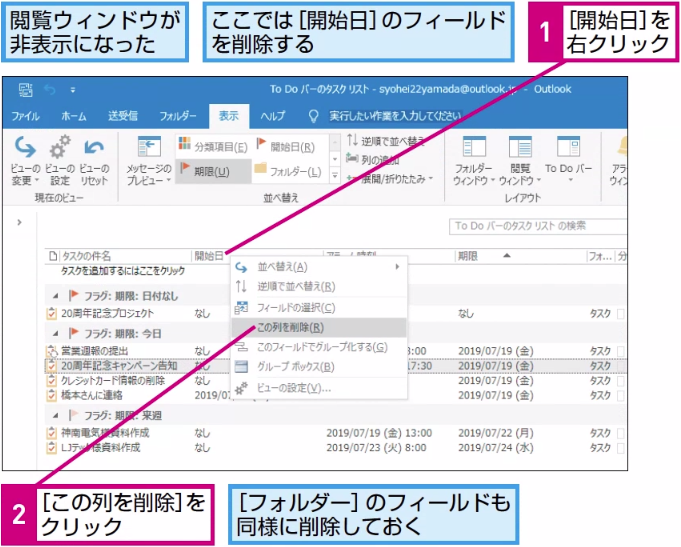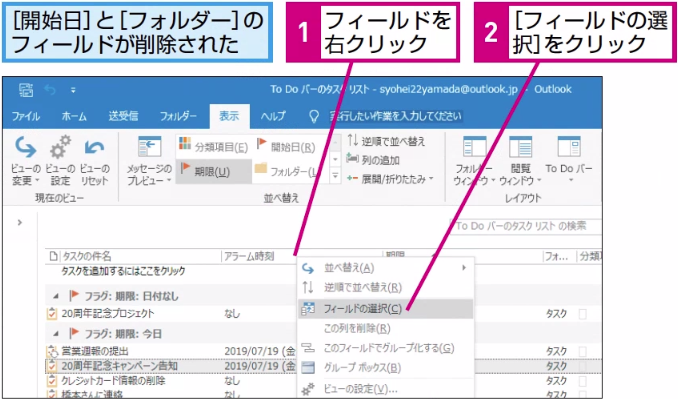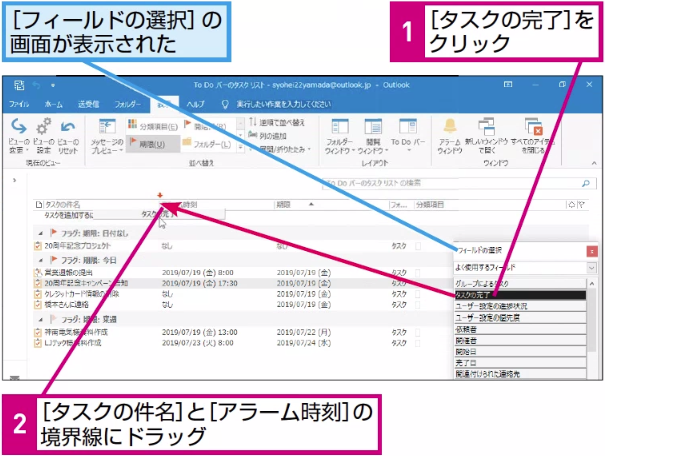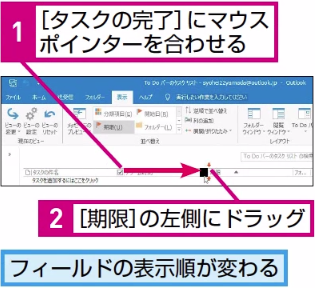ビューのカスタマイズ
画面の表示項目を変更するには
1閲覧ウィンドウを非表示にする
2フィールドを削除する
間違った場合は?
手順2で間違ったフィールドを削除してしまった場合は、手順4を参考にもう一度そのフィールドを追加します。
HINT フィールドって何?
1つ1つのタスクは件名や開始日、期限といった複数の項目で構成されています。これらの項目のことをフィールドと呼びます。Excelにたとえると、タスクが行に相当し、フィールドは列に相当すると考えればいいでしょう。
HINT フィールドの表示幅は自動調整できる
フィールド間の境界線をドラッグすると、表示幅を変更できます。また、境界線をダブルクリックすると、フィールド内のデータのうち、最も長い文字列に合わせて幅が調整されます。
HINT フィールドの表示幅もビューの一部
アイテムの内容によってはフィールドの表示幅が足りずに、ビューが見にくくなることがあります。その場合はフィールドの境界線をドラッグして幅を調整します。
3[フィールドの選択]の画面を表示する
4フィールドを追加する
HINT 項目の表示順を変更するには
HINT ビューを初期状態に戻すには
カスタマイズしたビューをいったん初期状態に戻すには、[表示]タブの[ビューのリセット]ボタンをクリックします。フィールドや閲覧ウィンドウの表示もすべてリセットされます。
Point 必要な情報だけを画面に表示する
Outlookのビューは、汎用的である半面、用途や目的によっては使いにくく感じることもあります。アイテムの種類は同じでも、それを扱うときに必要な項目、また、見やすいと感じる項目の表示順序が違うからです。
もちろん、アイテムを一覧する目的によっても見やすいビューは異なります。標準のビューを変更し、自分で使いやすいビューを作成すれば、Outlookの使い勝手がさらに高まります。複数のビューを作成しておき、必要に応じて切り替えることもできます。