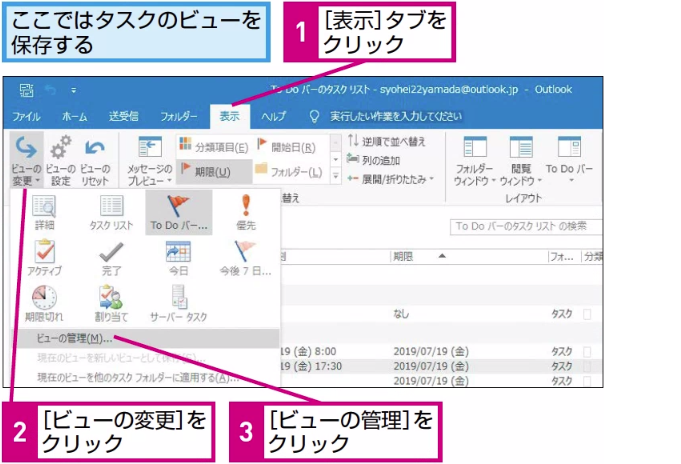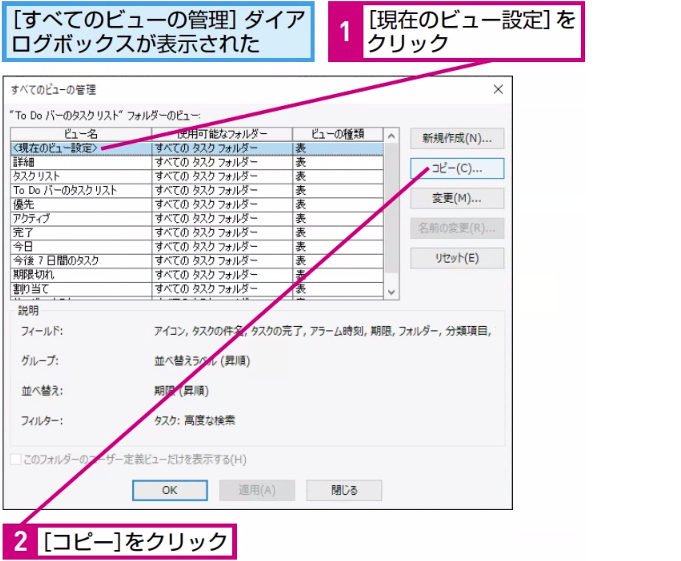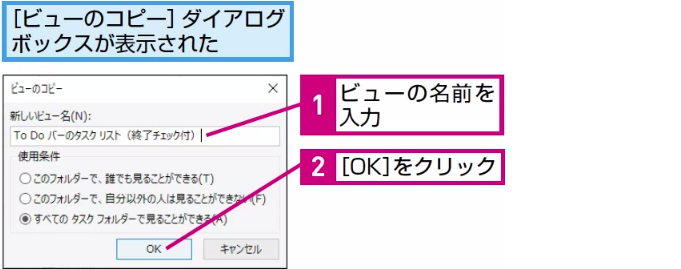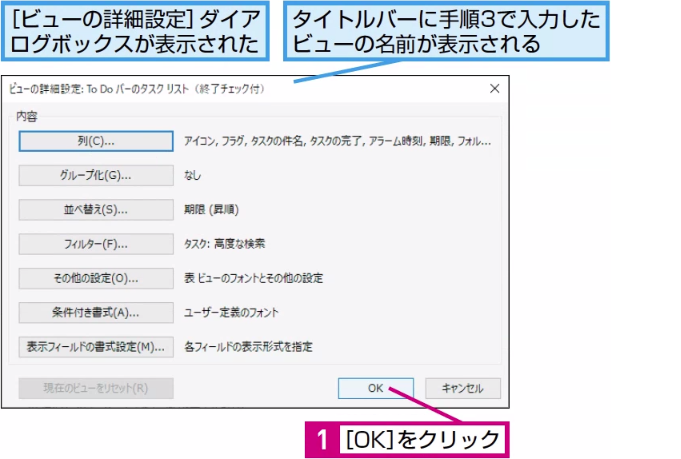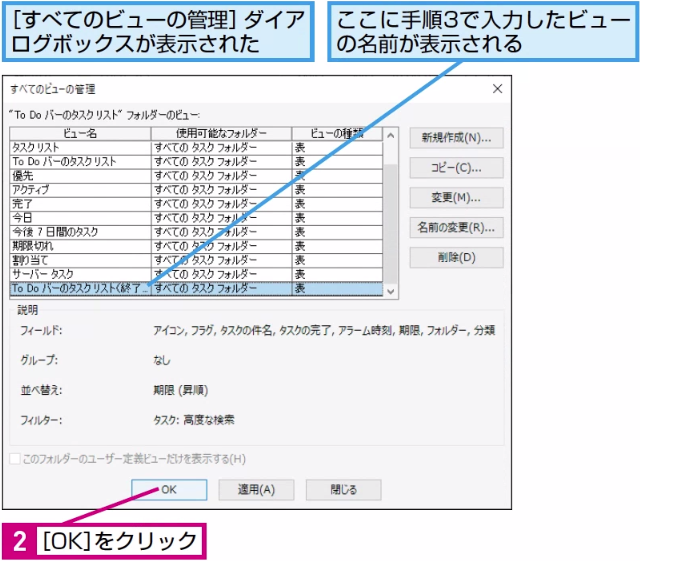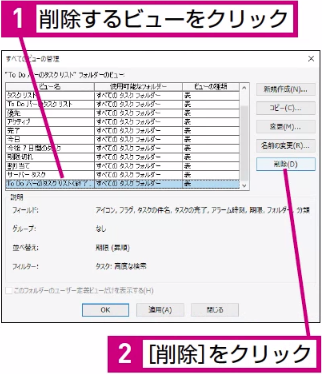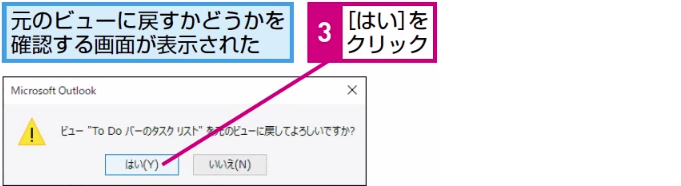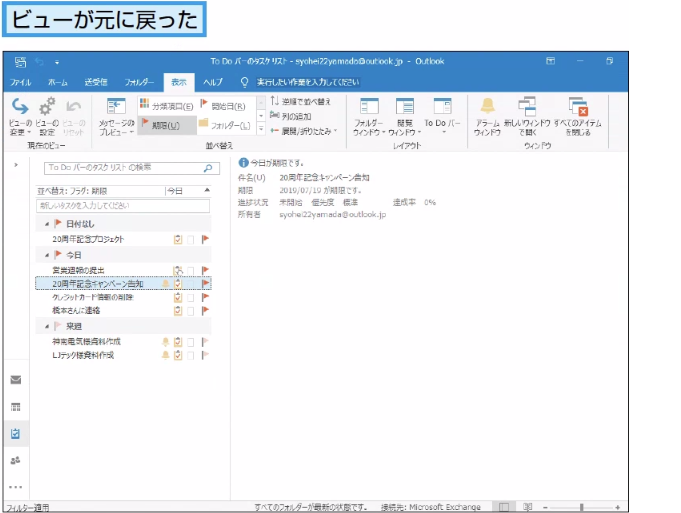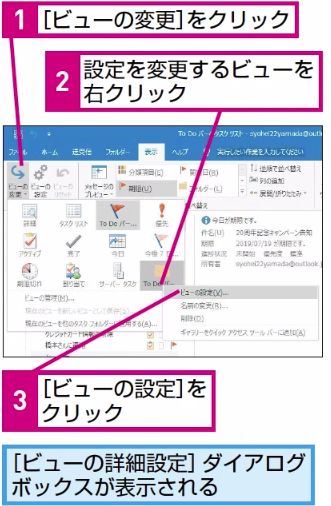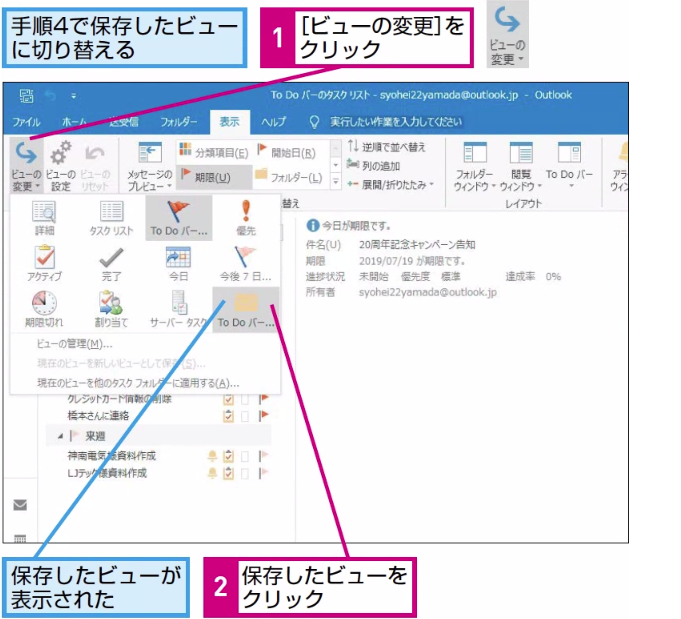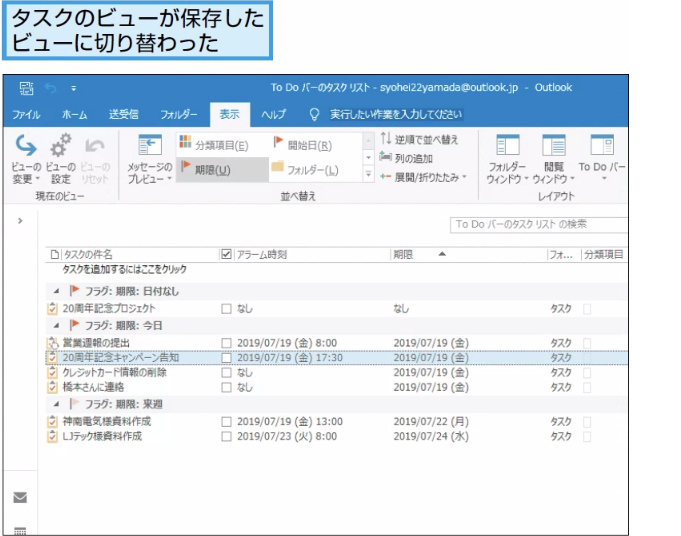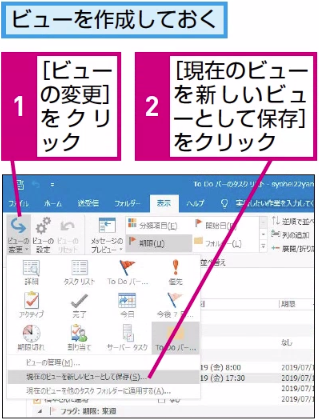ビューの管理
作成した表示画面を保存するには
1[すべてのビューの管理]ダイアログボックスを表示する
2[ビューのコピー]ダイアログボックスを表示する
HINT 現在のビュー設定って何?
既存のビュー設定に、少しでも変更を加えた場合、それは「現在のビュー設定」という一時的なビューとして扱われます。
ビューを変更し、それをまた使いたいと思ったら、「現在のビュー設定」をコピーし、名前を付けて保存しておきます。こうしておけば、いつでもそのビューを呼び出せます。
HINT ビューの[使用条件]って何?
作成したビューをそのフォルダー専用のものにするか、ほかのフォルダーでも使えるようにするのかを、手順3の[ビューのコピー]ダイアログボックスで設定できます。
ビューの数が多い場合は、特定のフォルダー専用にした方がいい場合もありますが、少ないうちはすべてのフォルダーで見ることができるようにしておいた方が便利です。
3ビューの名前を入力する
間違った場合は?
手順3でビューの名前を間違えて付けてしまった場合は、手順4で[名前の変更]ボタンをクリックして名前を変更します。
4ビューを保存する
HINT 標準のビューはいつでも元に戻せる
[すべてのビューの管理]ダイアログボックスでは、任意のビューをクリックすると、右側に並ぶボタンのうち、一番下のボタンが[削除]または[リセット]に変わります。
自分で作ったものは[削除]、標準で用意されているものは[リセット]となり、標準の設定を変更している場合は、リセットすることで初期状態に戻せます。
HINT 並べ替えの順序やフィルターの設定もできる
手順4の上の画面で、それぞれのボタンをクリックし、ビューの表示をさらに細かく設定できます。特に、[その他の設定]では、フォントに関する設定など、表の見え方を細かく調整し、ビューの完成度を高められます。
5ビューをリセットする
間違った場合は?
手順5で間違って[いいえ]ボタンをクリックした場合は、もう一度、手順5の操作をやり直します。
6ビューがリセットされた
HINT ビューに加えた変更はそのまま保存される
項目の追加や削除、表示順序など、ビューに加えた変更は、リセットの操作をしない限り、そのまま保存され、次にそのビューを呼び出したときにも、以前の状態が再現されます。
HINT ビューの設定を簡単に変更するには
7保存したビューに切り替える
8保存されたビューに切り替わった
Point 作ったビューは保存しよう
ビューは自分の好きなものをいくつでも作成できます。表示する必要のない項目を非表示にし、任意の順序で並べ替えるだけで目的に応じた専用のビューが完成します。
[ビューのリセット]ボタンで、いつでも元の状態に戻せるので、安心して変更を加えていきましょう。そして、作成したビューが役に立ちそうなら、いつでも呼び出せるように保存しておきます。