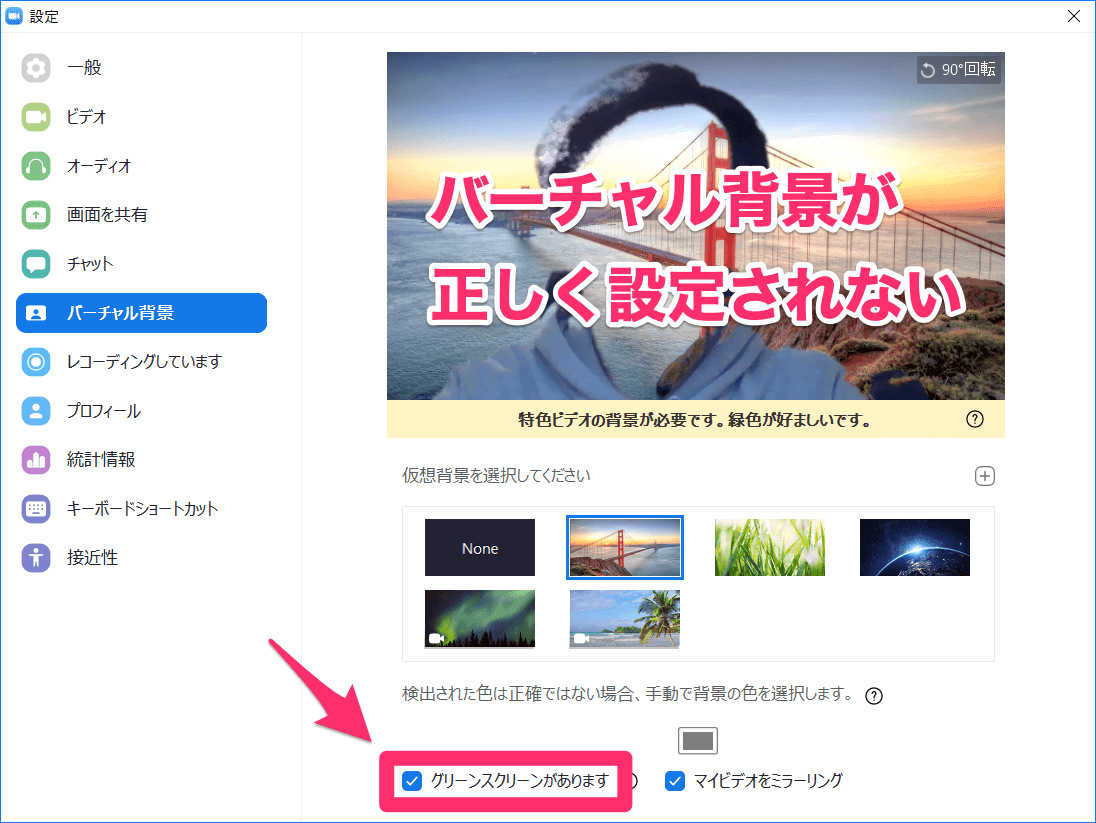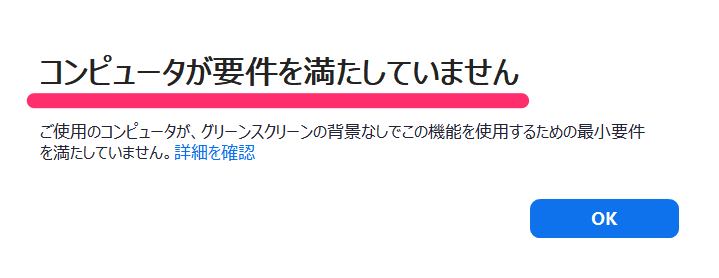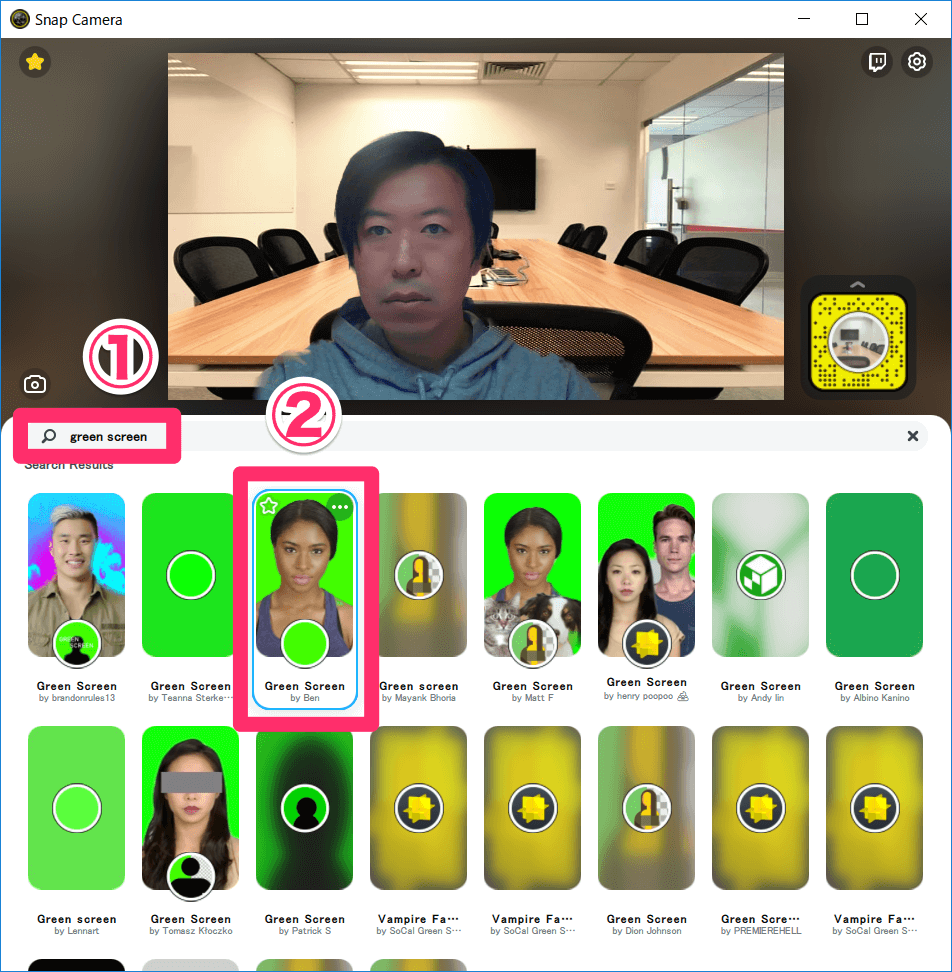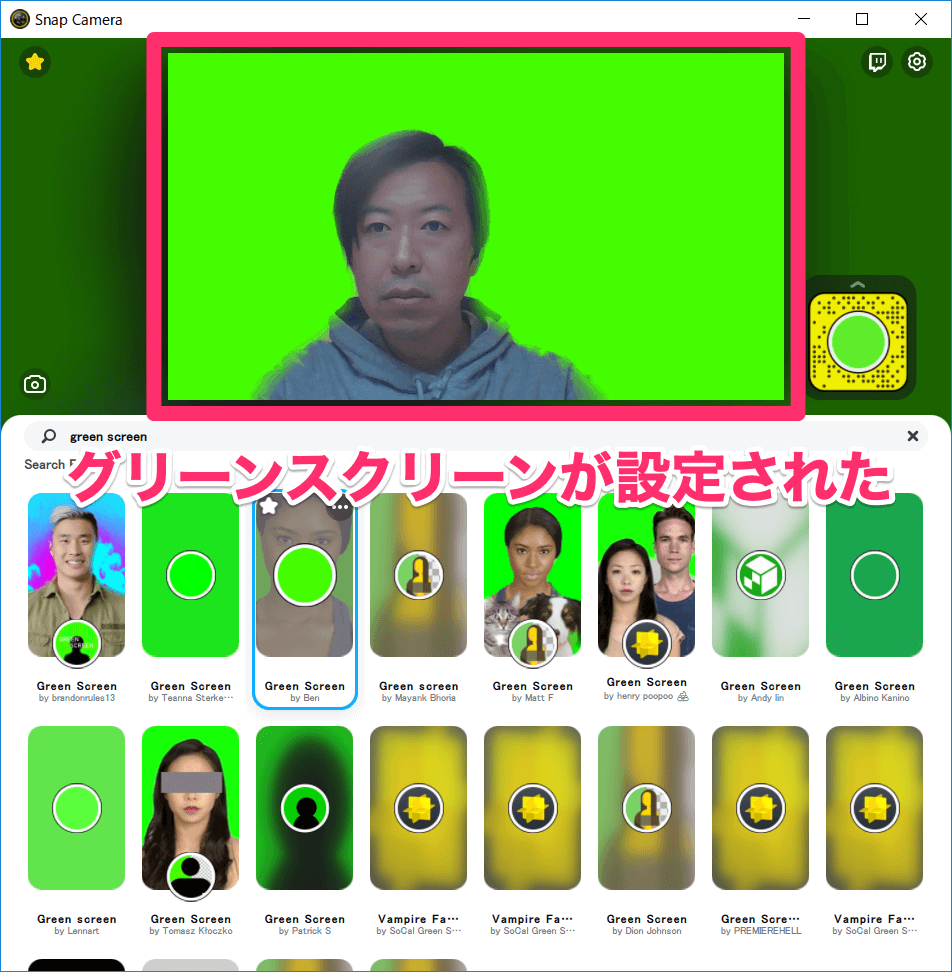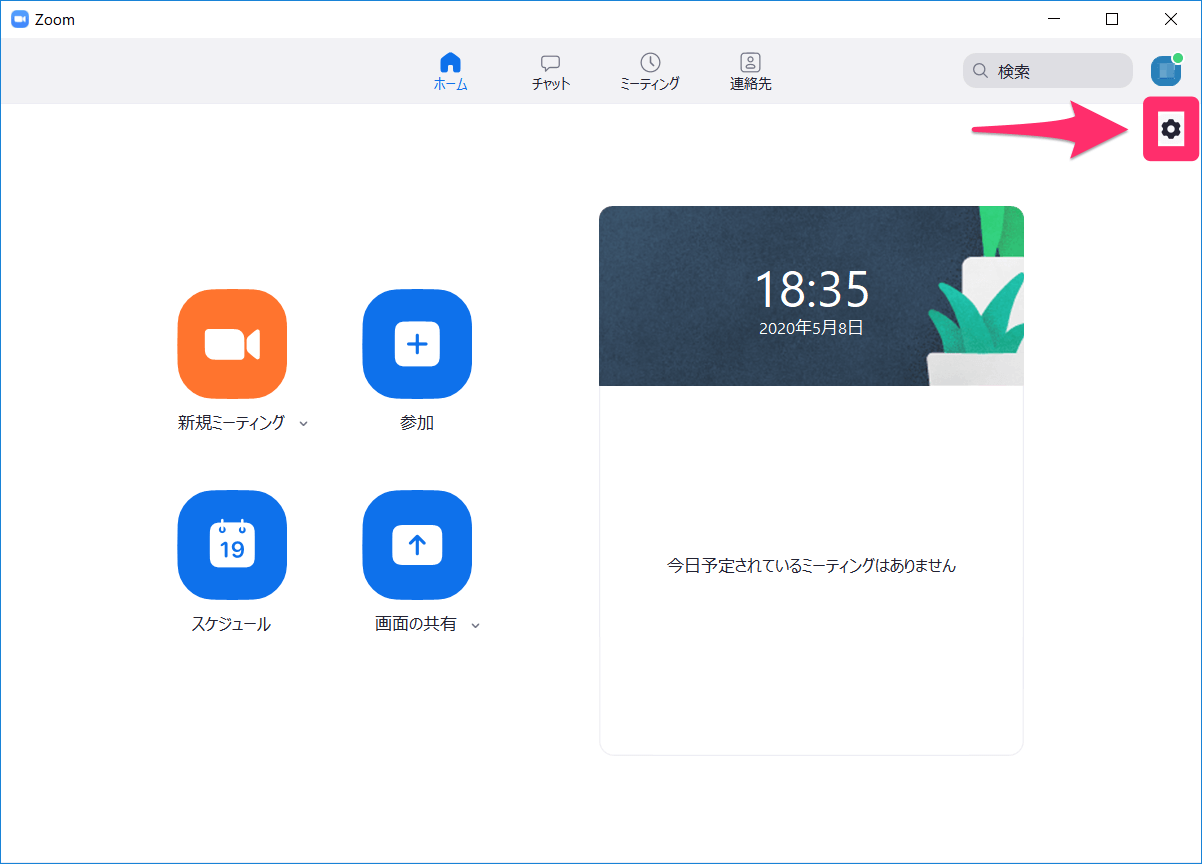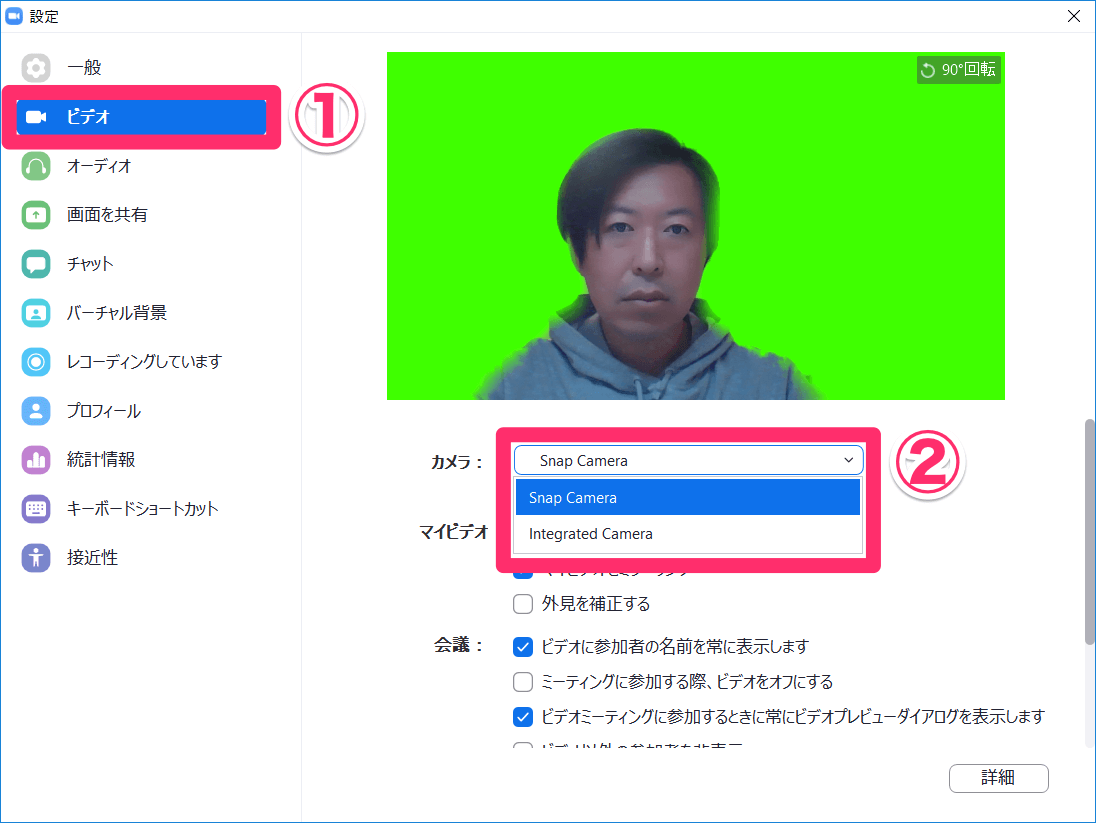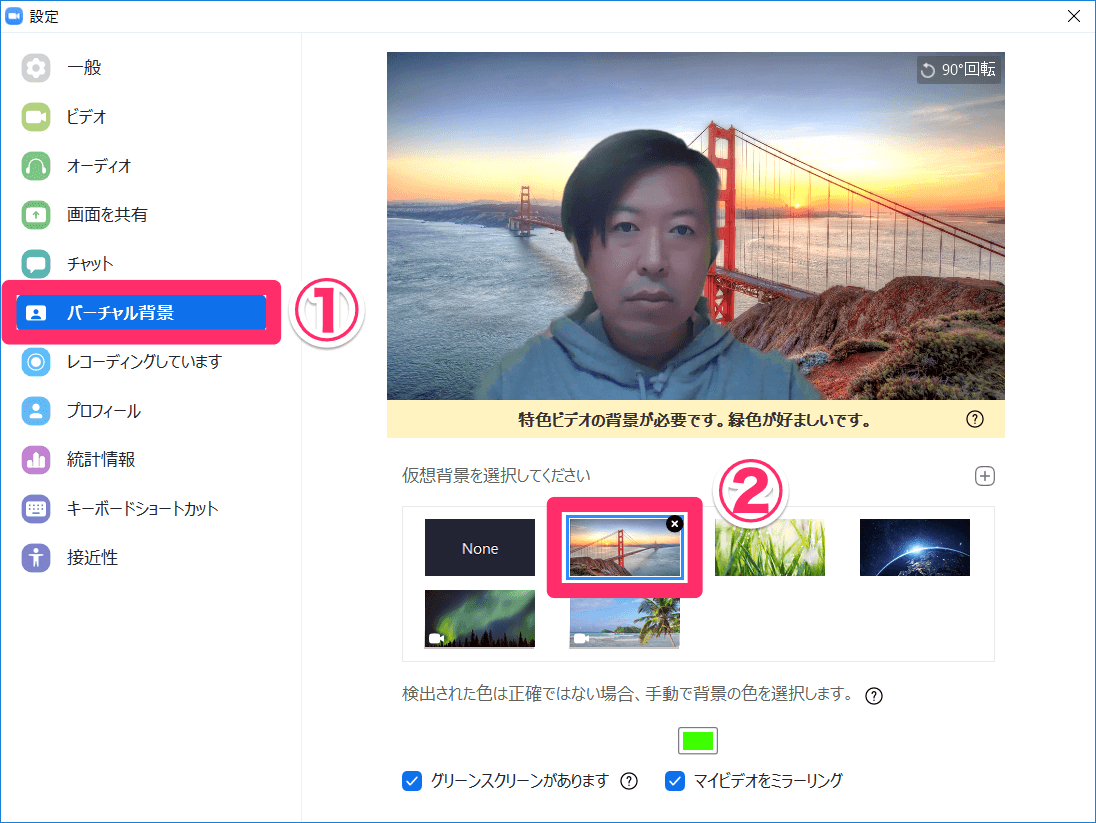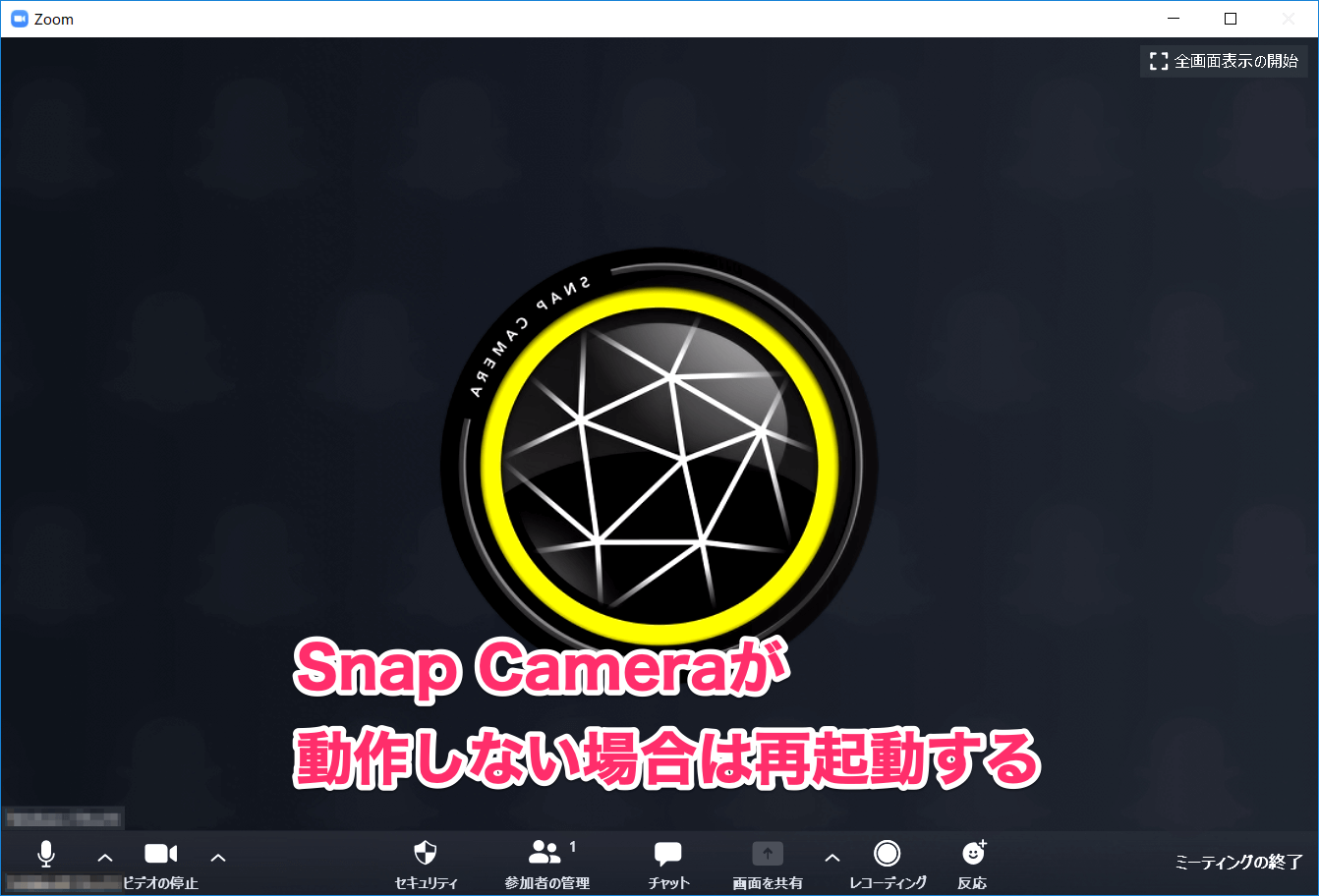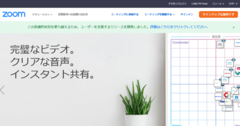「仮想グリーンスクリーン」で解決
定番のWeb会議(ビデオ会議)ツール「Zoom」には、「バーチャル背景」(仮想背景)と呼ばれる機能があります。
テレワーク(リモートワーク/在宅勤務)でWeb会議に参加するときには、自宅のリビングや部屋などの背景が気になるもの。バーチャル背景を使えば、オフィスや風景などの画像で現実の背景を隠し、自宅からでも気兼ねなく参加できるようになります。
ただ、Windows版やMac版のZoomでバーチャル背景を使うには、1つ困ったことがあります。要求されるCPUの性能が高く、それを満たせない場合、背景にグリーンスクリーンが必要になることです。
Zoomをすでに使ったことがある人は、バーチャル背景を使おうとして、以下の画面のようになった経験はありませんか?
Zoomの[設定]画面で[バーチャル背景]を設定したところです。PCのカメラが捉えた自分の顔まで、バーチャル背景と同化してしまっています。また、[グリーンスクリーンがあります]のチェックを外すと、バーチャル背景が完全に消えてしまいます。
Zoonのバージョンによっては、[グリーンスクリーンがあります]のチェックを外すと「コンピュータが要件を満たしていません」とのメッセージが表示されます。
Windows/Mac版Zoomでは、グリーンスクリーンなしでバーチャル背景を使うための必須要件として「デュアルコア2Ghz以上(i5/i7またはAMD相当)プロセッサ」が挙げられています。これは会社支給のノートPCや、数年前に購入した自宅のPCでは、なかなか満たすのが難しいスペックです。
とはいえ、Amazonなどでわざわざグリーンスクリーンを購入し、Web会議のたびに自宅に設置するのも面倒ですよね。この問題を解決するには、以下の関連記事で紹介している「Snap Camera」というアプリを使う方法があります。
関連記事
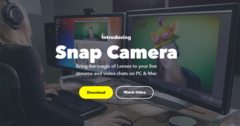
Web会議の背景はZoomやGoogle Meetで使えるSnap Cameraが便利
テレワークでWeb会議(ビデオ会議)を行うときは、自宅のリビングや部屋などの背景が気になりますよね。「Snap Camera」というアプリを使えば、PCのカメラが撮影した映像をリアルタイムで加工し、ZoomやGoogle Meetのバーチャル背景として使用できます。
上記の記事では、Snap Camera内でバーチャル背景を設定したうえで、ZoomのカメラとしてSnap Cameraを選択する操作を解説しており、それはそれで解決策となります。ただ、Zoomのアプリ内ではバーチャル背景を選択できないという問題が残ります。
また、Snap Cameraの背景やエフェクトなどの設定である「Lens」(レンズ)は、基本的にほかのユーザーがWeb上で公開しているものを使う形になります。レンズを自作する方法もあるのですが、自分のPCに保存されている画像をバーチャル背景として使うにはひと手間かかるという欠点もあります。
そこで、少し発想を変えます。Snap Cameraのバーチャル背景としてグリーンスクリーンを表示し、それをZoomでグリーンスクリーンとして認識させ、バーチャル背景を設定するのです。まさに裏ワザ的でトリッキーな方法ですが、パソコンのスペック問題を解決しつつ、Zoomのアプリ内でバーチャル背景を手軽に選択できるようになります。
一連の操作の流れを、Windows 10パソコンを例に見ていきましょう。なお、MacではZoomをバージョン 5.0.4にアップデートすることで同様に利用できます。
Snap Cameraでグリーンスクリーンを表示する
1Snap Cameraをインストールする
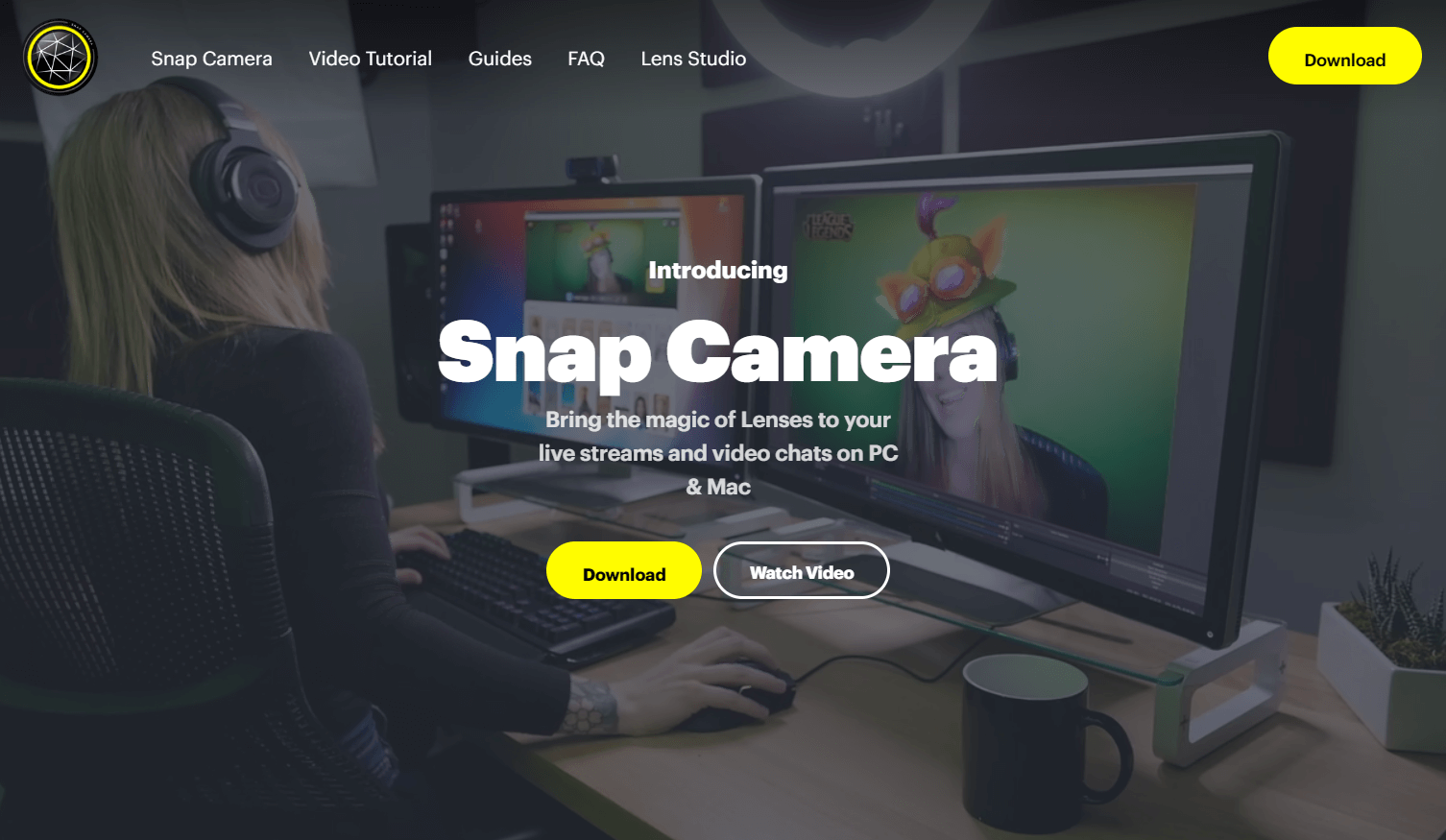
まずはSnap Cameraをインストールしましょう。Snap Cameraの動作環境は下記の通りで、Zoomのバーチャル背景(グリーンスクリーンなし)の要件よりも満たしやすくなっています。
- Operating System: Windows 7 SP1 (64 bit) or newer; MacOS 10.11 or newer
- Hardware: Minimum of Intel Core i3 2.5Ghz or AMD Phenom II 2.6Ghz with 4 GB RAM; Intel HD Graphics 4000 / Nvidia GeForce 710 / AMD Radeon HD 6450; screen resolution of 1280x768 or higher
2グリーンスクリーンのレンズを選択する
冒頭の関連記事を参考に、Snap Cameraを使えるようにしておきます。続いて、検索ボックスに「green screen」と入力して検索すると、該当するレンズが表示されます。クリックして使ってみましょう。
3「仮想グリーンスクリーン」が表示された
まるで背景にグリーンスクリーンがあるようなバーチャル背景が設定されました。Snap Cameraはそのまま起動しておいてください。
Zoomでバーチャル背景を設定する
4Zoomの[設定]画面を表示する
今度はZoomを起動します。自分のアカウントでログイン済みなら、[ホーム]画面で歯車のアイコンをクリックして[設定]画面を表示します。
5カメラとしてSnap Cameraを選択する
[設定]画面で[ビデオ]をクリックし、[カメラ]で[Snap Camera]を選択します。これにより、ノートPCに内蔵されているWebカメラなどに代わって、Snap Cameraの映像がZoomで使われます。仮想グリーンスクリーンもそのまま反映されました。
6バーチャル背景を設定する
[設定]画面で[バーチャル背景]をクリックし、使いたい画像をクリックします。自動的にグリーンスクリーンが検出され、バーチャル背景が設定されました。
Web会議に参加中の画面では、[ビデオの停止]の右側にあるボタンからカメラやバーチャル背景の選択が可能です。
人物の周りに若干グリーンスクリーンが残るなど、多少の違和感はありますが、許容範囲だと思います。Zoomで好みの画像を読み込めば、すぐにバーチャル背景として使えるので、PCのスペックで悩んでいた人はぜひ試してみてください。
ただ、特に高性能ではないPCで、Snap CameraとZoomを同時起動したままになるため、PCには高い負荷がかかった状態になります。場合によっては、以下の画面のようにSnap Cameraの動作が止まってしまうことがあるので、本番の前にしっかりテストしておくといいでしょう。
Snap Cameraの反応がなくなると、Zoomの画面がこのようになります。Snap Cameraを再起動すれば改善します。