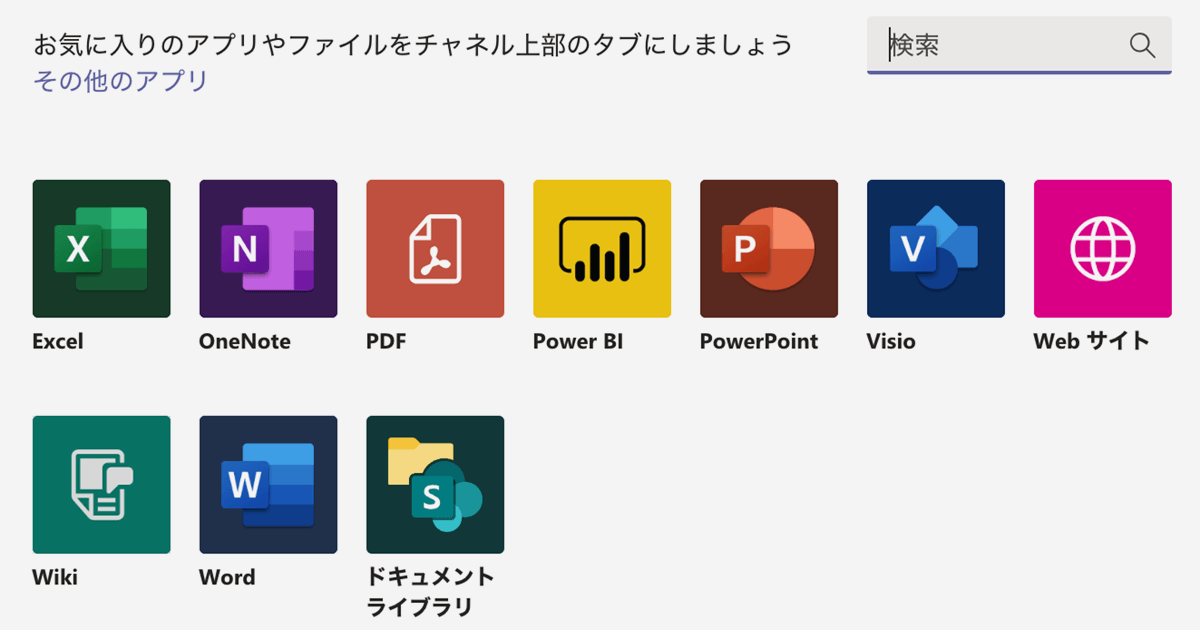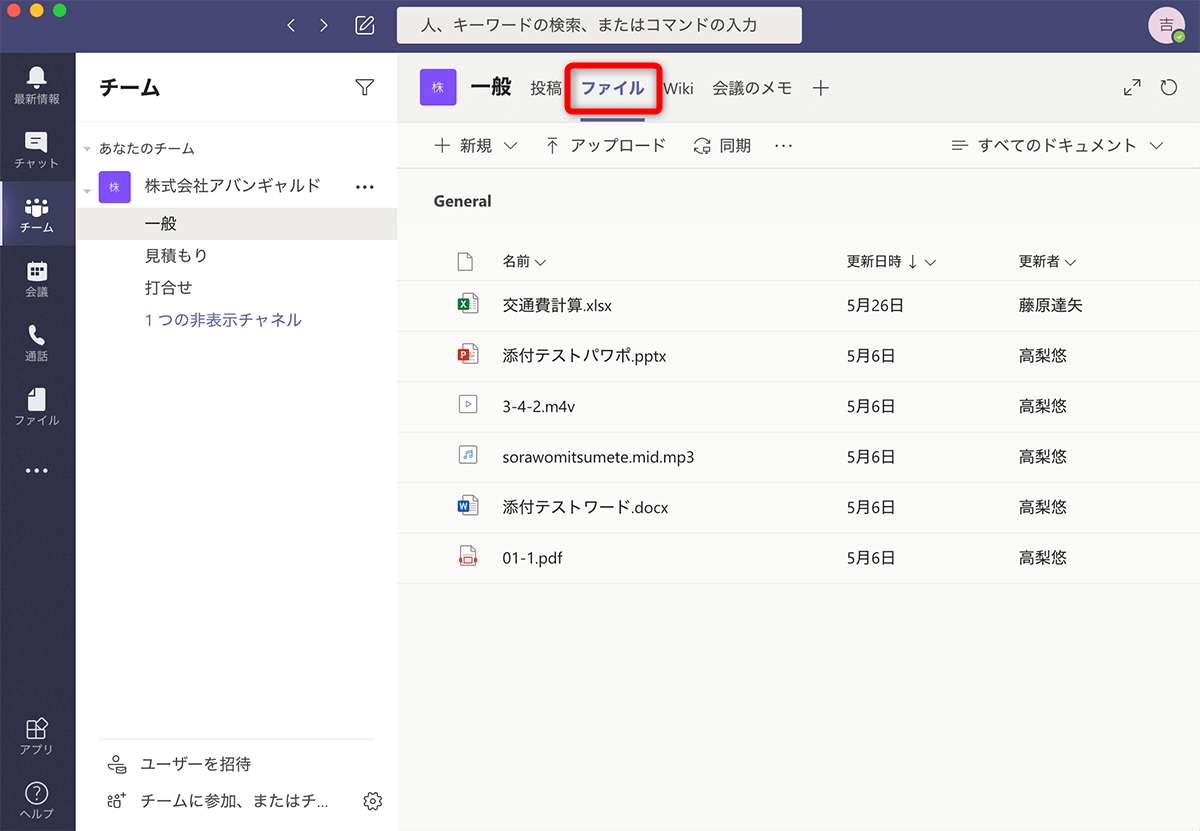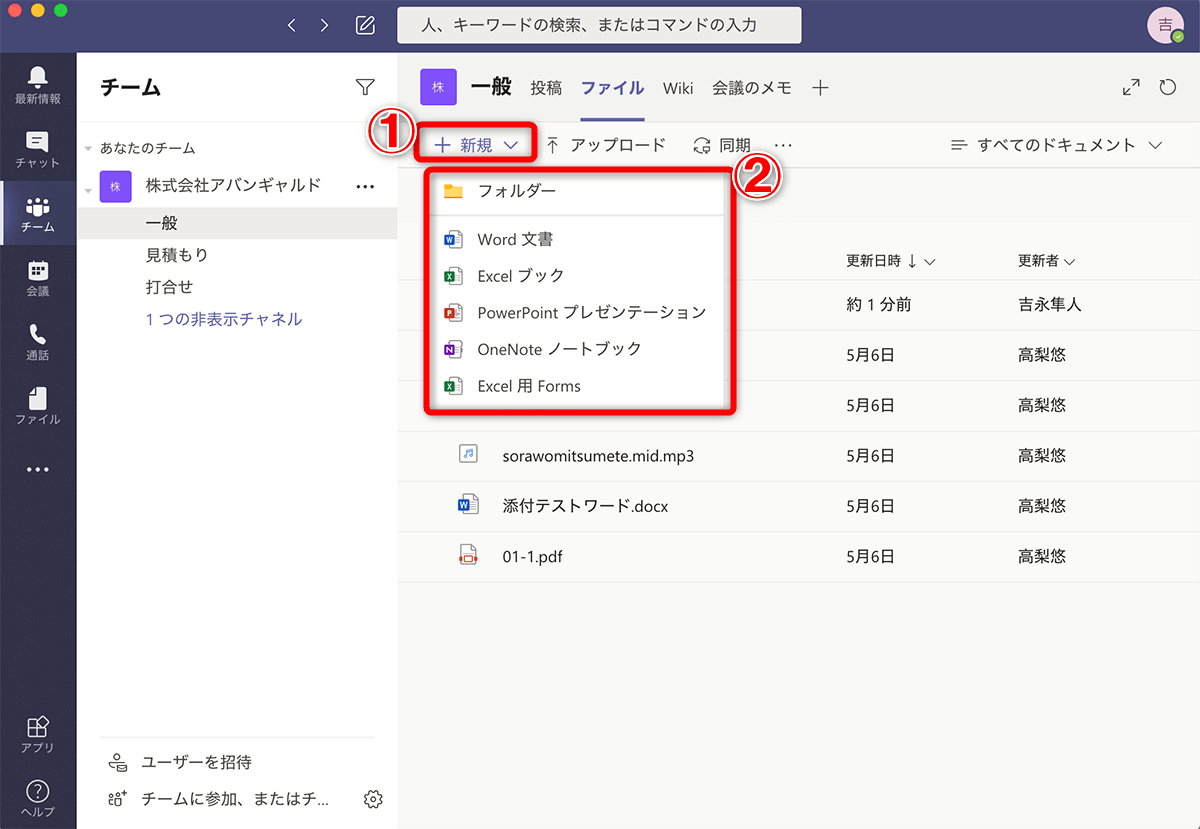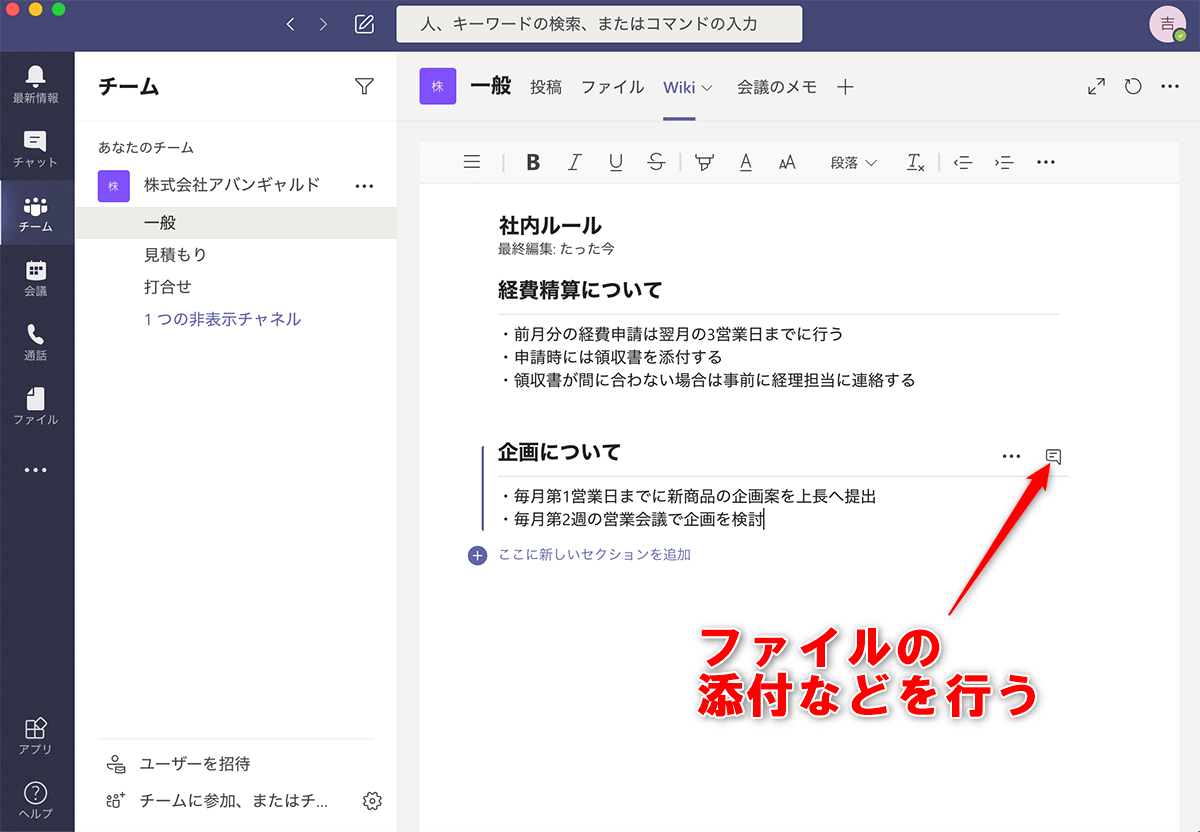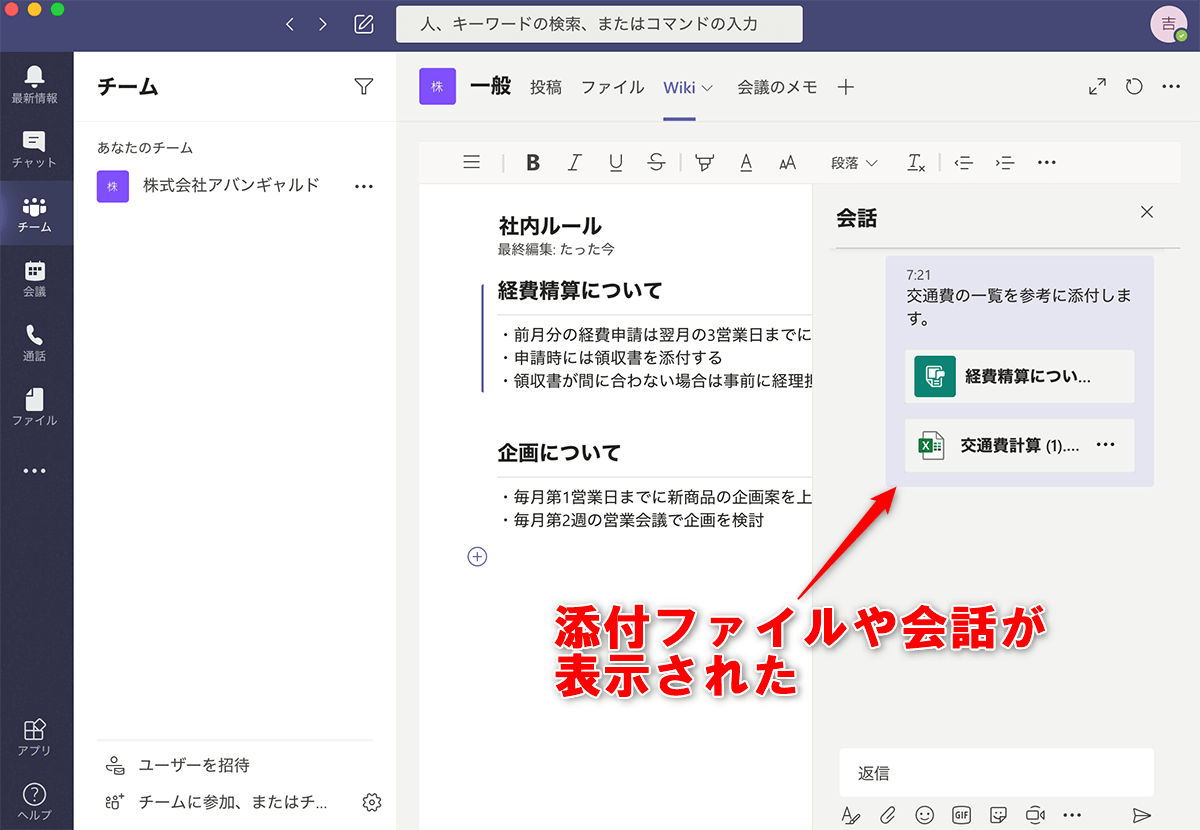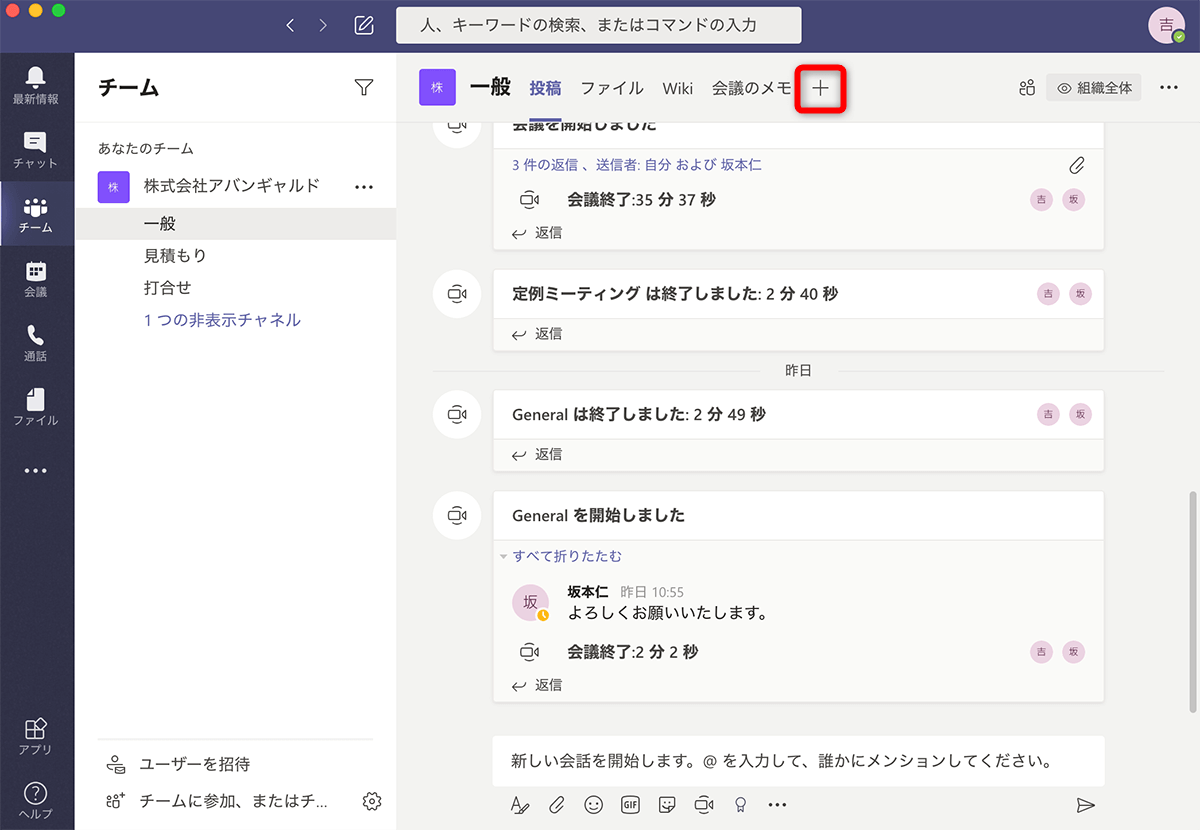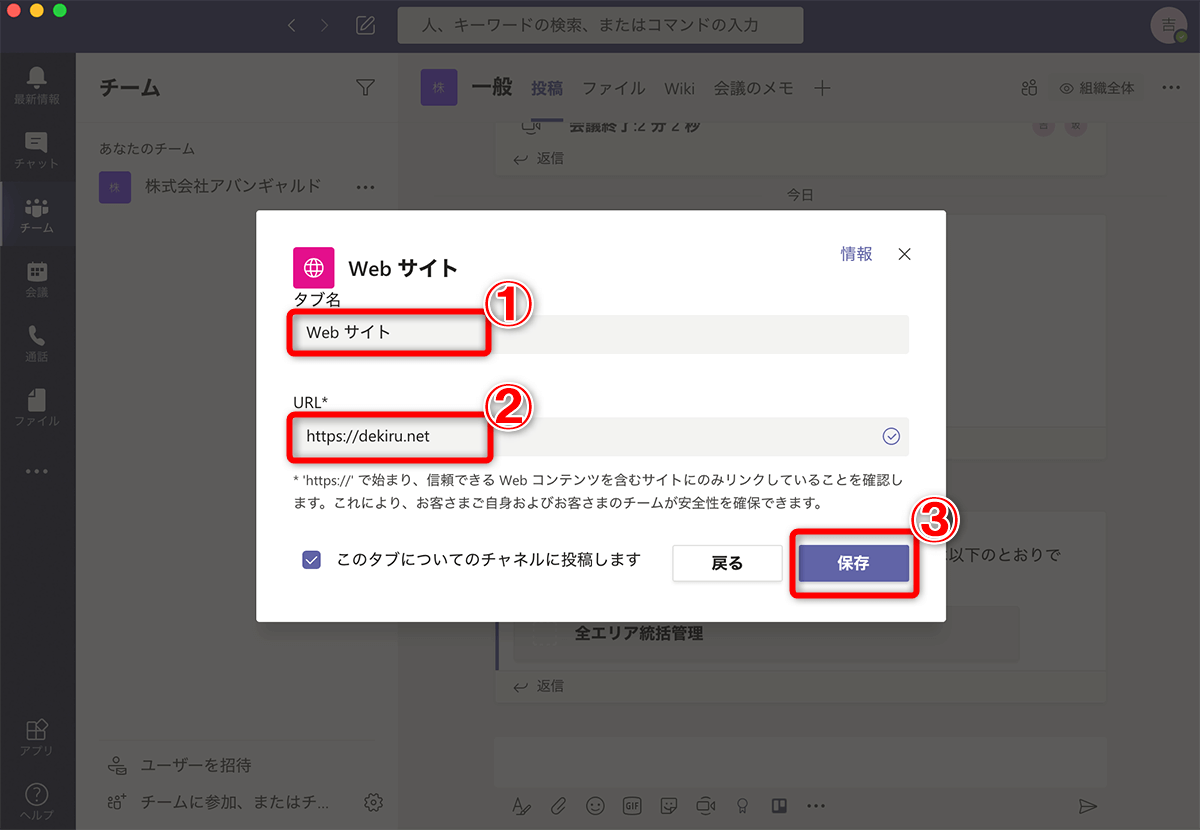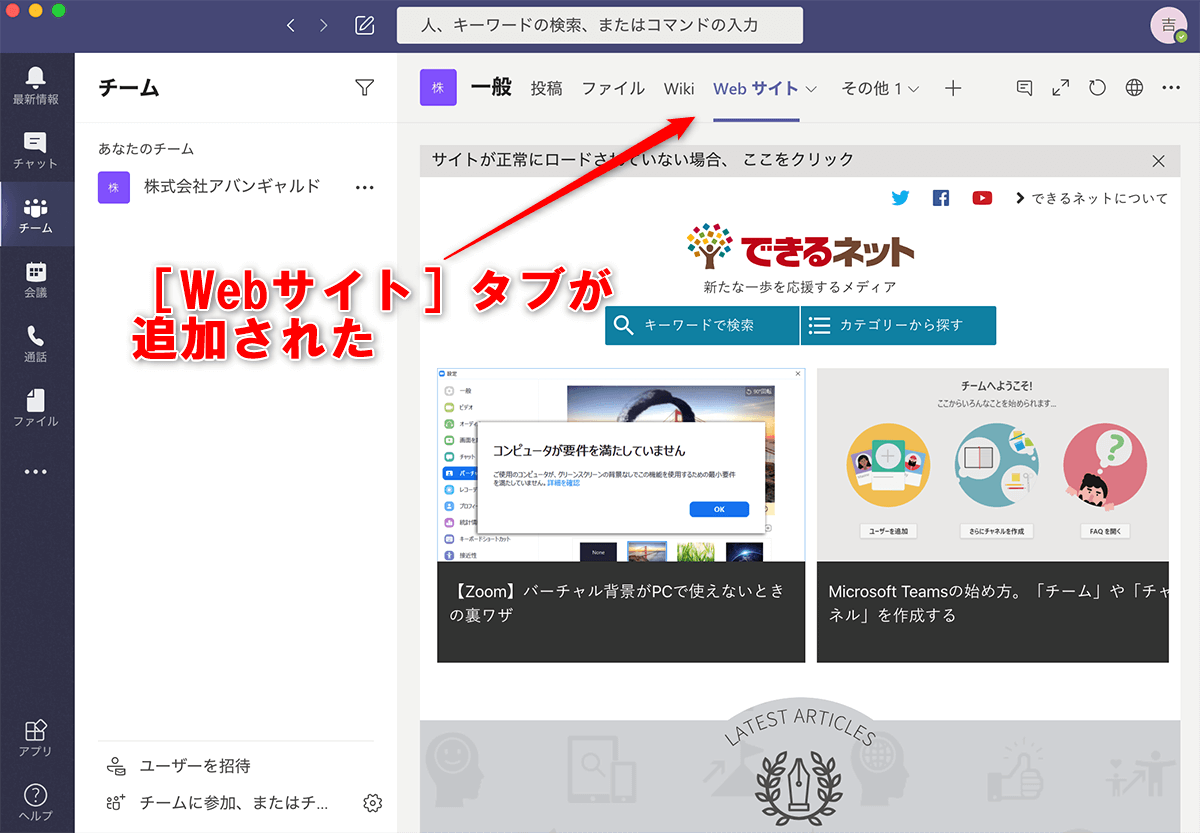さまざまなファイルやデータで共有に役立つ機能を搭載
前回まででTemasの主要な機能であるチャットやWeb会議について解説しました。今回は、チームでの業務に必要になるファイルや文書の共有・共同編集機能を紹介します。
チャットでは古い投稿内容は後ろに追いやられて見にくくなり、Web会議も無料版では録画できないため、議事録などを取っていない限り消えてしまいます。重要な情報を時系列にかんけいなく保存し、共有や共同編集するために活用しましょう。
目次
Office文書ファイルの作成も可能なファイル管理機能
チームを選択して画面上部のタブ一覧で[ファイル]を選択すると、チームの共有ファイルが表示されます。画面上にファイルをドラッグしてアップロードし、共有できるほか、Teams上でExcelやWordなどのOffice文書ファイルを新規作成し、編集することも可能です。
1ファイルの一覧が表示された
チーム、またはチャネルを選択して[ファイル]をクリックすると、ファイルの一覧が表示されます。ファイルをドラッグ、または[アップロード]をクリックしてファイルを選択することでアップロードし、チームのメンバーとファイルを共有できます。
2ファイルを開き、編集する
メンバーは共有されたファイルをダウンロードできるほか、Office文書ファイルなどはTeamsのアプリ内で開くことができ、編集も可能です。
3ファイルを新規作成する
[+新規]をクリックすると、フォルダーやOffice文書ファイルを選択できます。新規作成したファイルも、Teamsのアプリ内で編集可能です。
業務に使う情報をまとめるのに適したWiki機能
画面上部のタブに表示される[Wiki]とは、メンバーの誰もが編集可能なページを作成する機能です。業務の参考になる情報やマニュアル類などをまとめておくのに適しています。
1Wikiを表示する
チーム、またはチャネルを選択して[Wiki]をクリックすると[無題のページ]が表示され、内容を作成できます。
2Wikiを編集する
Wikiのページは誰でも編集できます。全員で共有したいルールや業務マニュアルなどに利用しましょう。
セクション(見出し)ごとに右側に表示される吹き出しのアイコンをタップすると[会話]が表示され、ファイルを添付したりコメントを書き込んだりできます。
3ファイル添付やコメントを利用する
セクションごとに右側に表示される吹き出しのアイコンをタップすると[会話]が表示され、ファイルを添付したりコメントを書き込んだりできます。
タブを追加してさまざまな情報を共有
[ファイル]や[Wiki]など、はじめから表示されているタブ以外にも、任意のタブを作成してメンバーとの情報共有に利用できます。[+](タブを追加)をクリックして、WebサイトやPDFなどの追加したい内容を選択しましょう。
1タブの追加を開始する
画面上部のタブ一覧で[+]をクリックします。
2追加するタブを選択する
[タブの追加]が表示されたら、追加するタブの種類をクリックして選択します。ここでは[Webサイト]をクリックします。
3タブの名前とURLを入力する
一覧に表示するタブの名前と、追加するWebサイトのURLを入力します。ここではタブの名前は「Webサイト」のままで、できるネットのURL(https://dekiru.net)を入力し、[保存]をクリックします。
4タブが追加された
[Webサイト]タブが追加され、選択するとできるネットが表示されるようになりました。業務で見るWebサイトや、Webアプリケーションを追加しておくと便利です。
以上で、全5回にわたってTeamsの主な機能を紹介してきました。Teamsはチャット、Web会議、そしてファイルや各種データの共有と、テレワークで働くチームの情報共有に適した機能が1つのアプリにまとまった、使いやすいアプリです。どのような機能があるかを覚えて、業務で活用しましょう。