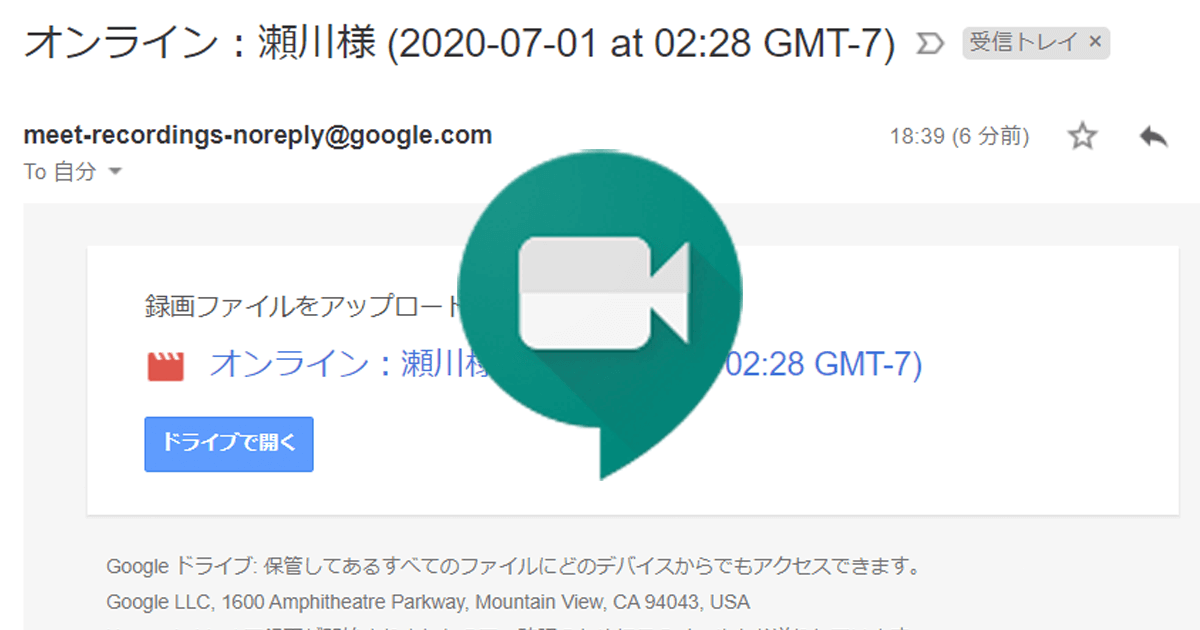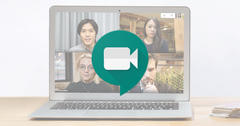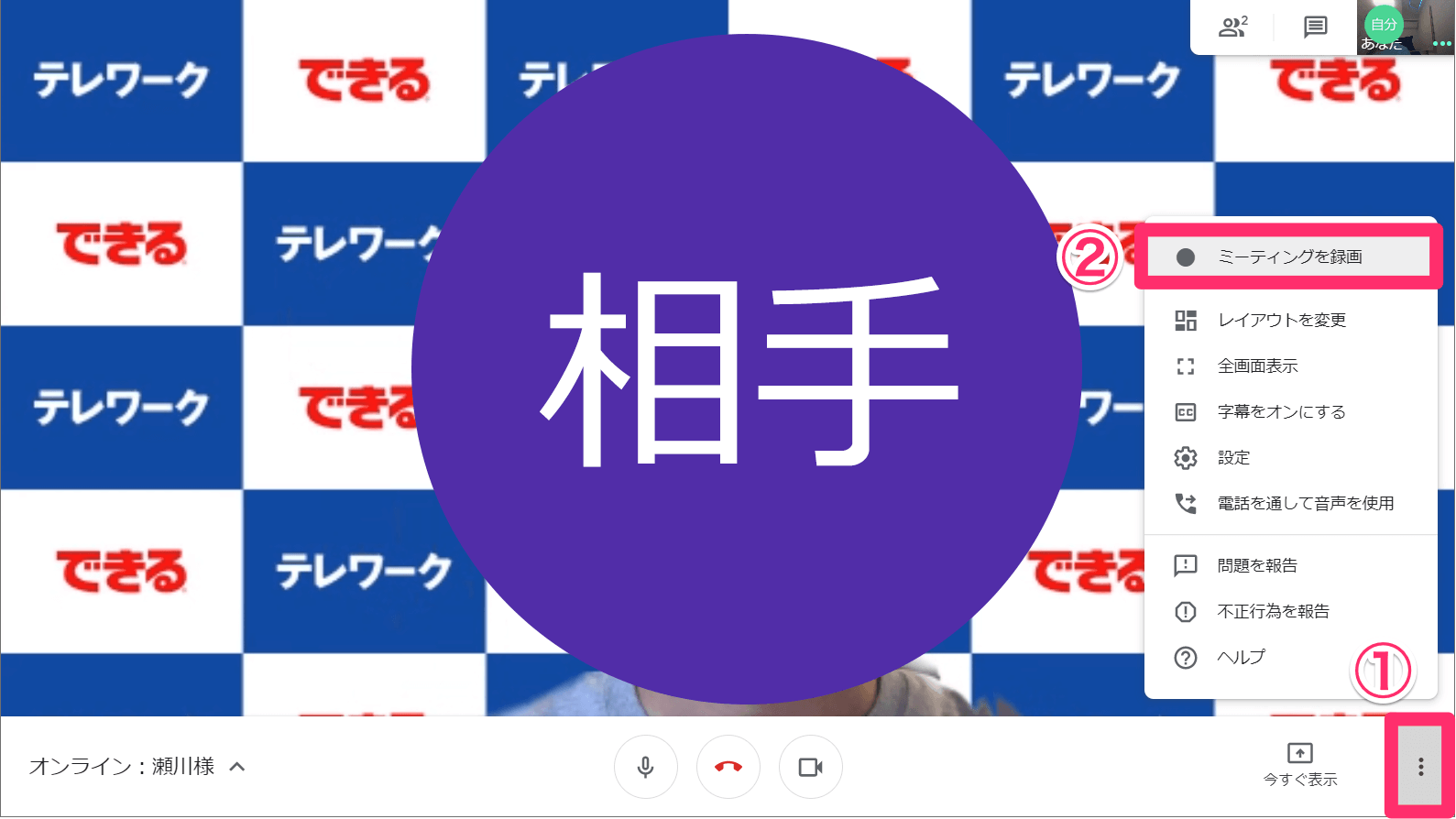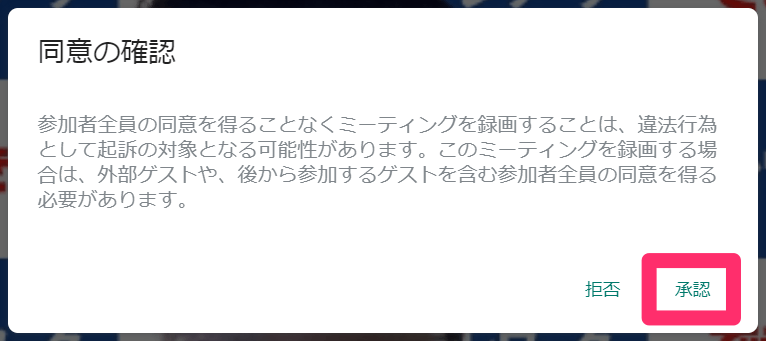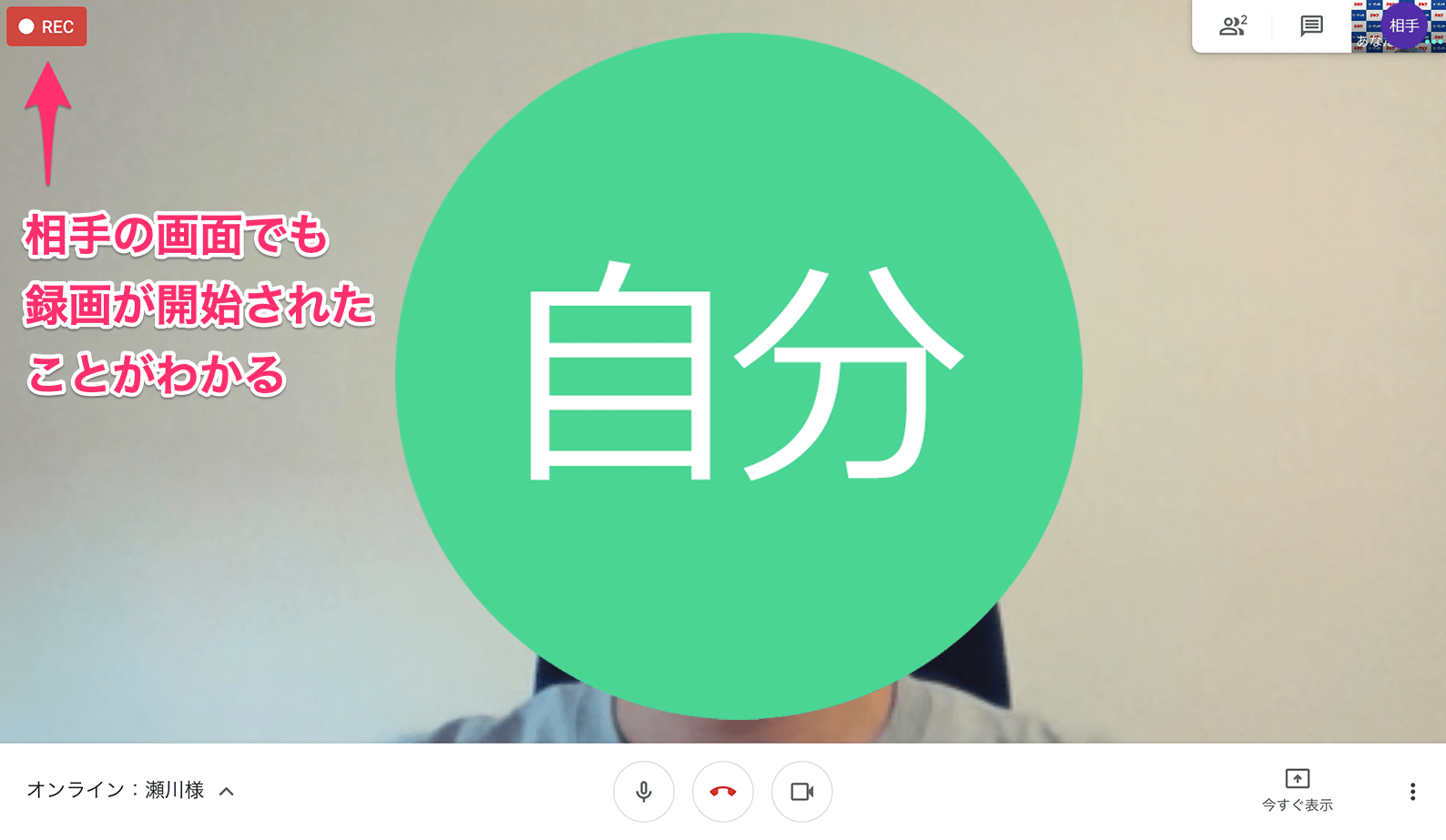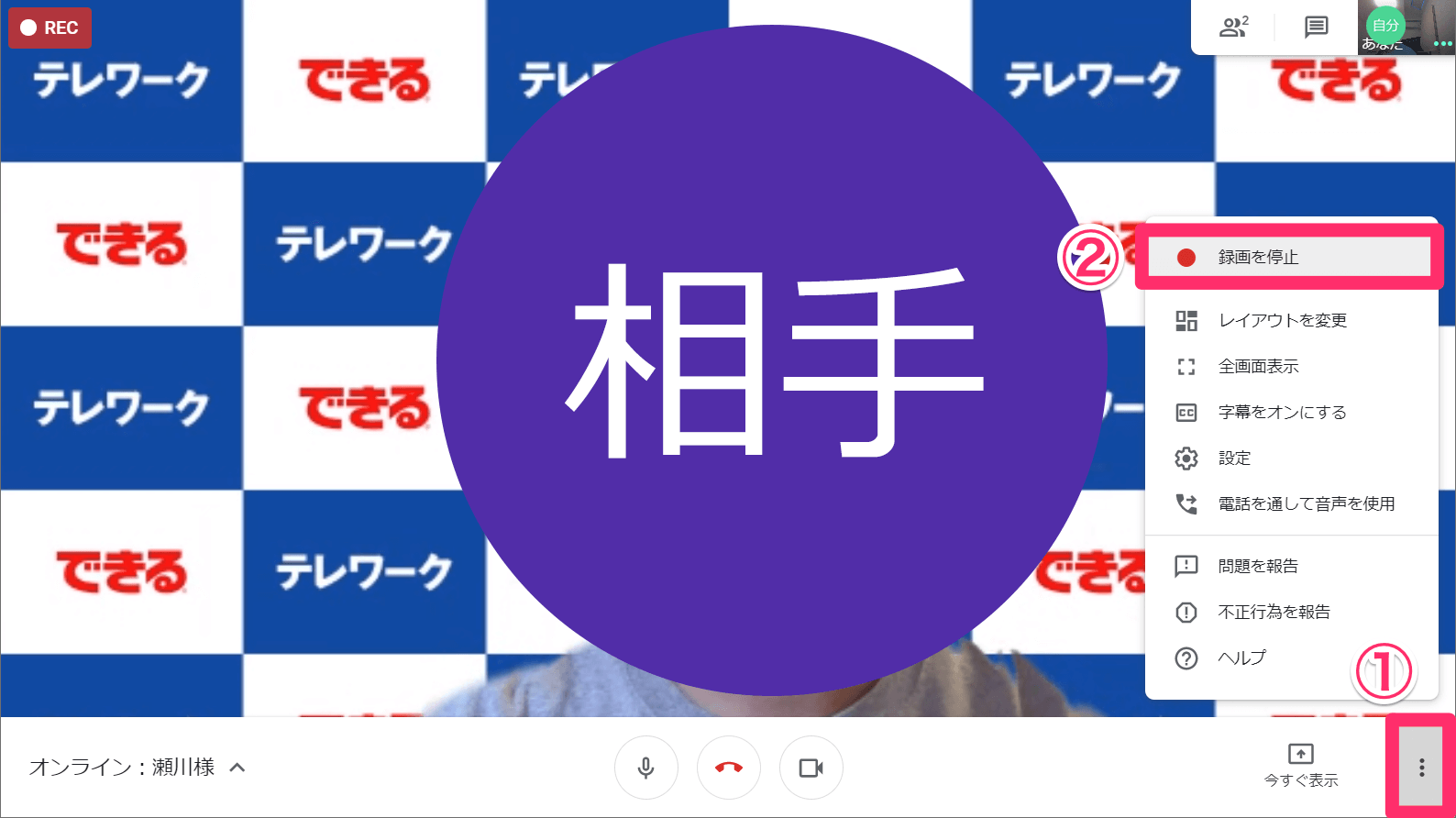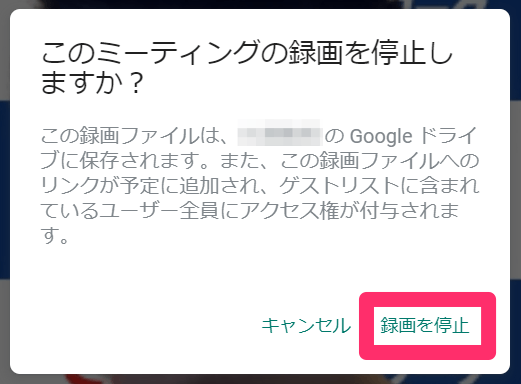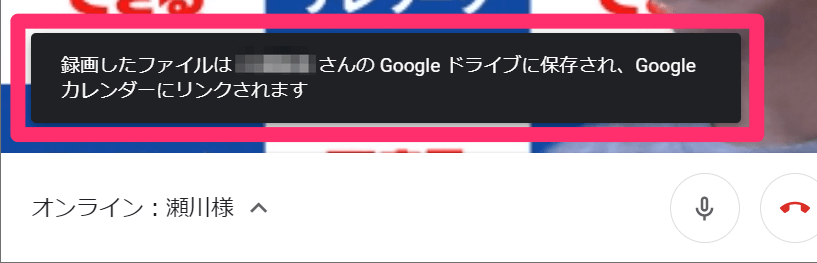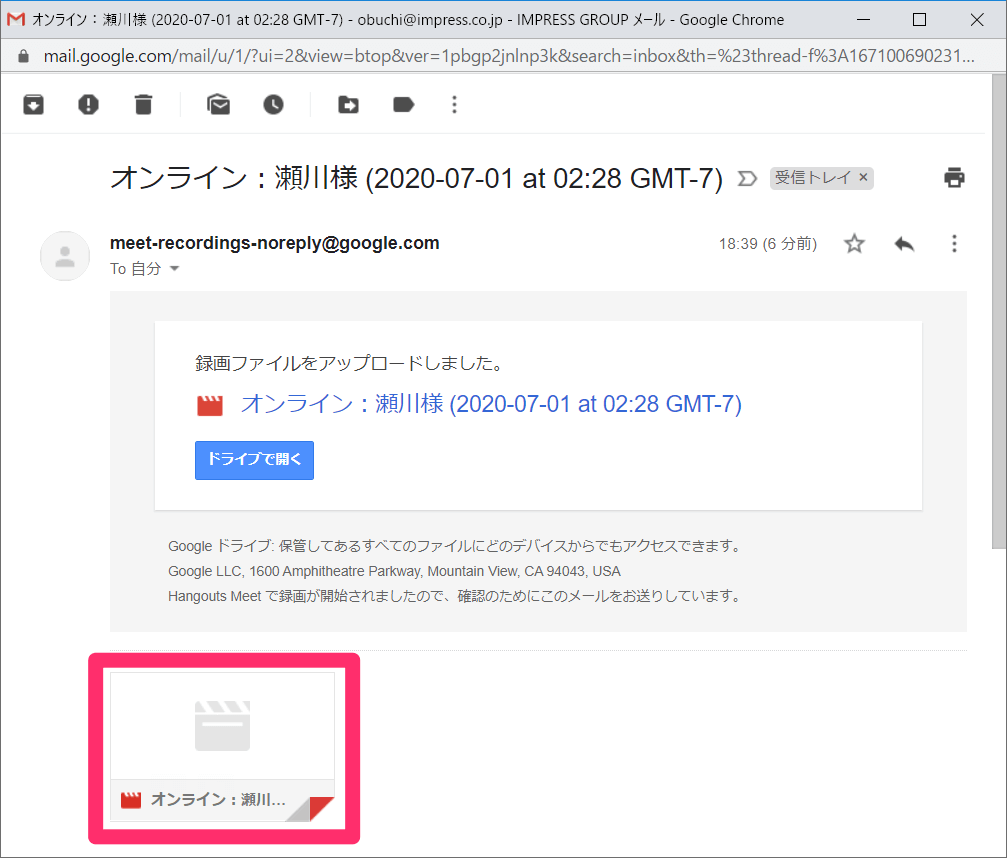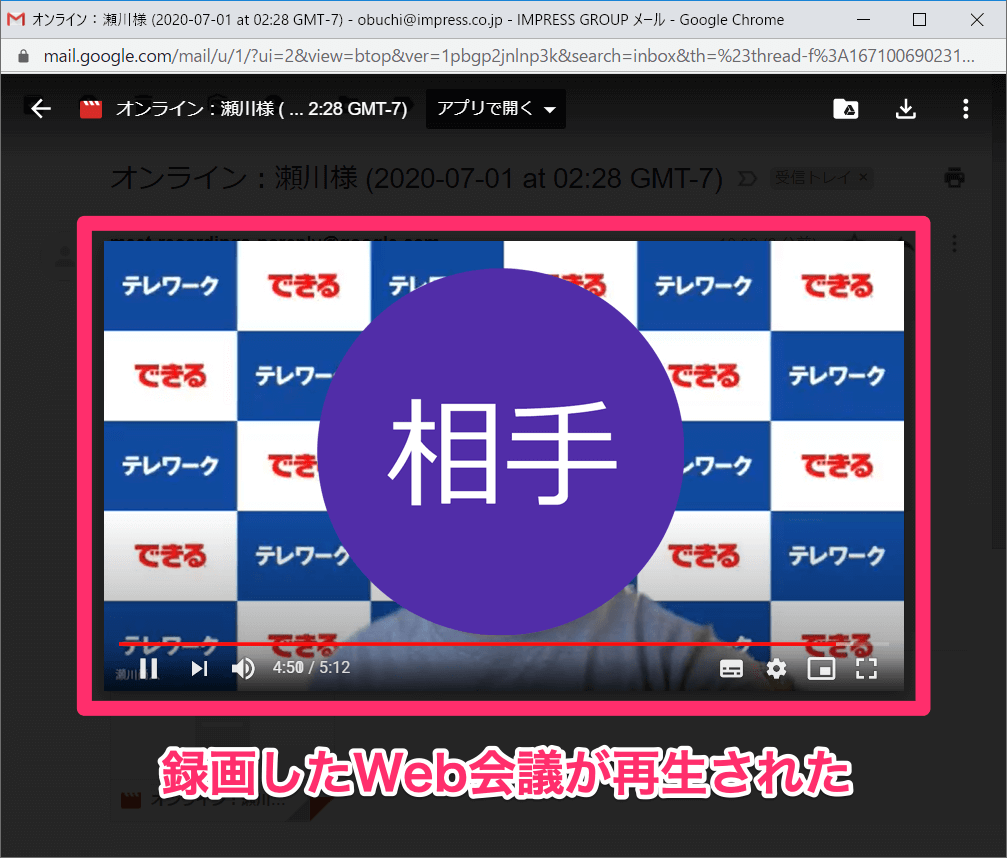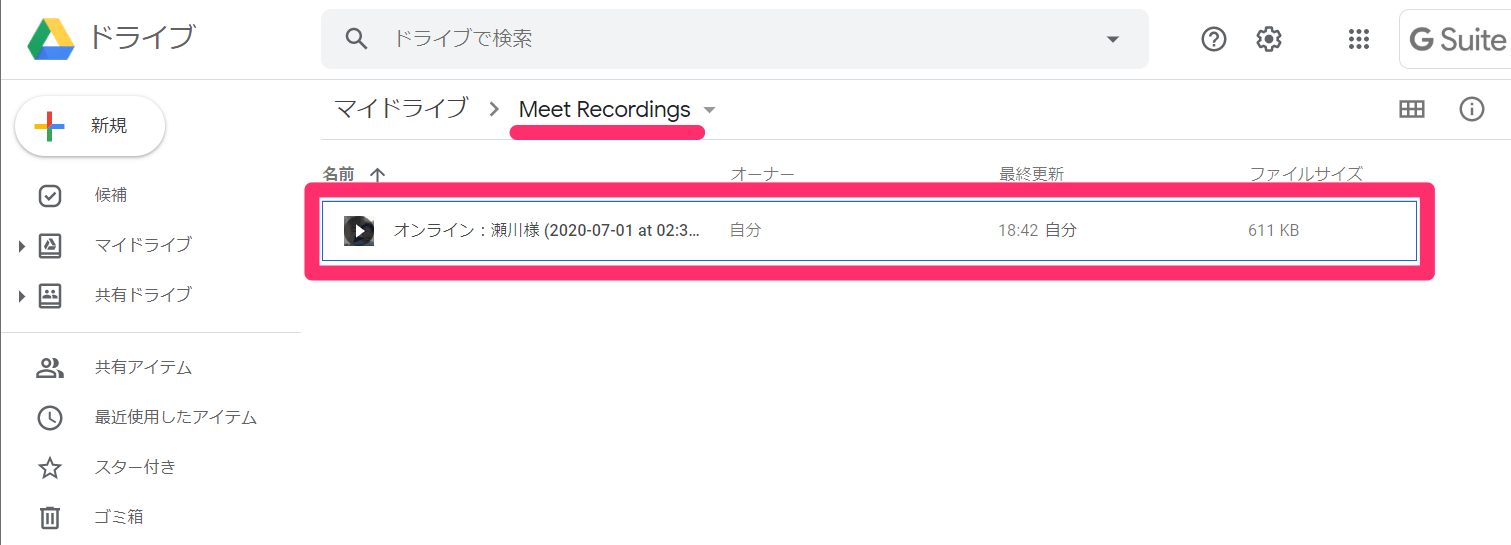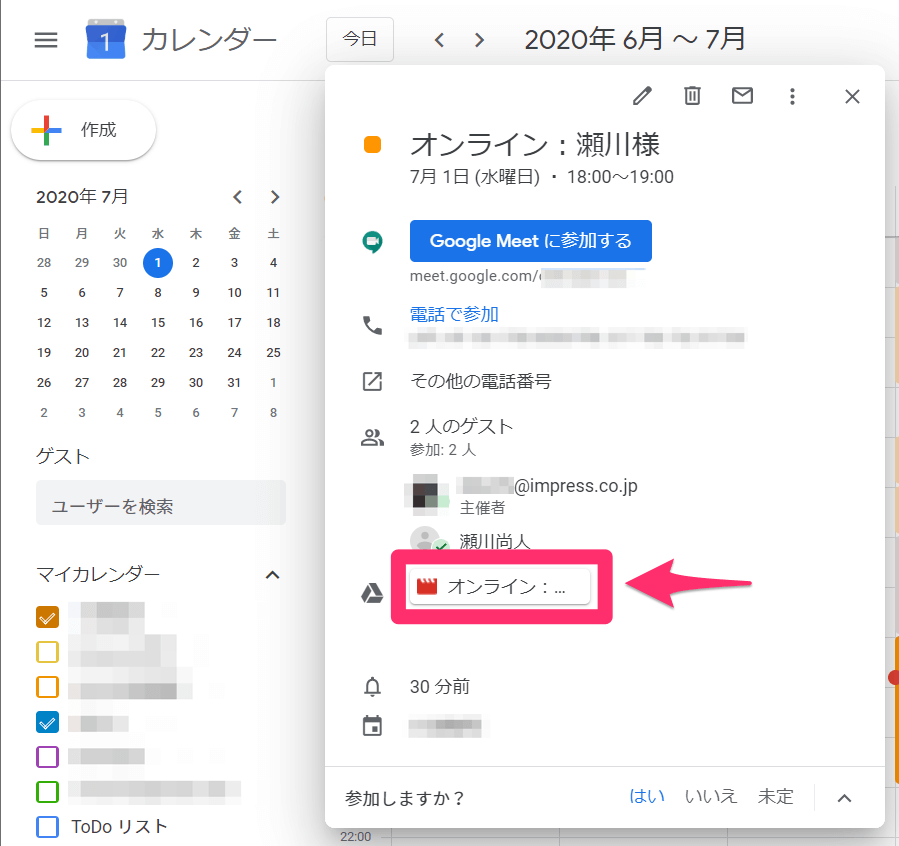Googleドライブに保存して自動共有
Web会議(ビデオ会議)のメリットとして、最初に思い浮かぶのは「移動時間がかからない」ことでしょう。どこにいても一瞬で参加できるWeb会議の便利さは、テレワークにおいて多くの人が実感していると思います。
ほかにもWeb会議にはさまざまなメリットがありますが、ここでは「簡単に記録できる」ことに注目したいと思います。特別な機材を用意することなく、Web会議の一部始終をビデオとして残すことが可能です。
GoogleのWeb会議ツール「Google Meet」では、以下の手順でWeb会議を録画できます。録画した内容は、MP4形式のビデオファイルとしてGoogleドライブに保存され、会議の参加者に自動的に共有されます。一連の流れを実際の画面で見ていきましょう。
Web会議を録画する
Google MeetでWeb会議を録画できるのは、会議の主催者のみです。関連記事を参考に会議(ミーティング)を自分で作成し、参加者を招待しておいてください。
関連記事
1録画を開始する
自分が主催者として、Google MeetのWeb会議を開始した画面です。画面下部のバーの右端にあるメニューボタンをクリックし、[ミーティングを録画]を選択します。
[同意の確認]画面が表示されました。Web会議の録画は、参加者全員の了承を得てから行うようにと記載されています。Web会議の中で呼びかけて、参加者の了承を得るようにしましょう。[承認]をクリックして閉じます。
2録画が開始された
Web会議の録画が開始されました。この画面は、相手(参加者)から見たところです。自分を含む参加者全員の画面左上に「REC」と表示され、録画中であることがわかるようになっています。
3録画を終了する
再び自分の画面です。録画を終了するには、メニューボタンをクリックして[録画を停止]を選択します。
確認画面が表示されました。録画ファイルは自分(主催者)のGoogleドライブに保存され、参加者全員に共有されると記載されています。[録画を停止]をクリックしましょう。
4録画が終了した
Web会議の録画が終了しました。自分を含む参加者全員の画面左下に、Googleドライブで共有される旨のメッセージが表示されます。
録画したビデオファイルを視聴する
録画の終了後、しばらくすると録画ファイルが保存され、自分(主催者)にはGoogleドライブからのメールで通知されます。場合によっては、録画ファイルが保存されるまでに数時間かかることがあるようです。
5録画ファイルを再生する
自分(主催者)に、Googleカレンダーの予定名が件名になったメールが届きます。メールを開き、[ドライブで開く]または添付ファイルにあるビデオファイルをクリックしましょう。ここではビデオファイルをクリックしました。
6録画ファイルが再生された
録画したWeb会議が再生されました。実際の会議と同様に、そのとき話している人がメインで表示されます。
7Googleドライブを確認する
Googleドライブを確認すると、録画ファイルは「Meet Recordings」というフォルダーに保存されていることがわかります。
8Googleカレンダーを確認する
Googleカレンダーの予定を確認すると、録画ファイルが追加されています。これは参加者全員の予定に反映されています。
なお、ここでは手動で録画を停止しましたが、Web会議から全員が退出した時点で、録画は自動的に停止します。重要な会議や、研修などの目的で開催したミーティングで重宝するので、ぜひ試してみてください。