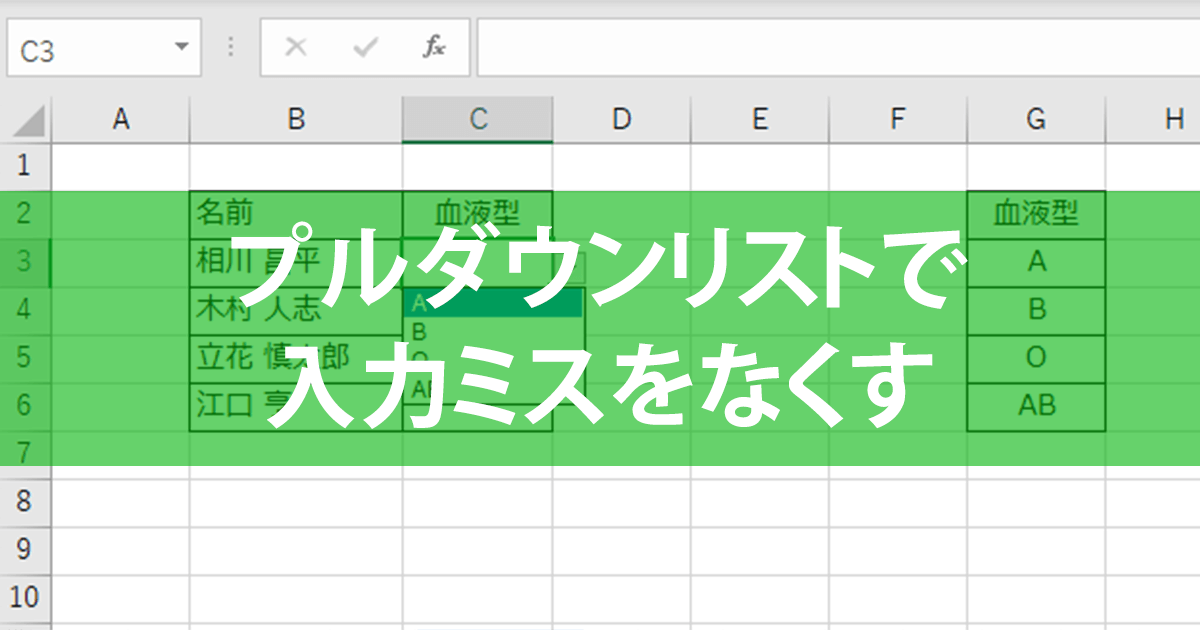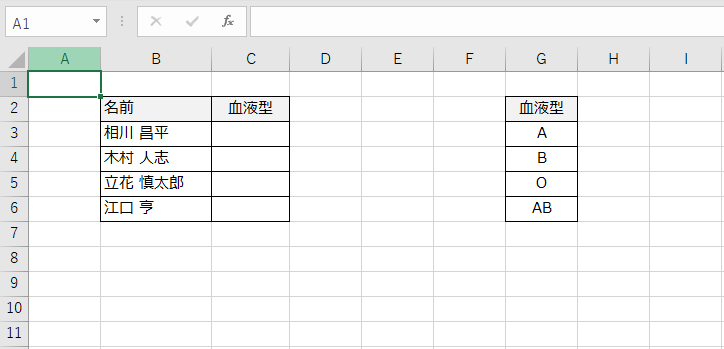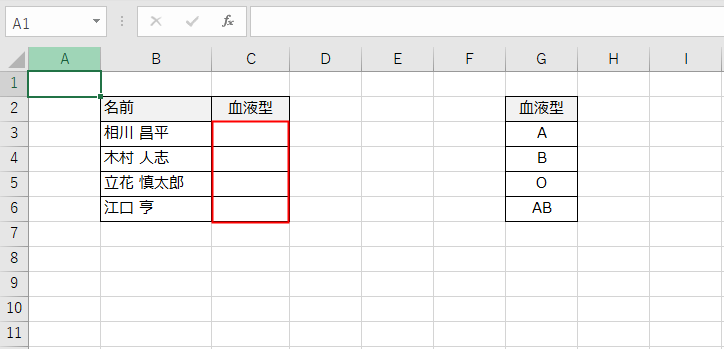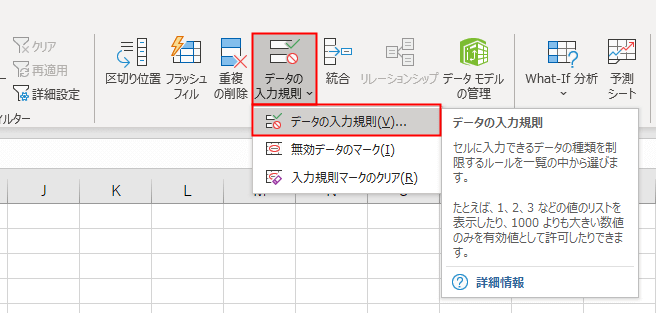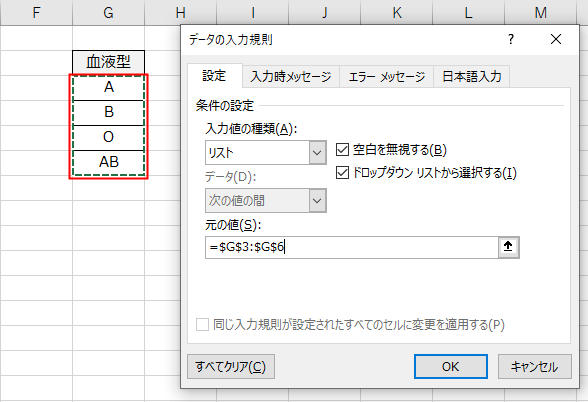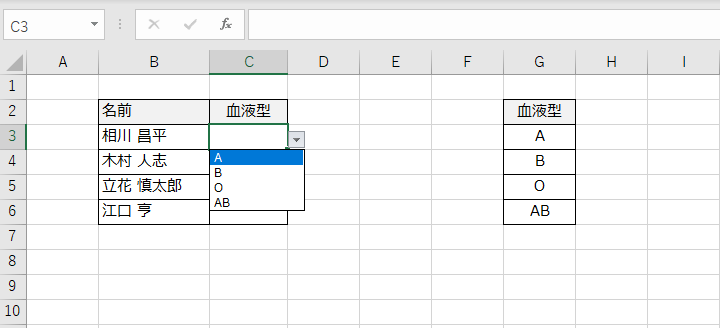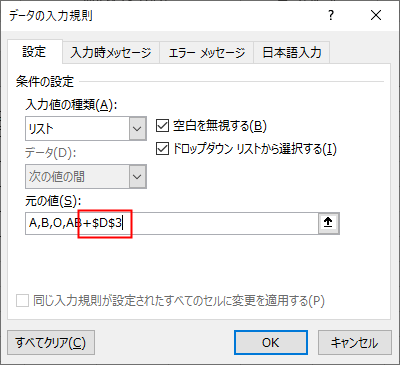あれこれ説明しなくても仕事が回るシートを作る
こんにちは、Excel講師の榊裕次郎です。
テレワーク(在宅勤務/リモートワーク)についてあれこれ考えると、組織の中でいちばん苦労する人は、上司がいて部下もいる中間管理職のみなさんだと思います。
普段からそのクラスにいる人は、任されている仕事の結果を上層部に報告しなければいけませんし、自分の部下を適切に動かして仕事を任せなければいけません。ここに「在宅」という縛りが入ると、いつも以上のマネジメントスキルを求められるわけです。フリーランスの自分としては、考えただけでもぞっとしてしまいます。
そこで、これから4回にわたって、中間管理職の立場にいる人たちが知っておくと「強み」になるExcelテクニックを紹介します。題して、「説明不要のExcelテクニック」です。
相手にExcelファイルを渡して操作してもらうとき、テレワークでは直接指示ができない分、ミスなどが起こりやすくなります。そうした困難を乗り越えるため、そもそも説明をしなくても相手に理解してもらえるシートを作るテクニック、という位置づけです。最初の構築が面倒ではありますが、料理に例えるなら下準備といったところでしょうか。
第1回として紹介するのは、「プルダウンリストを使って入力ミスをなくす」です。
ここでは、以下のサンプルデータにプルダウンリストを使って血液型を入力する場合を例に、操作を解説します。なお、1つのスクリーンショットで表すの都合上、参照するデータが同一シートのG列にありますが、別シートにG列の表があっても、この操作は可能です。ただし、別ブックにあるデータを使うことはできません。
「血液型」の欄に、プルダウンリストを使ってデータを入力できるようにしていきます。
入力欄にプルダウンリストを設定する
1セルを範囲選択する
まず、リストを設定したいセルを範囲選択します。
2[データの入力規則]ダイアログボックスを開く
[データ]タブをクリックし、[データの入力規則]→[データの入力規則]をクリックします。
3入力値の種類を選択する
[データの入力規則]ダイアログボックスが開きました。入力値の種類をクリックし、[リスト]を選択します。
4[元の値]を設定する
続いて、[元の値]のボックスをクリックしてから、血液型の記載された表の範囲を選択します。範囲がボックスに入力されたら、[OK]をクリックします。
5リストが設定された
リストの設定が完了しました。これで、直接入力することなくプルダウンリストからデータを入力できます。
筆者の経験上、このリストが活躍したシーンを紹介させてください。
Excelに不慣れな上層部の方に、簡単な「〇」「×」「要確認」のデータ入力してもらいたい。しかし、Excelのデータをメールで送って入力、それをまた送り返してもらうことも困難なため、何か方法はないか? というお問い合わせのときにご紹介したのが、このリスト設定でした。
タブレットを用意して、OneDriveで同期したExcelファイルを開き、指で操作をしてもらうというもの。Excelに不慣れでも、ストレスなくデータ入力をしてもらうことができました。
このリスト設定は、タブレット操作が必要な時に効果を発揮します。タブレットはキーボードがないと入力がやりづらいですからね。
HINT元の値を直接入力する場合の注意
Excelで大事なのは「ルール」を決めることだった!
時短しながらミス撲滅 Excel 無敵のルール(できるビジネス)
- 著者:榊 裕次郎
- 定価:本体1,500円+税
- ページ数:256ページ
- ISBN:978-4-295-00859-0