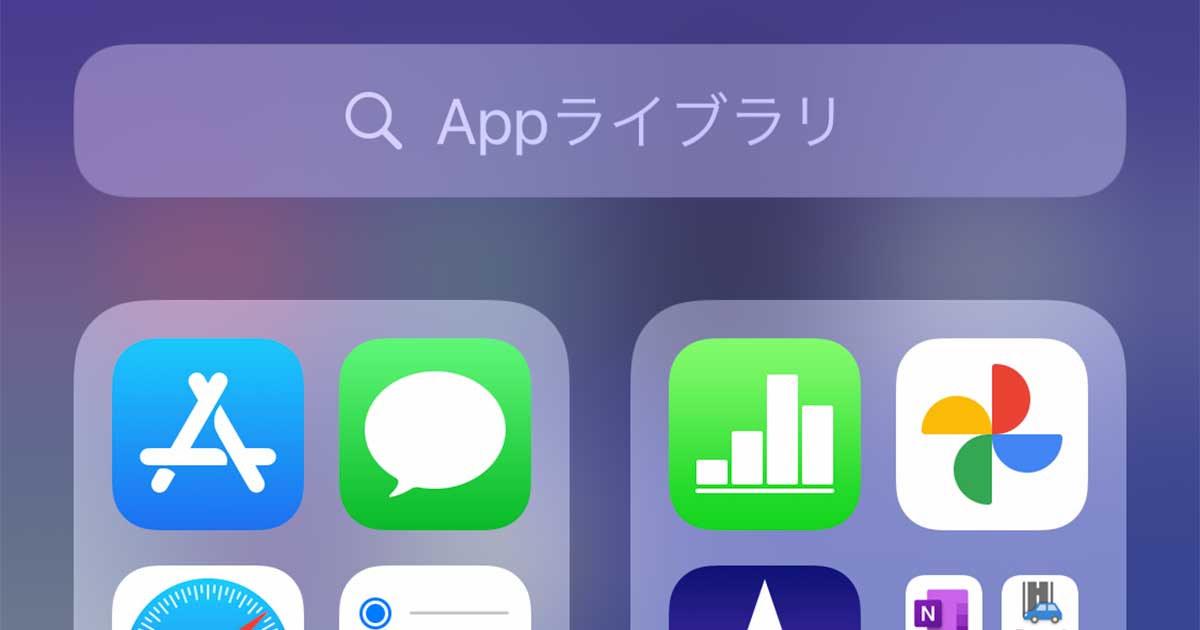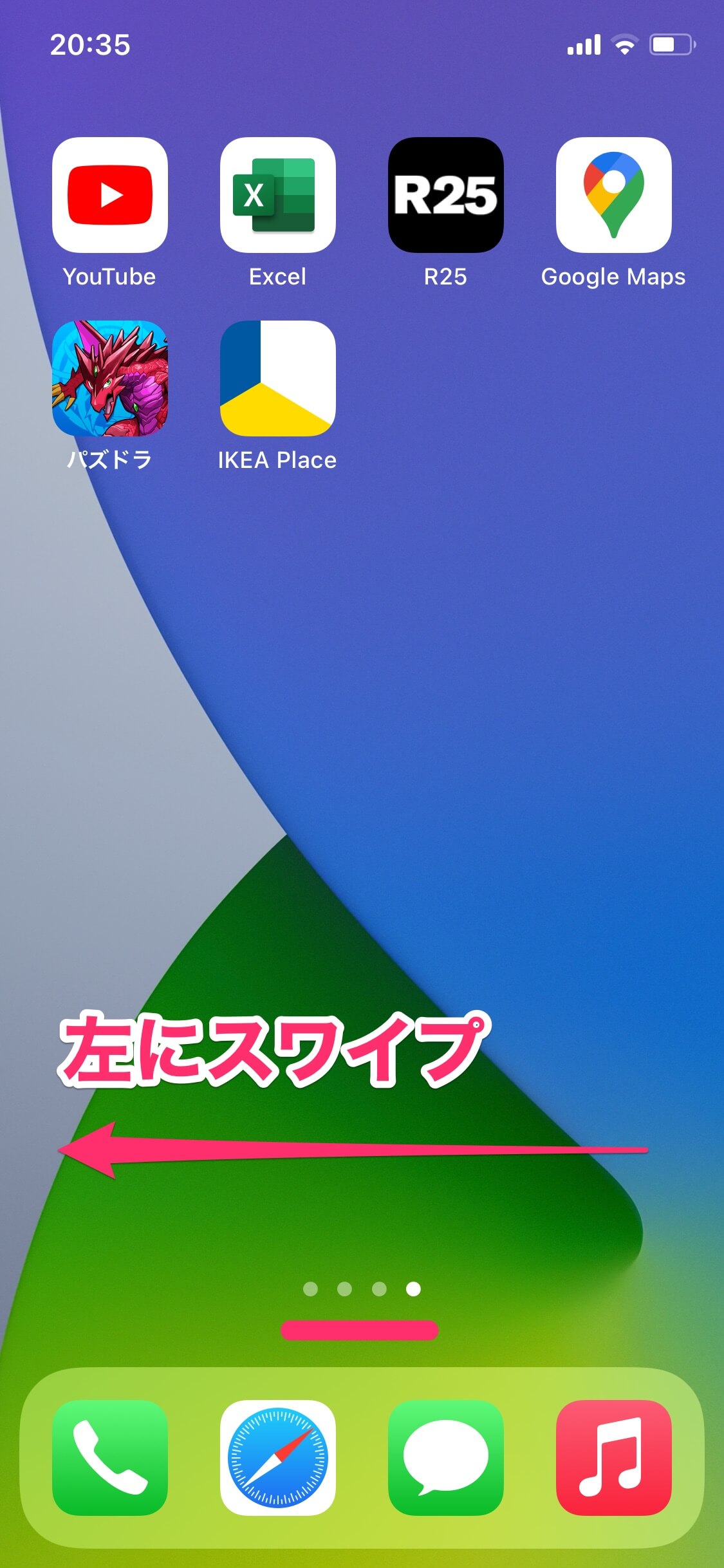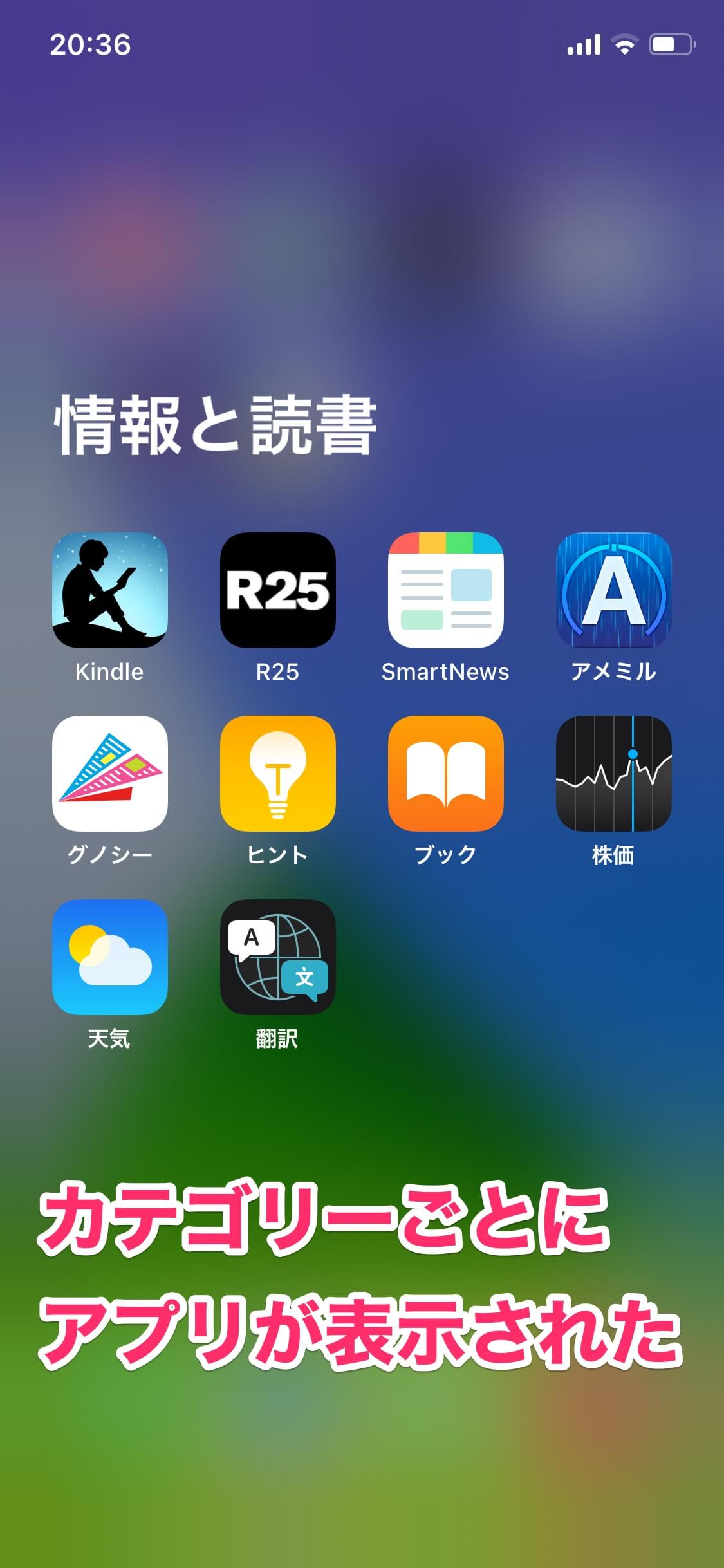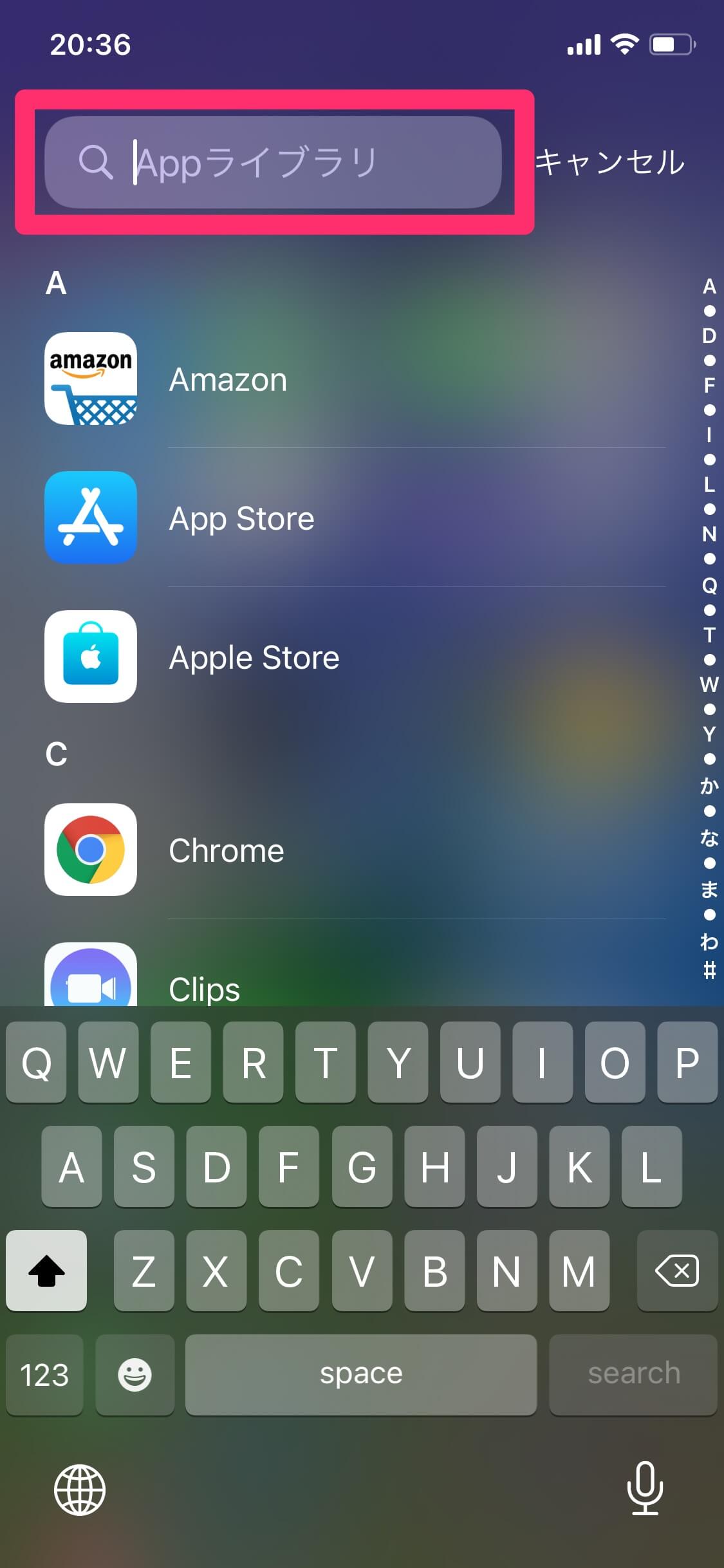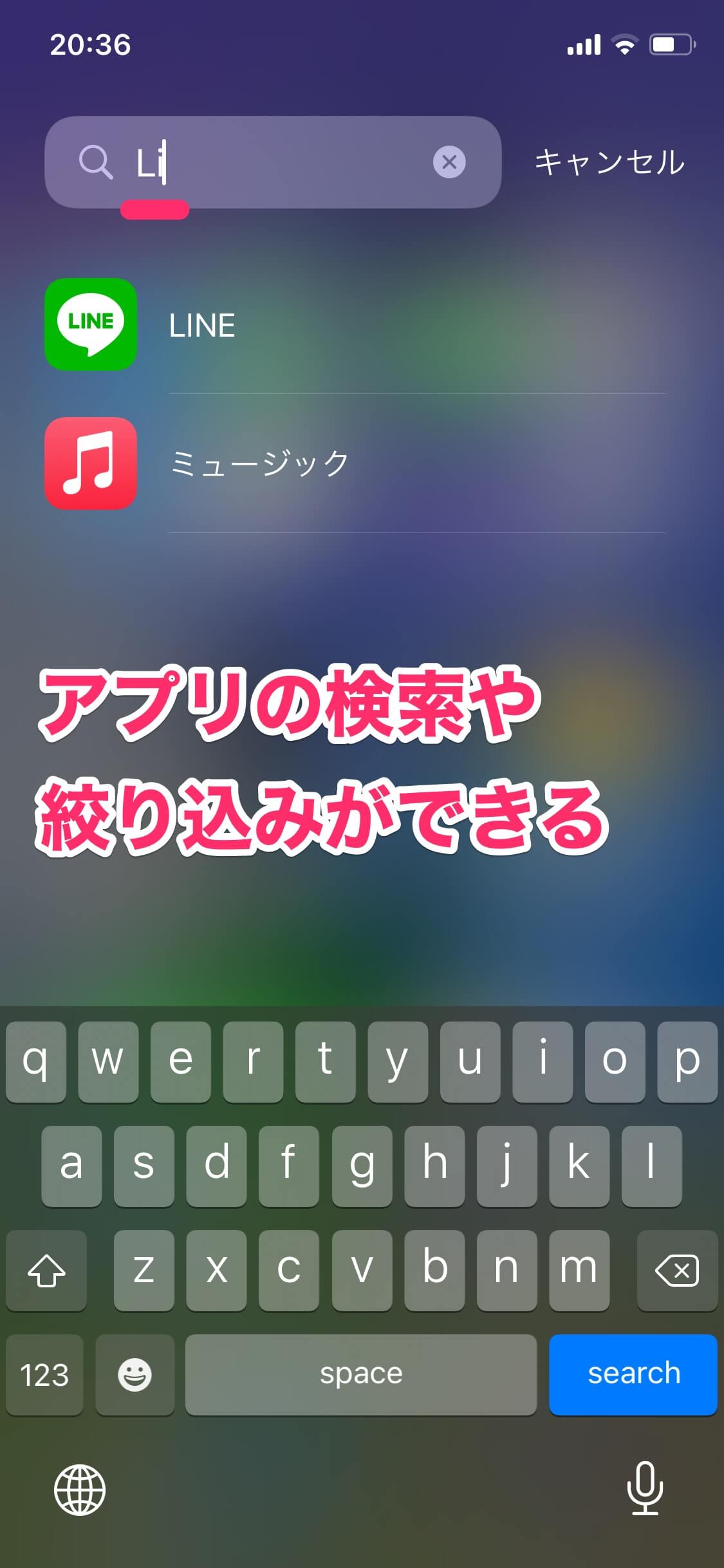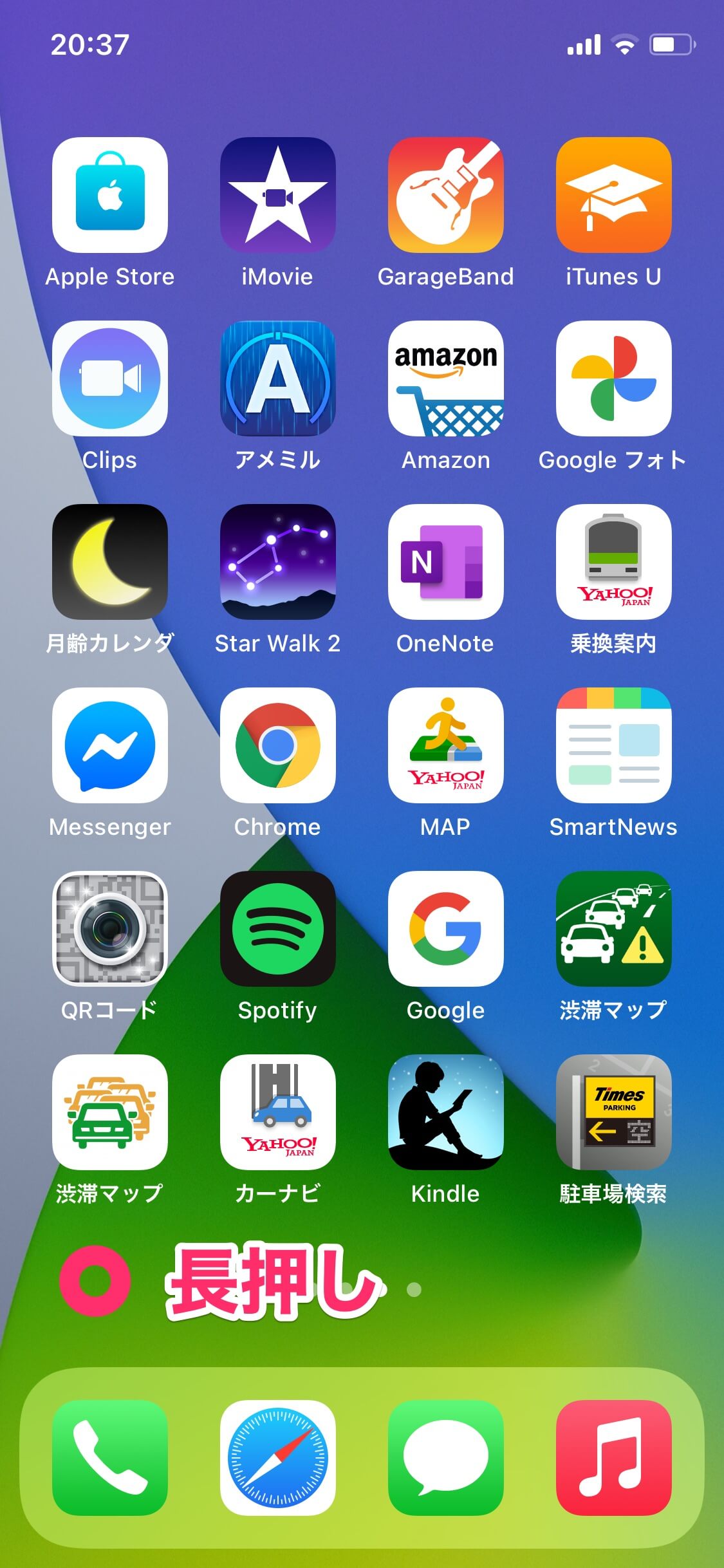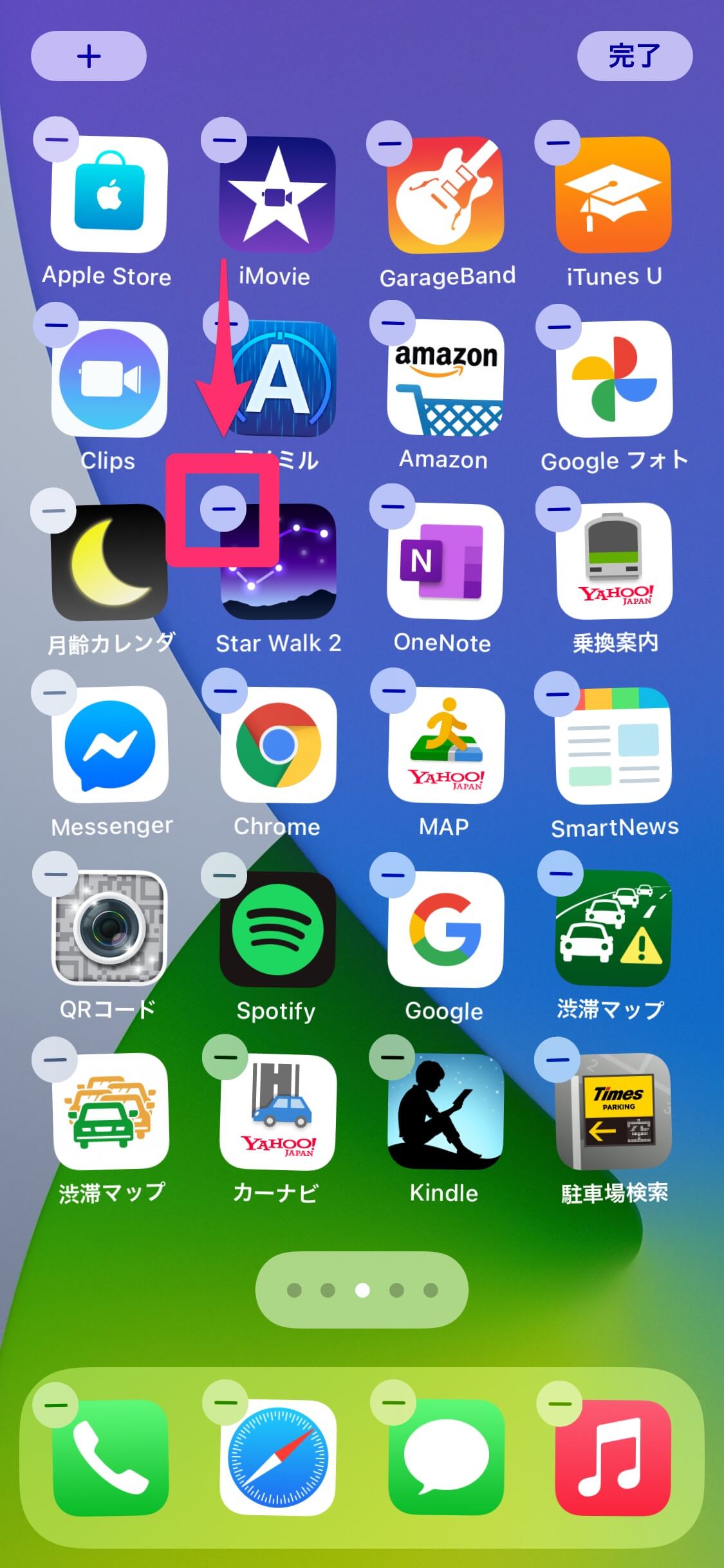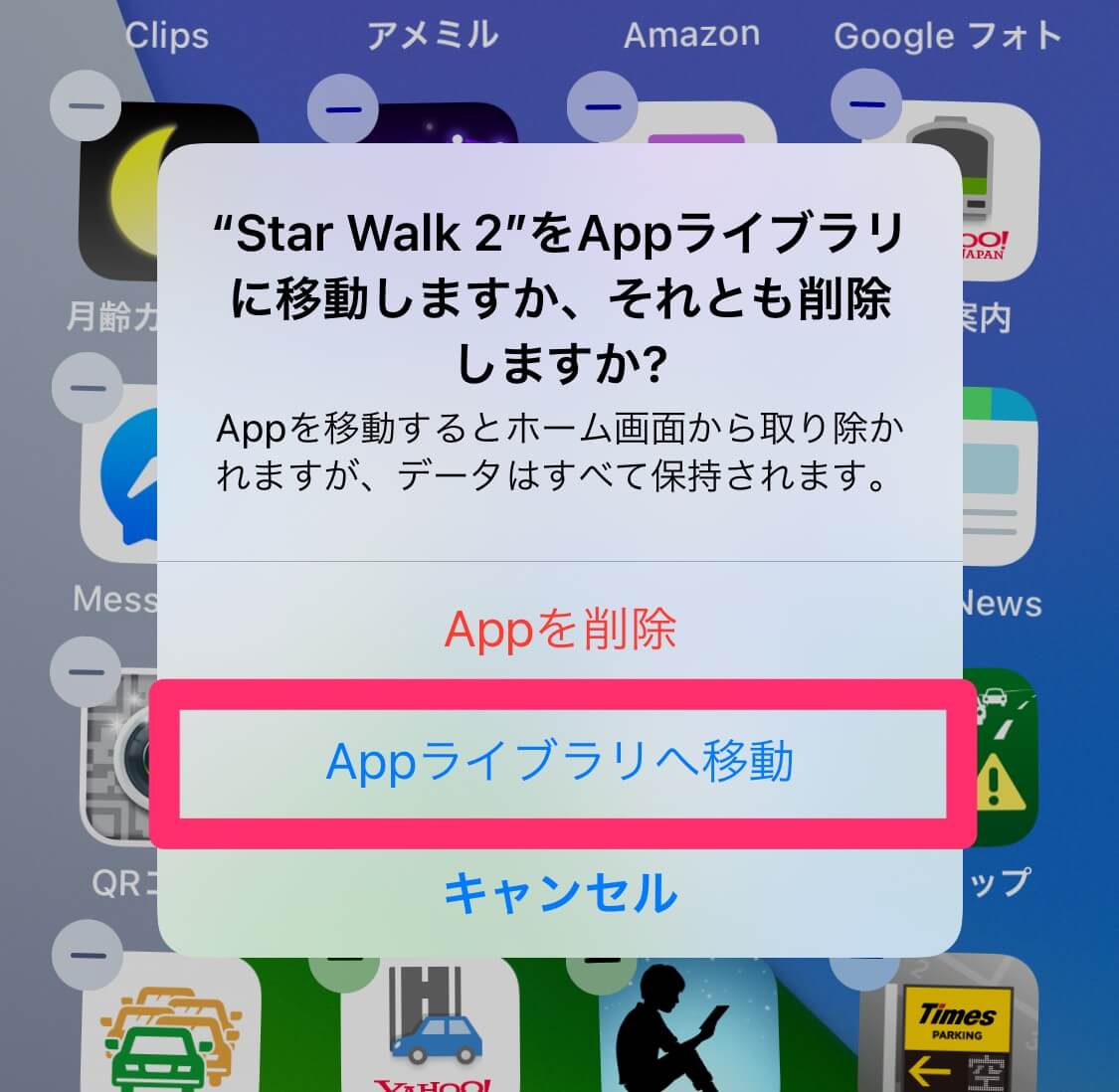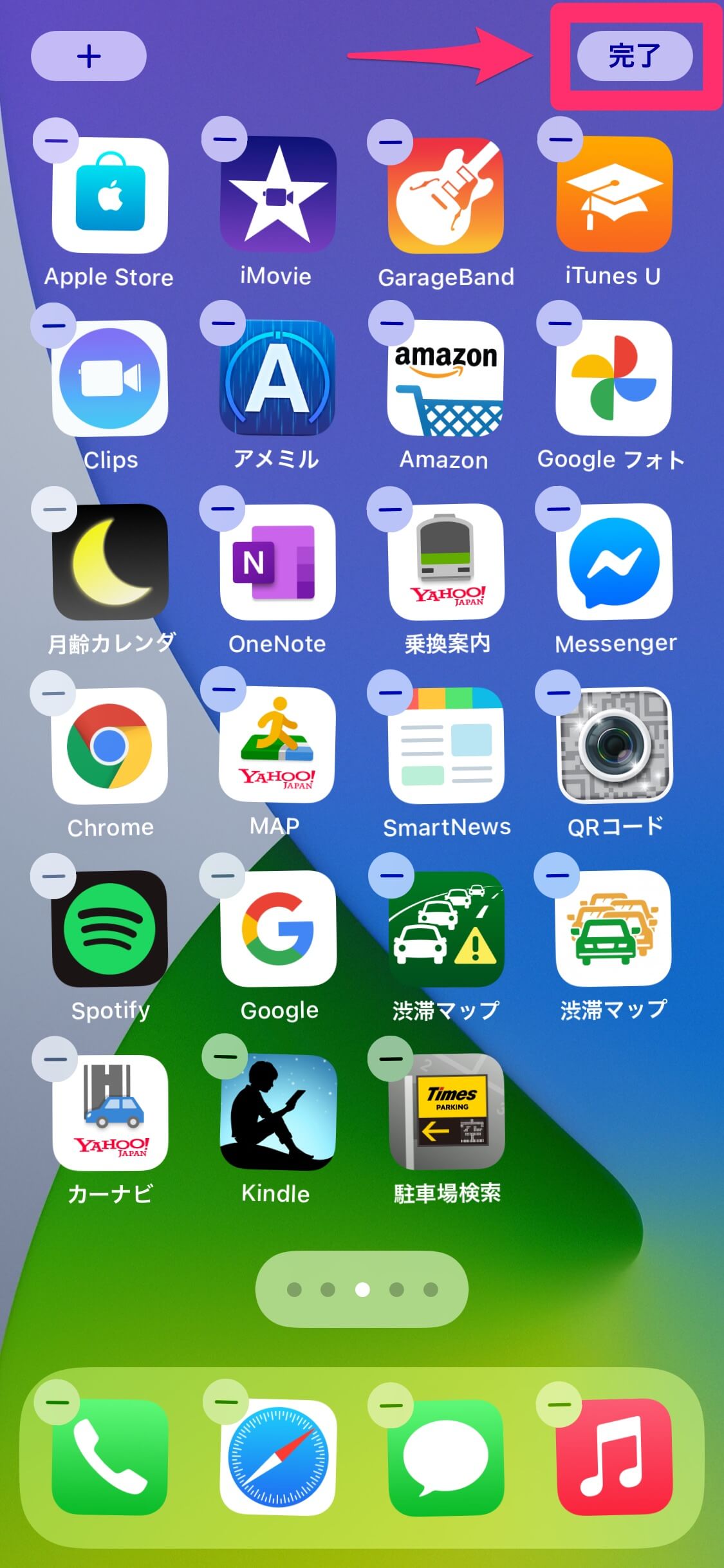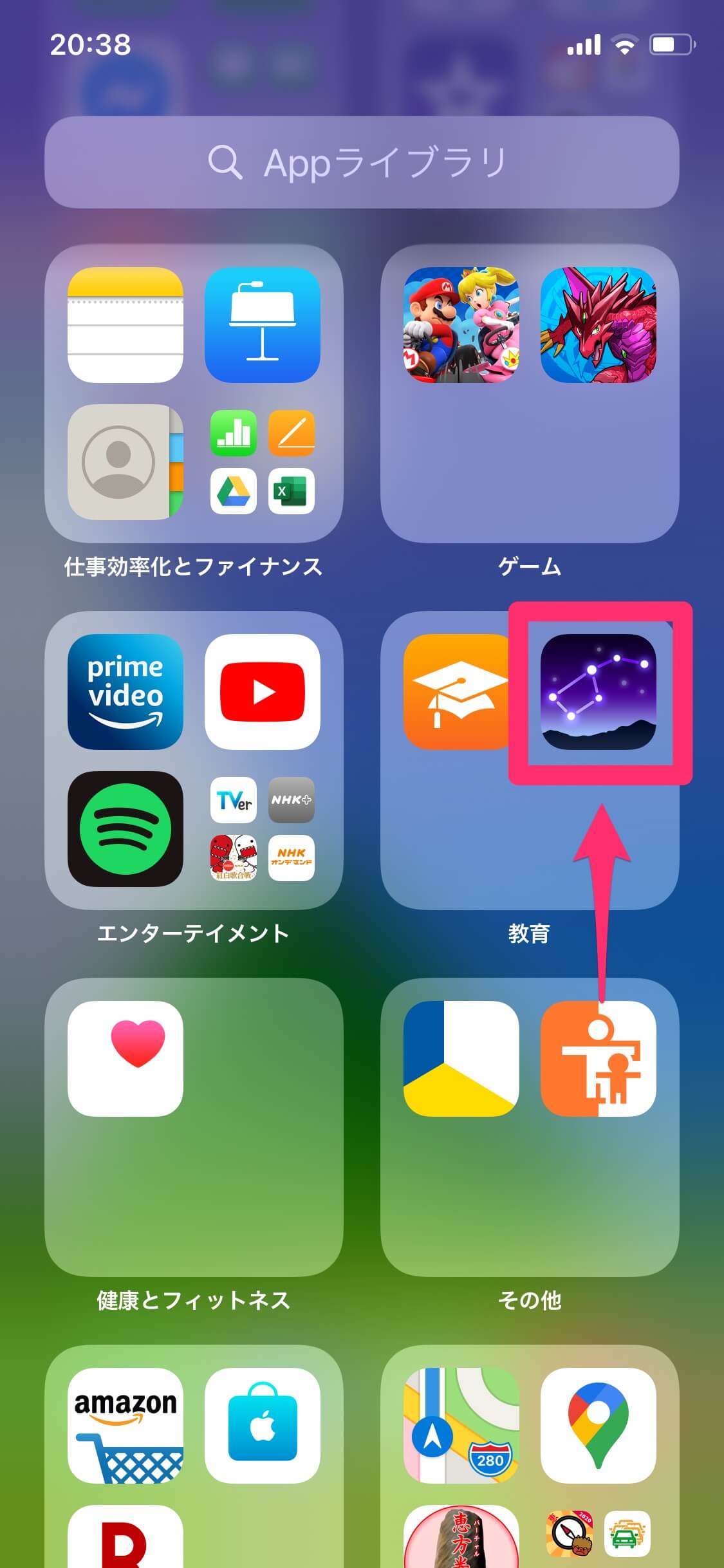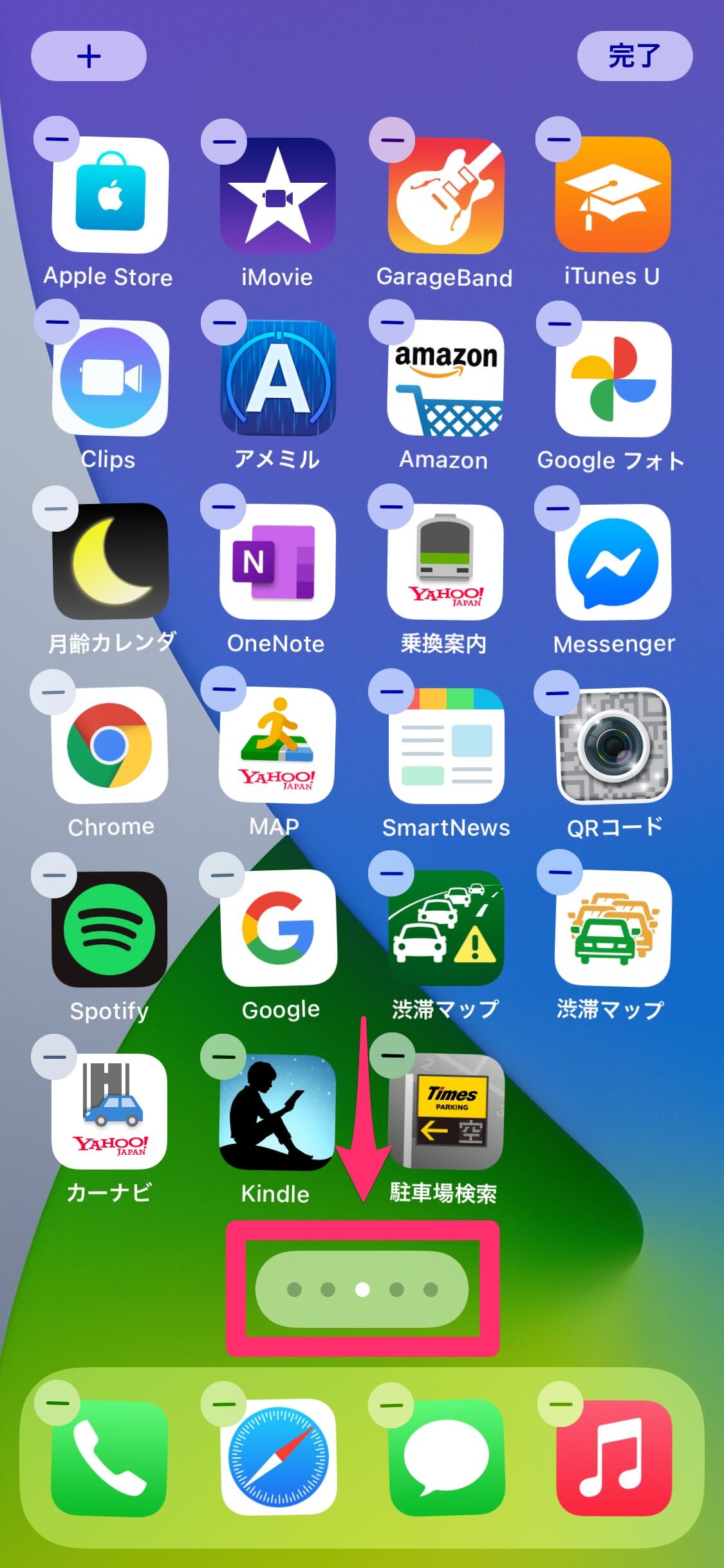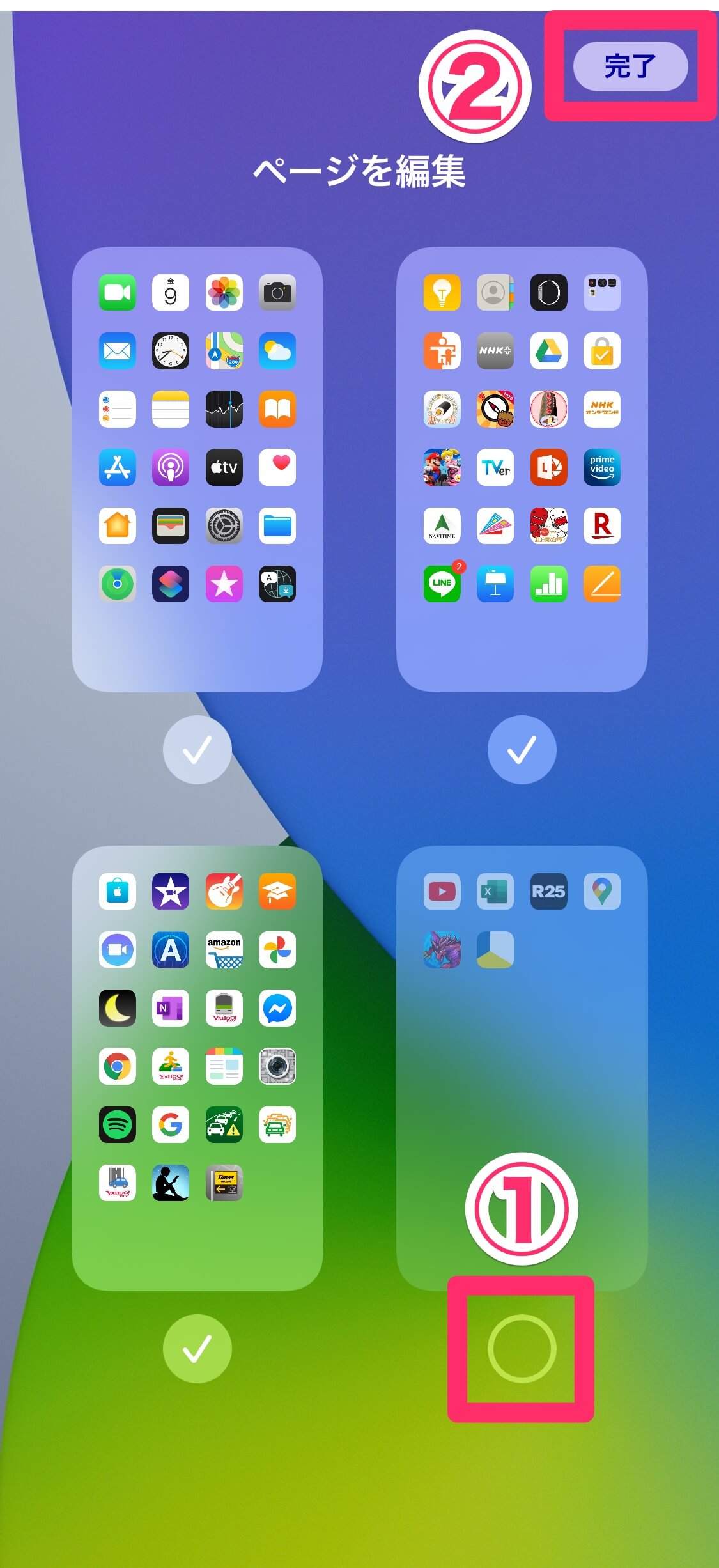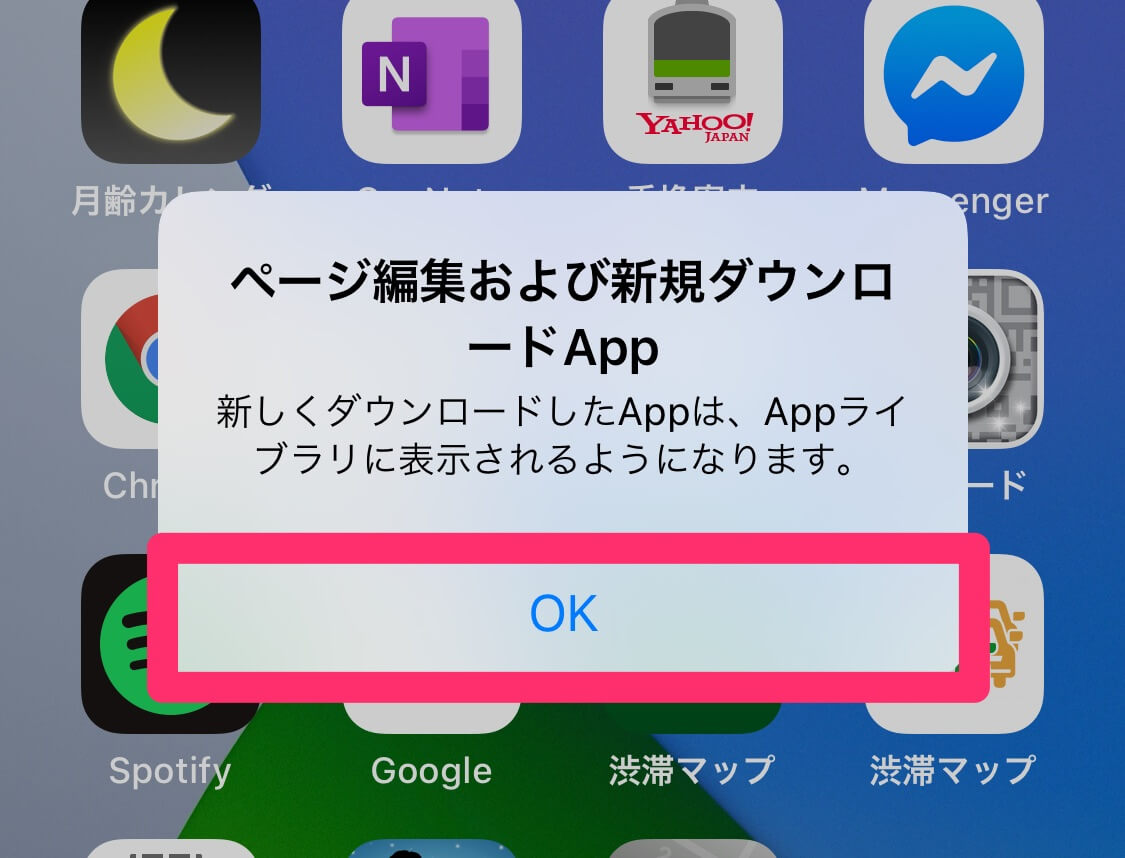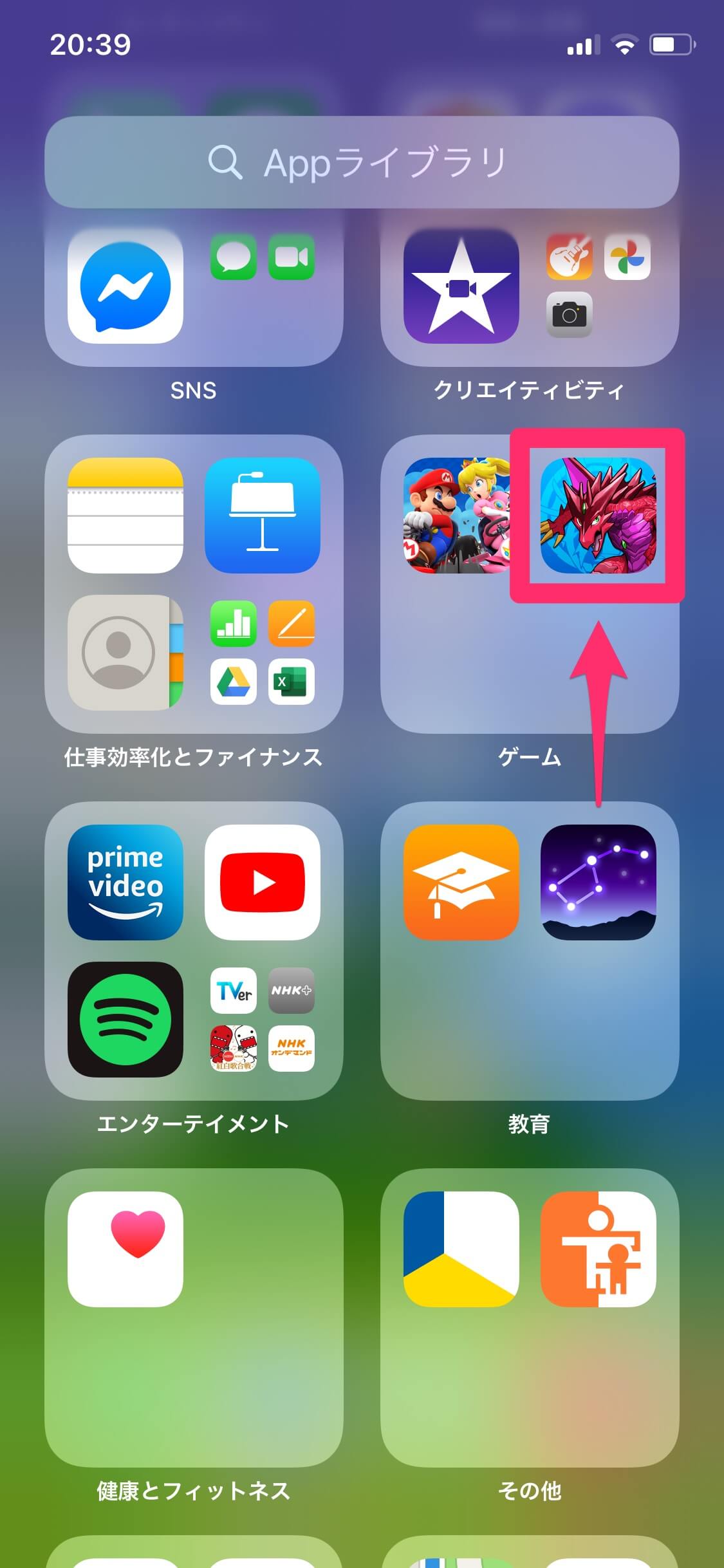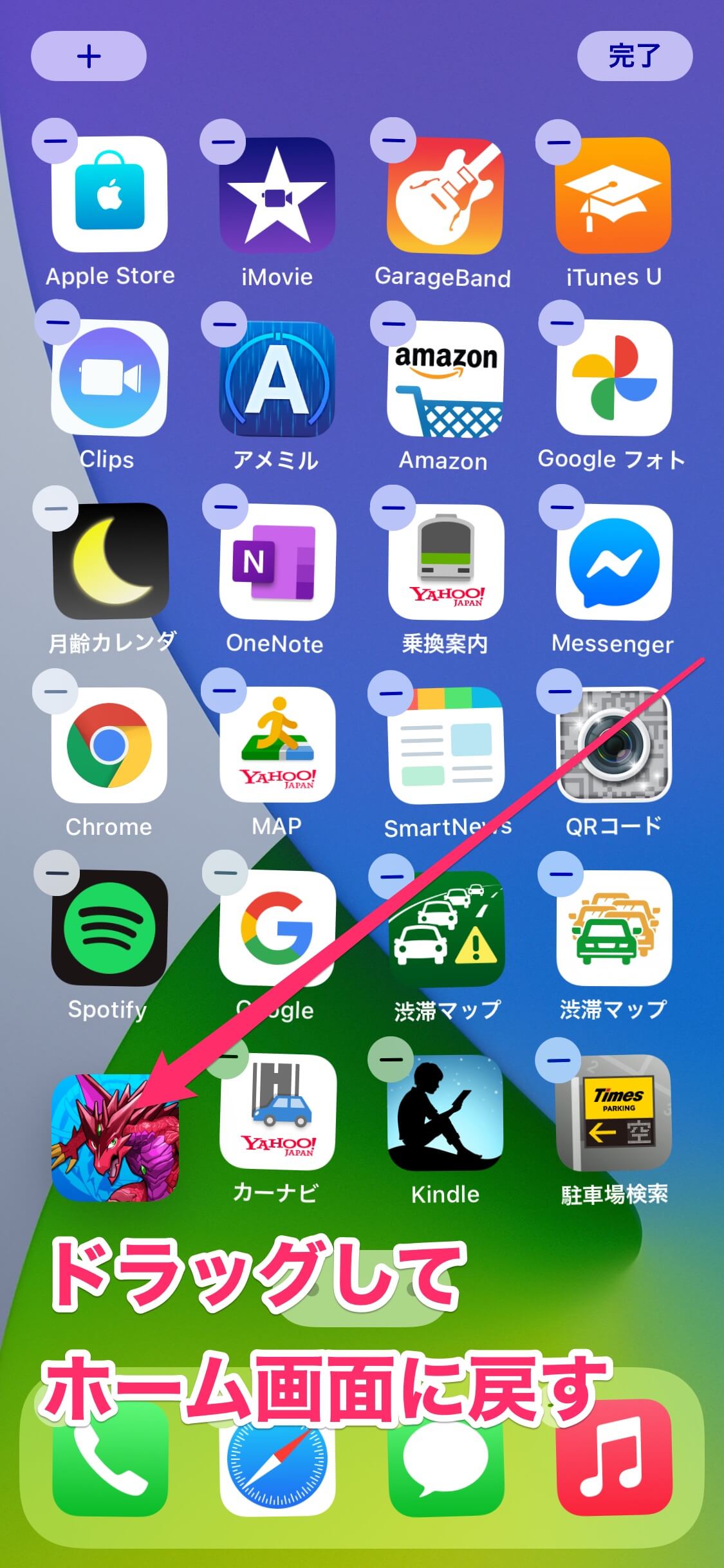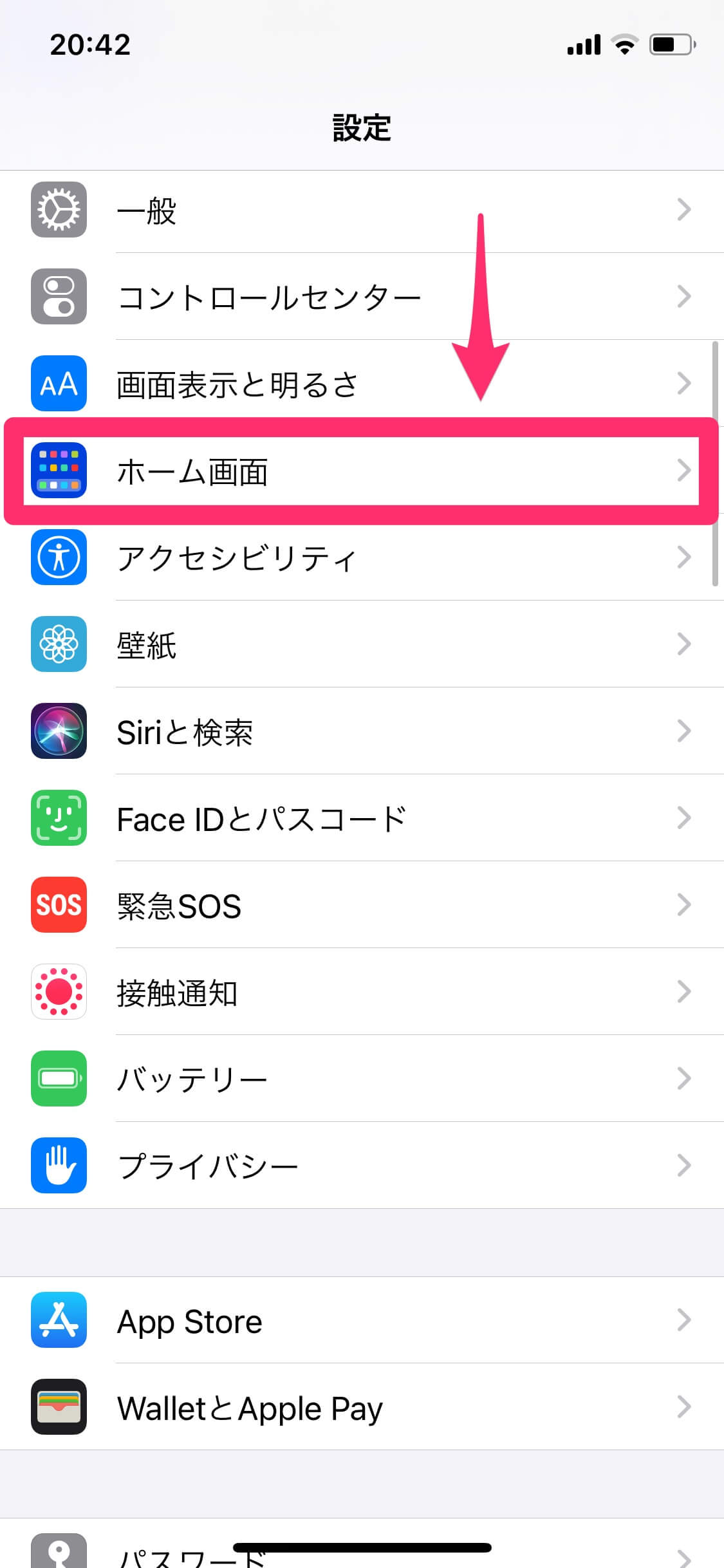ゴチャゴチャのホーム画面を片付ける強力な味方
iOS 14の新機能の中でも、「ウィジェット」と並んで目立つのが「Appライブラリ」です。ホーム画面の右端に、見慣れないページが追加されていることに気付いた人も多いでしょう。
Appライブラリをひと言で表現すると、「アプリの自動分類機能」となります。iPhoneを長年使っていると、アプリをたくさんダウンロードしすぎて、ホーム画面が見にくくなっていきますよね。「不要なアプリを削除したいけど、面倒くさいから結局ゴチャゴチャのまま放置」というのは、まさに"iPhoneあるある"です。
多くのiPhoneユーザーが悩んでいるアプリの整理整頓は、Appライブラリを上手く使うことで簡単に実現できます。しかし、Appライブラリの動作は少々複雑で、コツを知らないと便利に使えません。ネットでは「いらない」という声も聞こえますが......動作を理解すれば、ゴチャゴチャのホーム画面を片付ける強力な味方になりますよ。
ここでは6つの流れで、Appライブラリを思い通りに使いこなす方法を紹介します。
INDEX
カテゴリーごとにアプリを表示する
1Appライブラリを表示する
まずはAppライブラリを表示しましょう。ホーム画面のいちばん右側のページを表示し、さらに左にスワイプします。
2カテゴリーごとにアプリを表示する
Appライブラリが表示されました。[最近追加した項目][ユーティリティ]などのカテゴリーの中に、アプリのアイコンが並んでいます。通常のサイズのアイコンはタップすると起動しますが、4つ小さく表示されているアイコンをタップしてみてください。
そのカテゴリーに分類されているアプリの一覧が表示されました。このようにカテゴリーからアプリを探していくのが、Appライブラリの基本的な使い方です。
アプリを検索する
1アプリの一覧を表示する
Appライブラリの上部に表示されている検索ボックスをタップすると、アプリがアルファベット→50音順に並びます。この一覧からアプリを探すのも便利です。
2アプリ名で検索・絞り込みをする
検索ボックスにいくつかの文字を入力すると、アプリの検索や絞り込みができます。アプリ名の頭文字だけ入力すれば、たいていのアプリは見つけられそうです。
アプリをホーム画面から消す
1アプリを編集状態にする
「あまり使わないからホーム画面にはなくてもいいけど、完全に削除するのは困る」というアプリは、Appライブラリにだけ表示しておきましょう。アプリをホーム画面から消すには、ホーム画面の何もない部分を長押しします。
2アプリの[ー]を選択する
アプリのアイコンが揺れ始めて、それぞれに[ー]が表示されました。この[ー]をタップします。
3アプリをAppライブラリに移動する
「(アプリ名)をAppライブラリに移動しますか、それとも削除しますか?」と表示されました。[Appライブラリへ移動]をタップします。
アプリがホーム画面から消えました。[完了]をタップします。
4Appライブラリからアプリを起動する
ホーム画面から消えても、Appライブラリにはアプリが残っています。たまに使いたいときは、Appライブラリから起動すればOKです。
アプリをページごとホーム画面から消す
1[ページを編集]画面を表示する
あまり使わないアプリが、ホーム画面のいちばん右側のページにたまっていることはありませんか? そのようなときは、ホーム画面の何もない部分を長押しした後、ページの数を表す点が並んでいる部分をタップします。
2ホーム画面から消したいページを選択する
[ページを編集]画面が表示されました。ホーム画面から消したいページをタップしてチェックを外し、[完了]をタップします。
3新しくダウンロードしたアプリの設定について確認する
「新しくダウンロードしたAppは、Appライブラリに表示されるようになります。」と表示されました。これはAppライブラリを使い始めると表示されるメッセージで、以降、新しくダウンロードアプリはAppライブラリにしか表示されなくなります。後述する操作で元に戻すこともできるので、ここでは[OK]をタップして閉じましょう。
4Appライブラリからアプリを起動する
ページがホーム画面から消えました。アプリはAppライブラリに残っています。
ホーム画面から消したアプリを元に戻す
ホーム画面から消したアプリや、先ほどのメッセージ以降に新しくインストールしたアプリをホーム画面に表示するには、アプリのアイコンをAppライブラリからホーム画面に移動すればOKです。通常のアプリの並べ替えと同じように操作してください。
新しくダウンロードしたアプリの設定を元に戻す
1ホーム画面の設定を表示する
新しくインストールしたアプリがホーム画面に追加されるように戻したい場合は、[設定]アプリの[ホーム画面]をタップします。
2[新規ダウンロードAPP]の設定を変更する
[新規ダウンロードAPP]が[Appライブラリのみ]になっているところを、[ホーム画面に追加]に変更すればOKです。
以上、Appライブラリの便利な使い方を紹介しました。どのように動作するのかを理解できれば、アプリを整理整頓するための頼れる機能として活躍してくれます。「あのアプリ、どこだっけな......」と探す機会が多い人は、ぜひAppライブラリを活用してみてください。