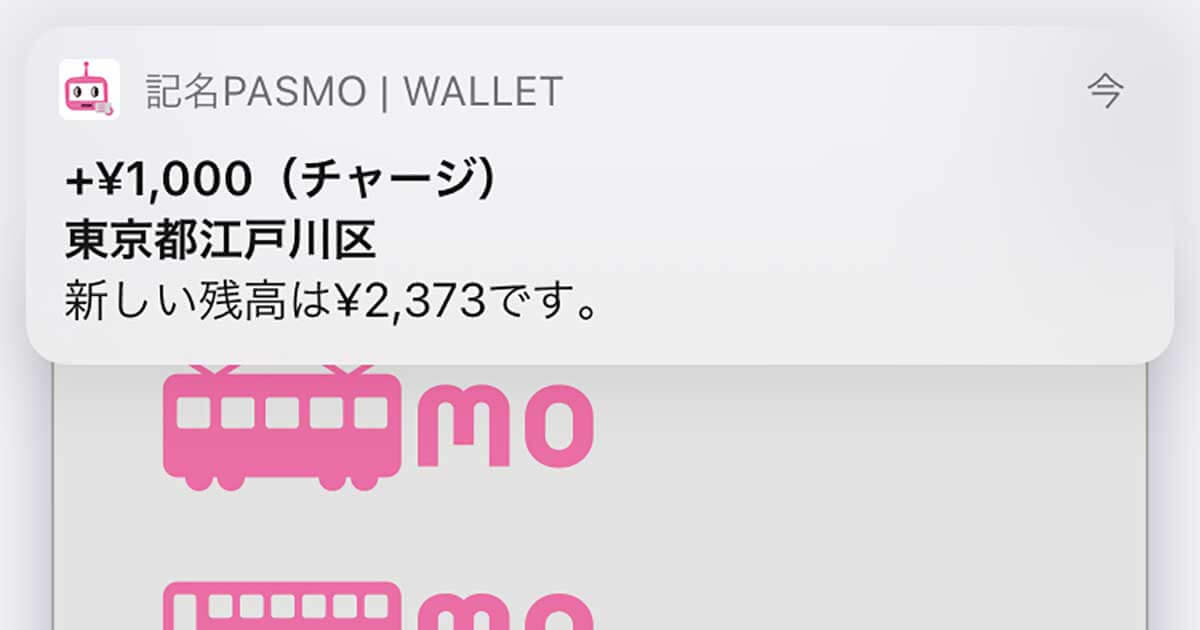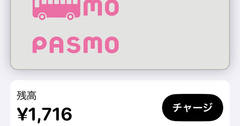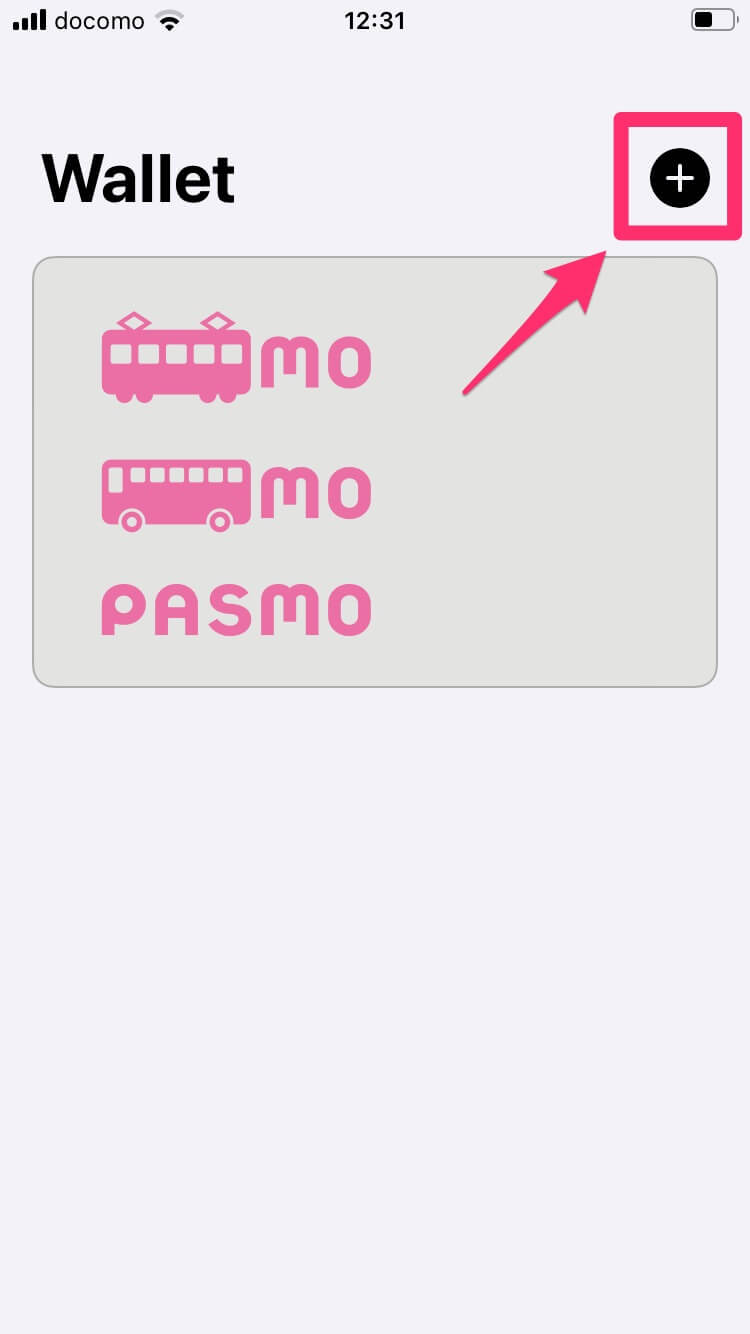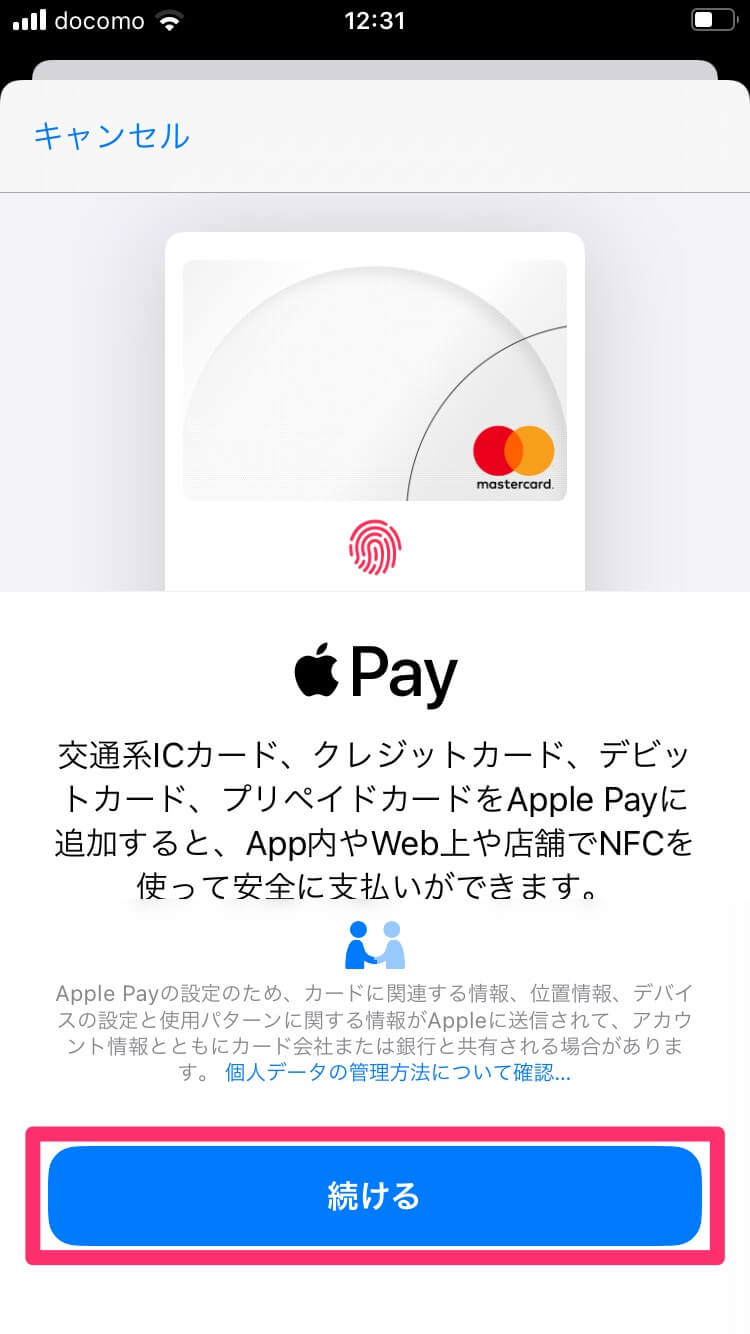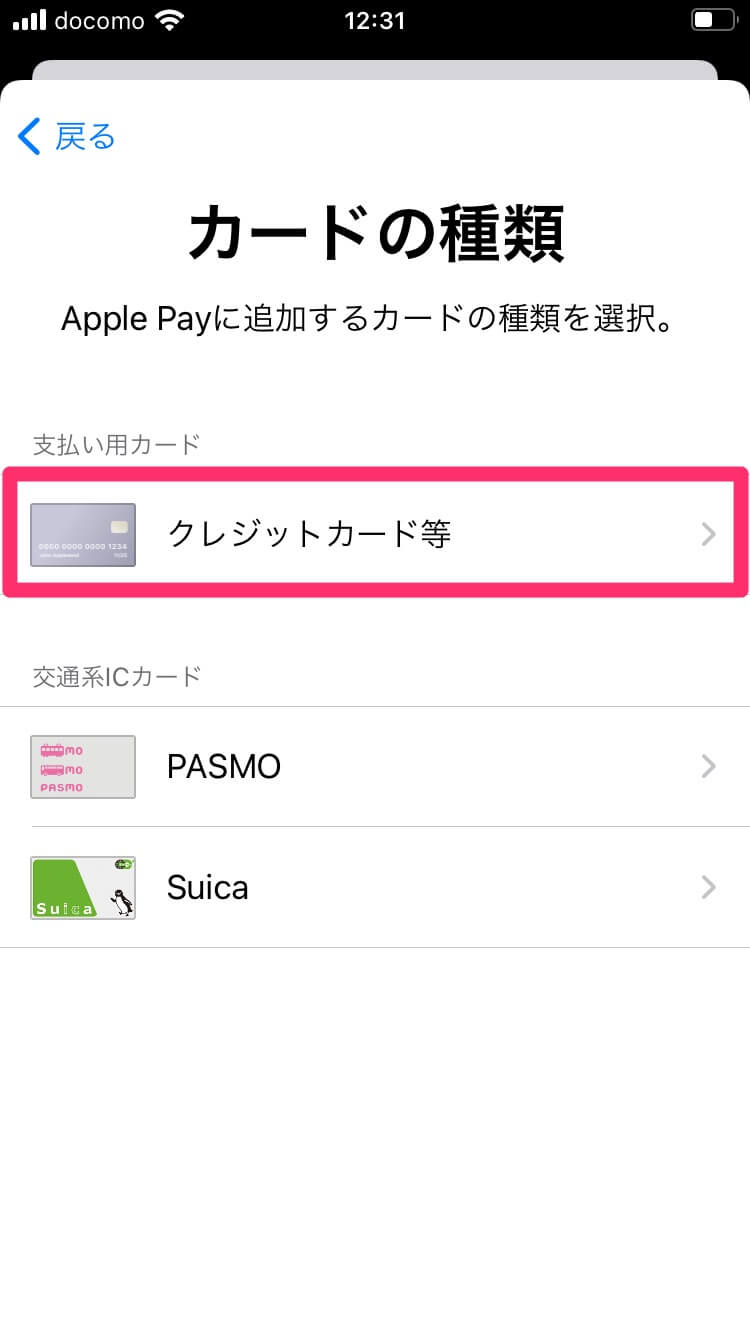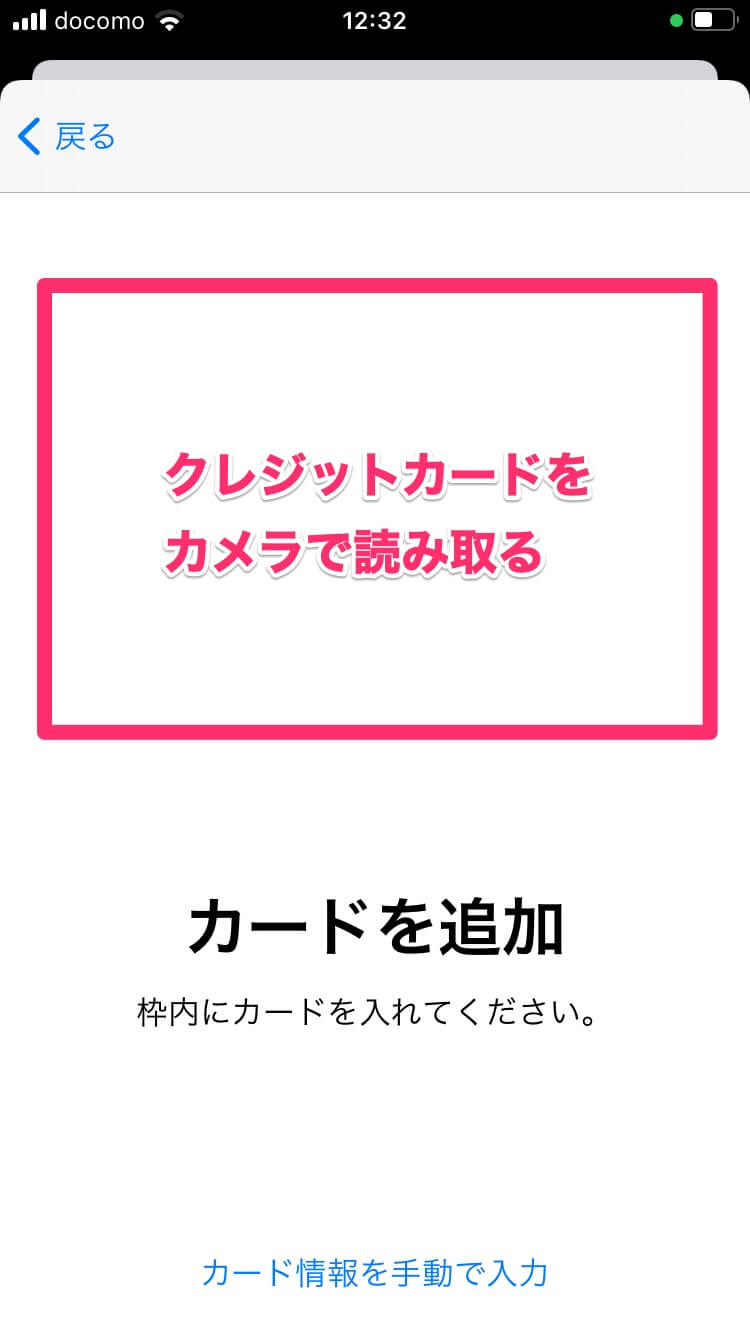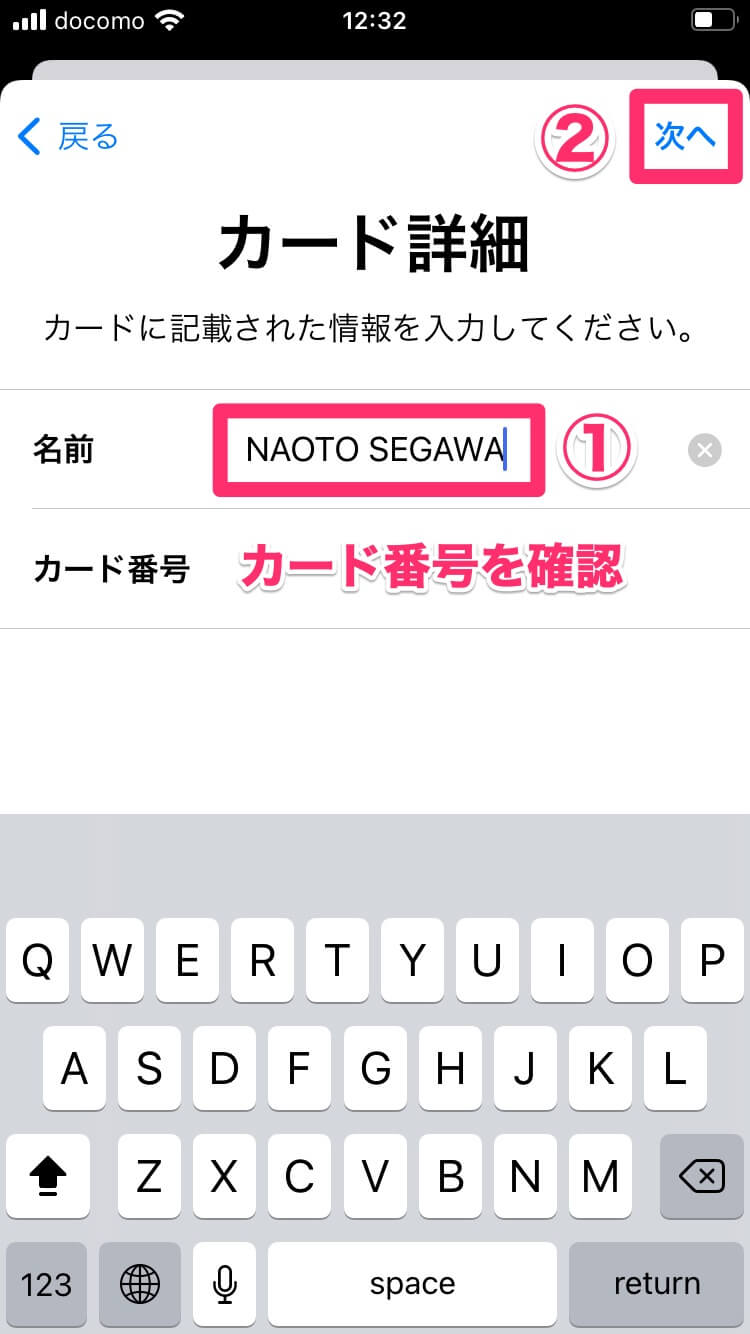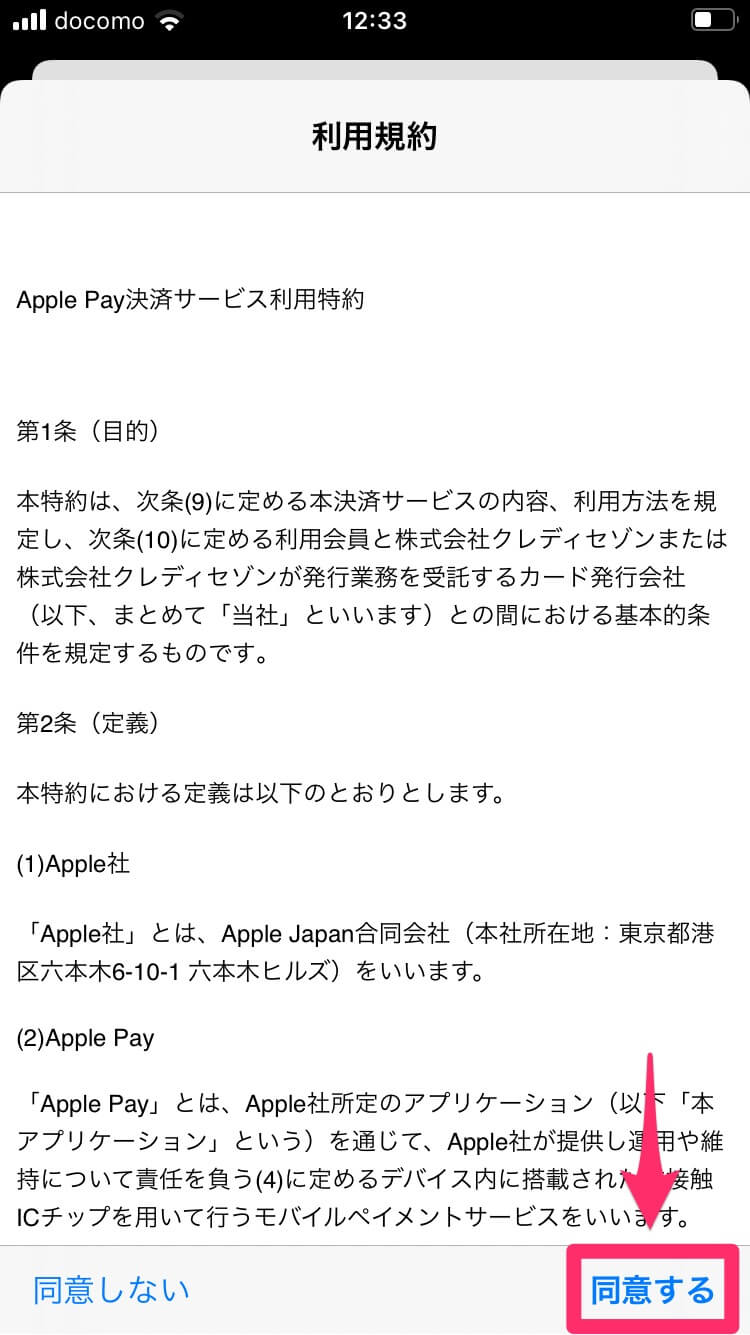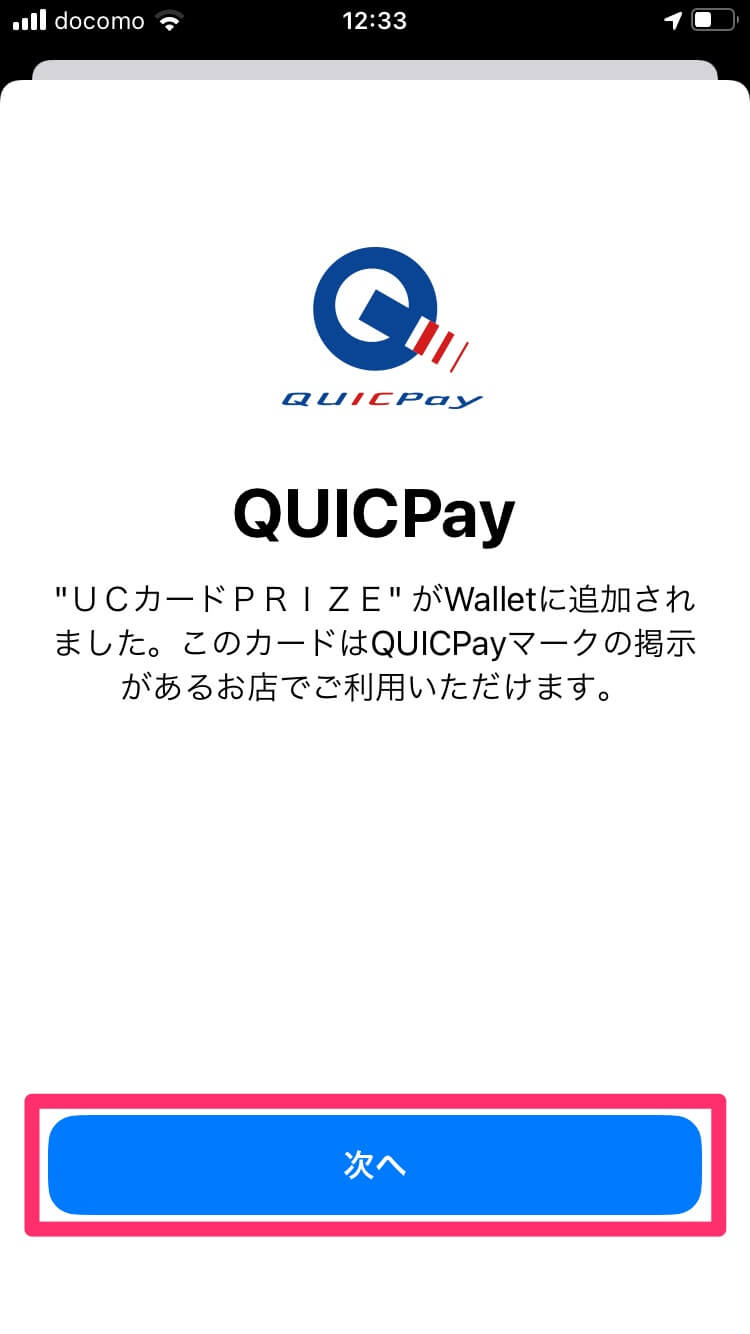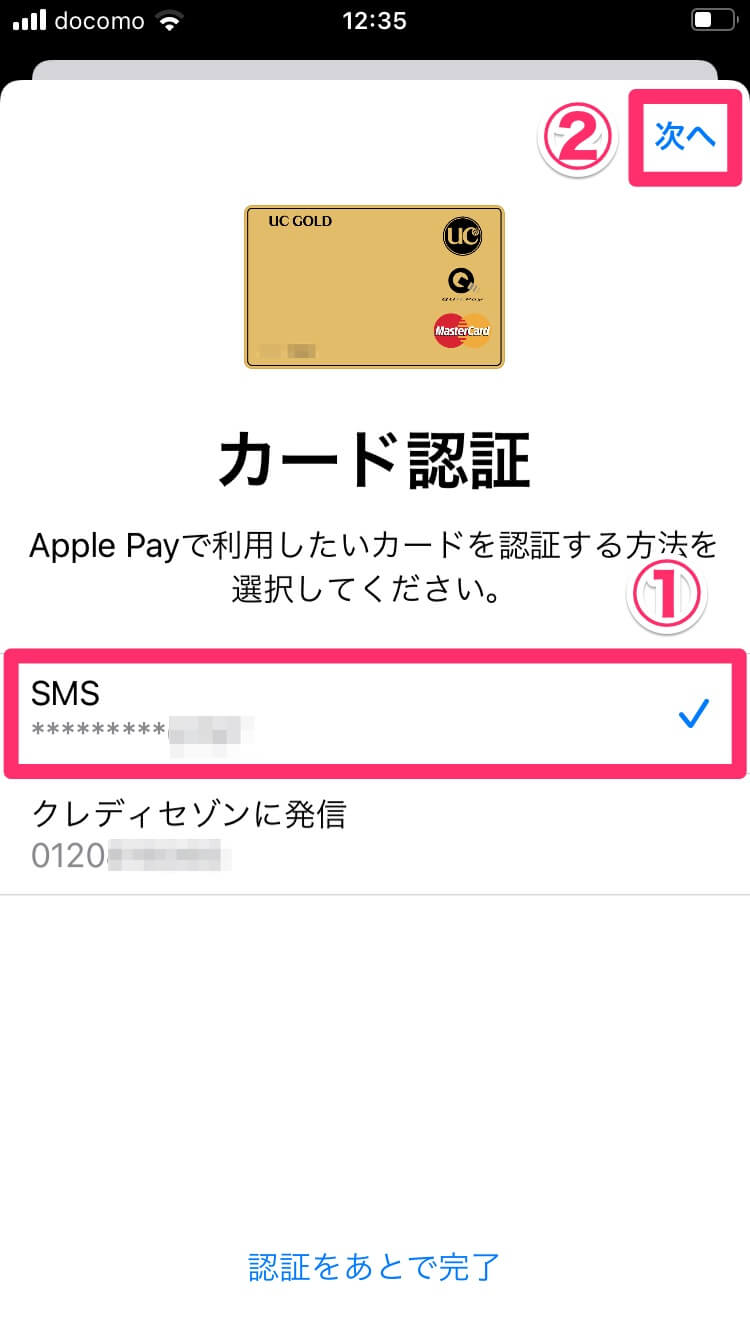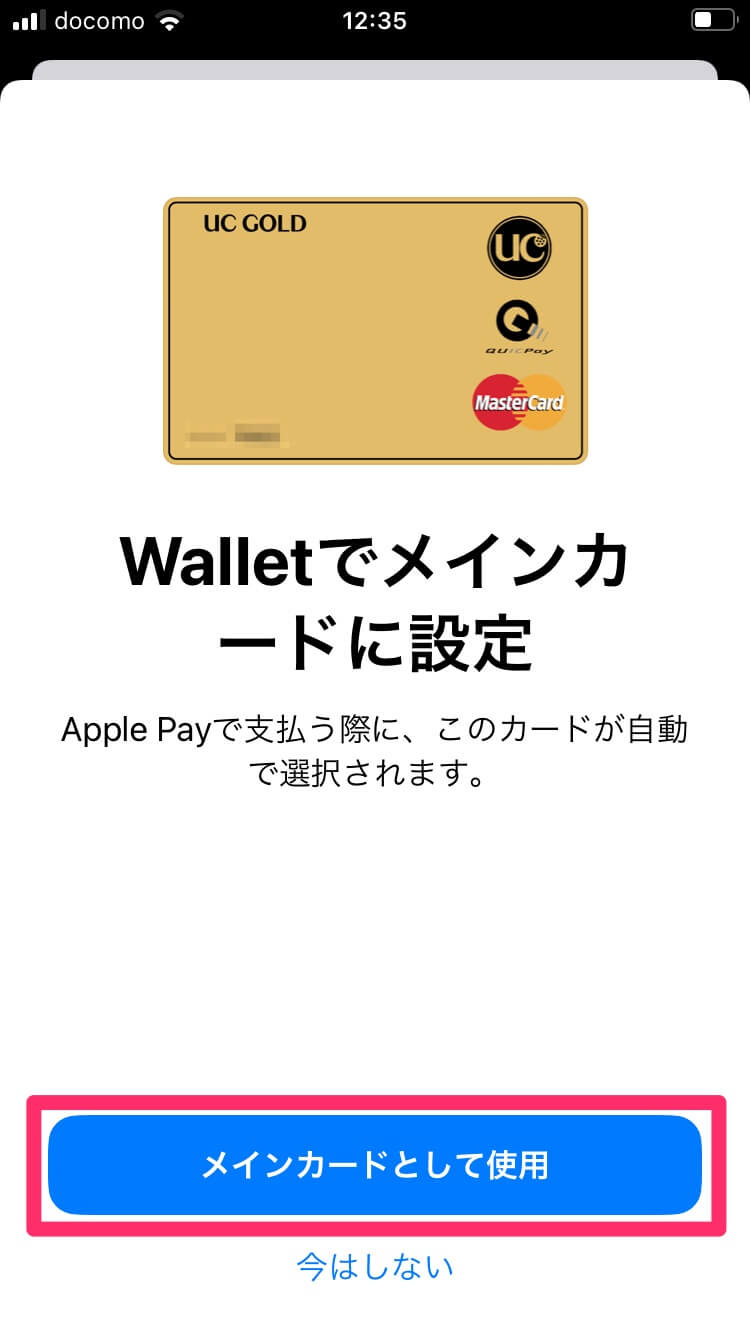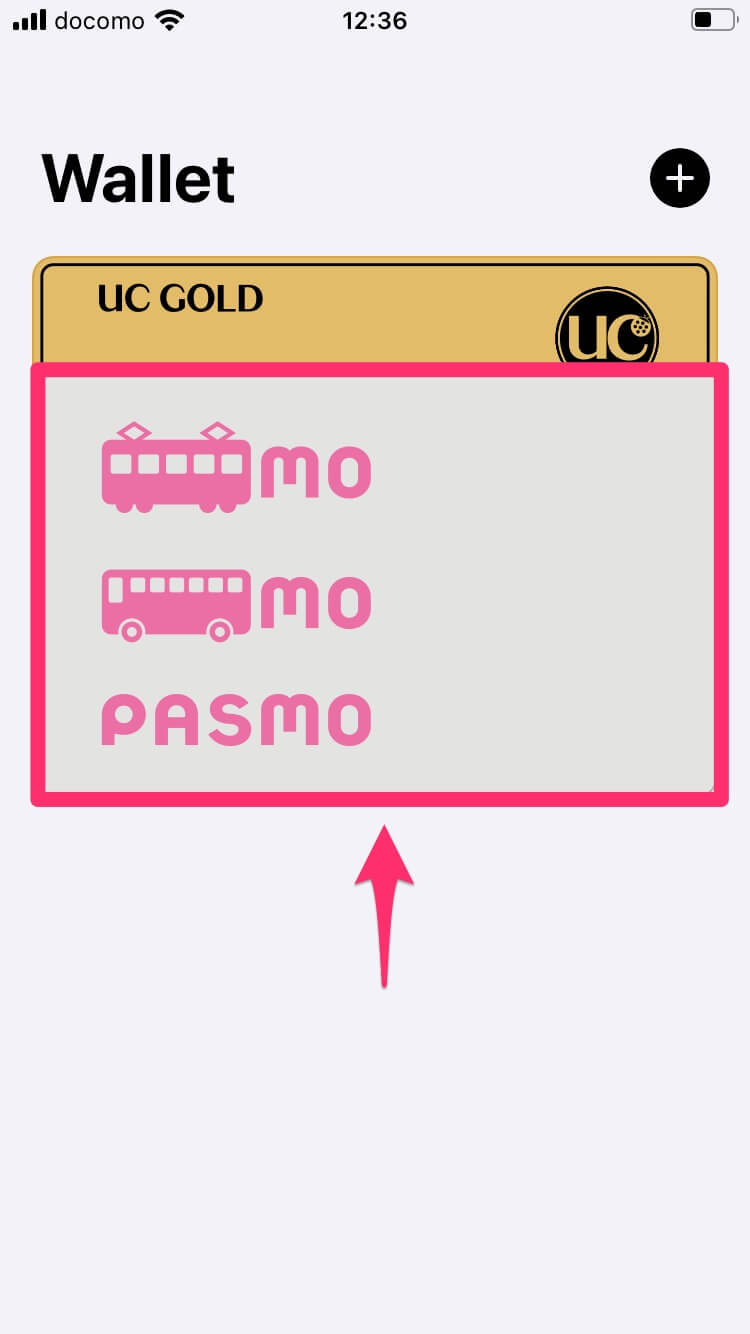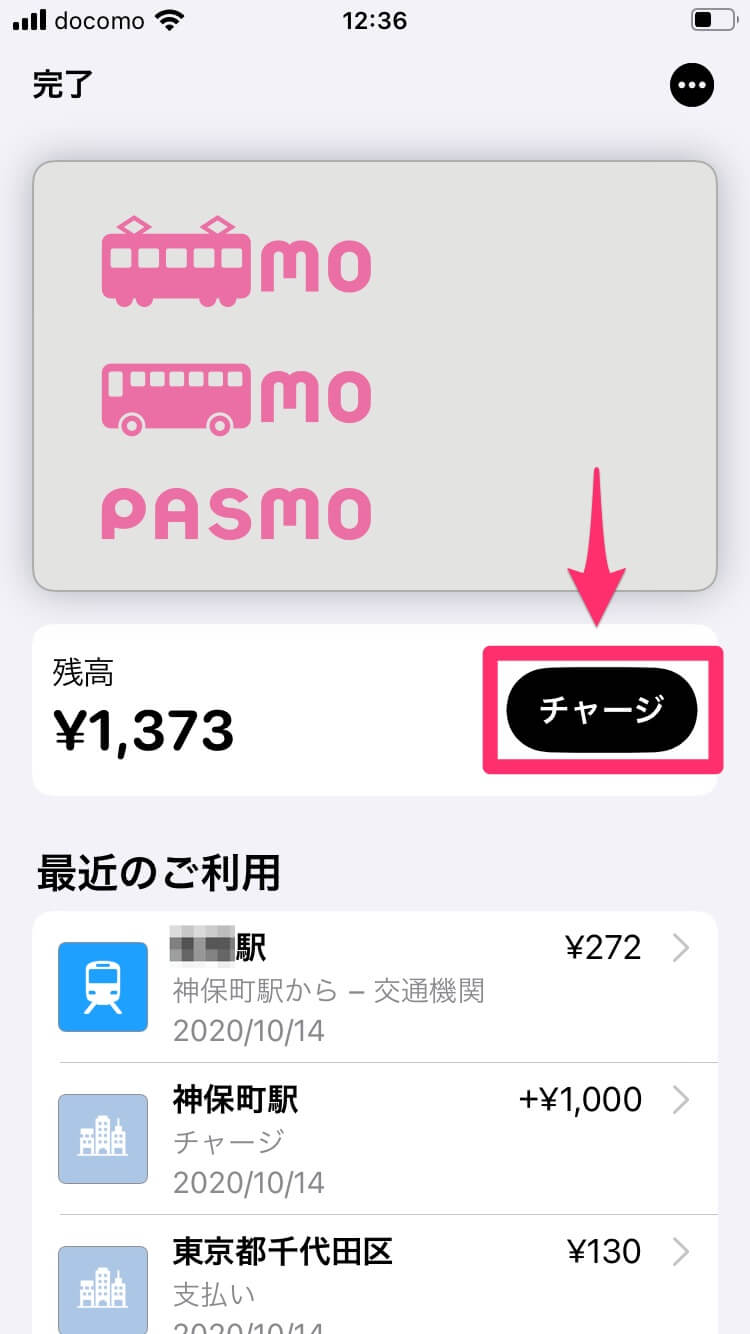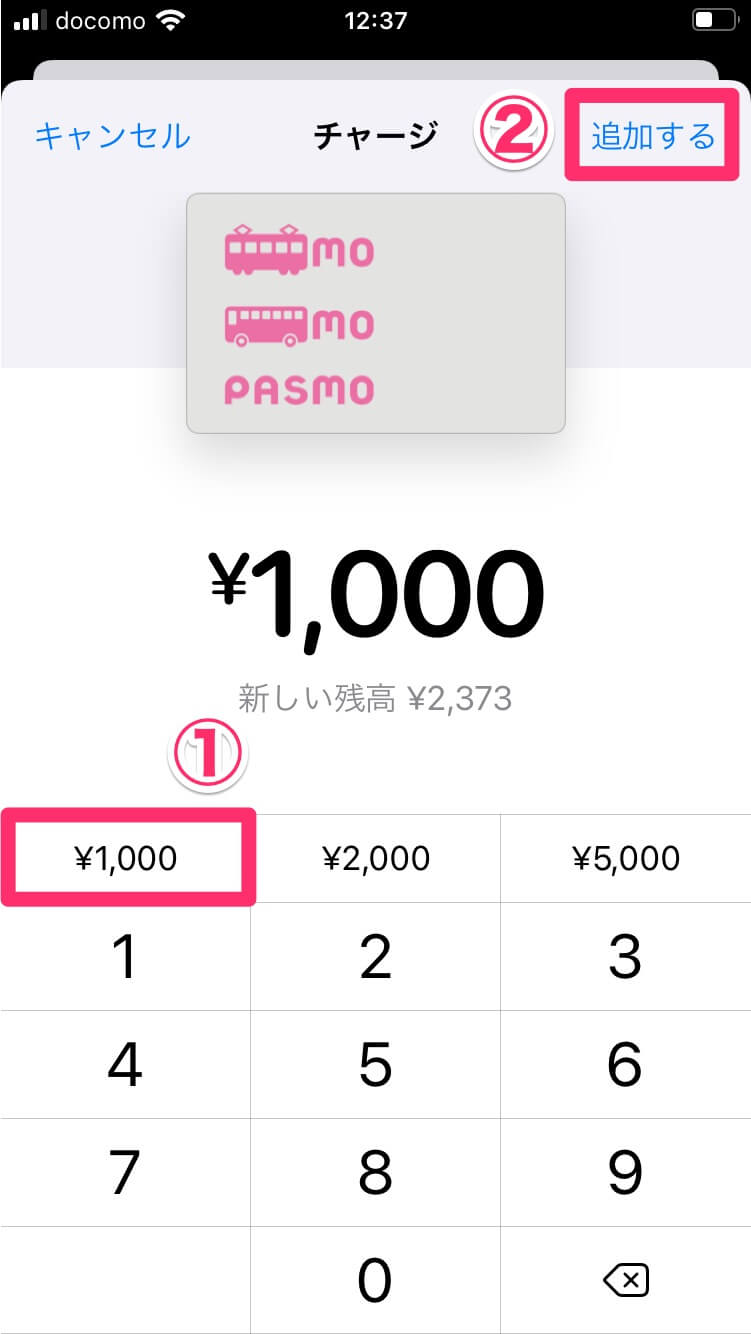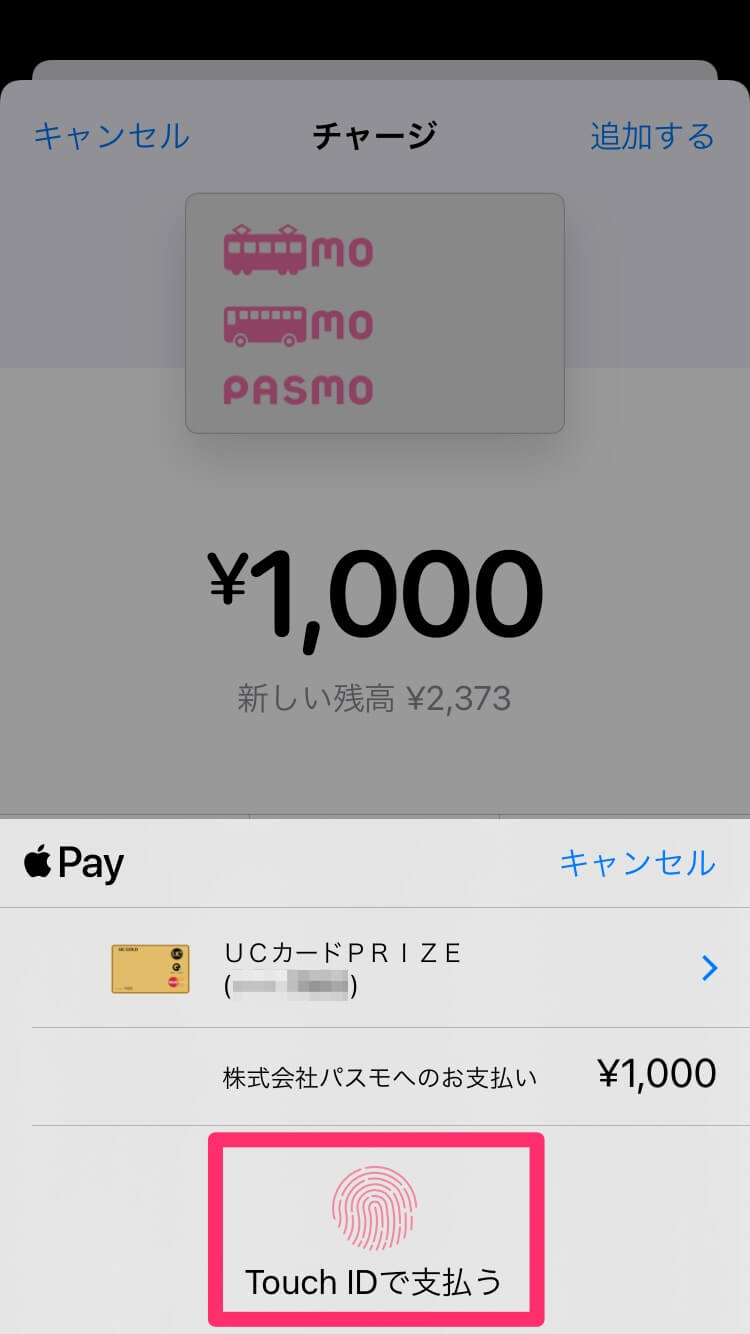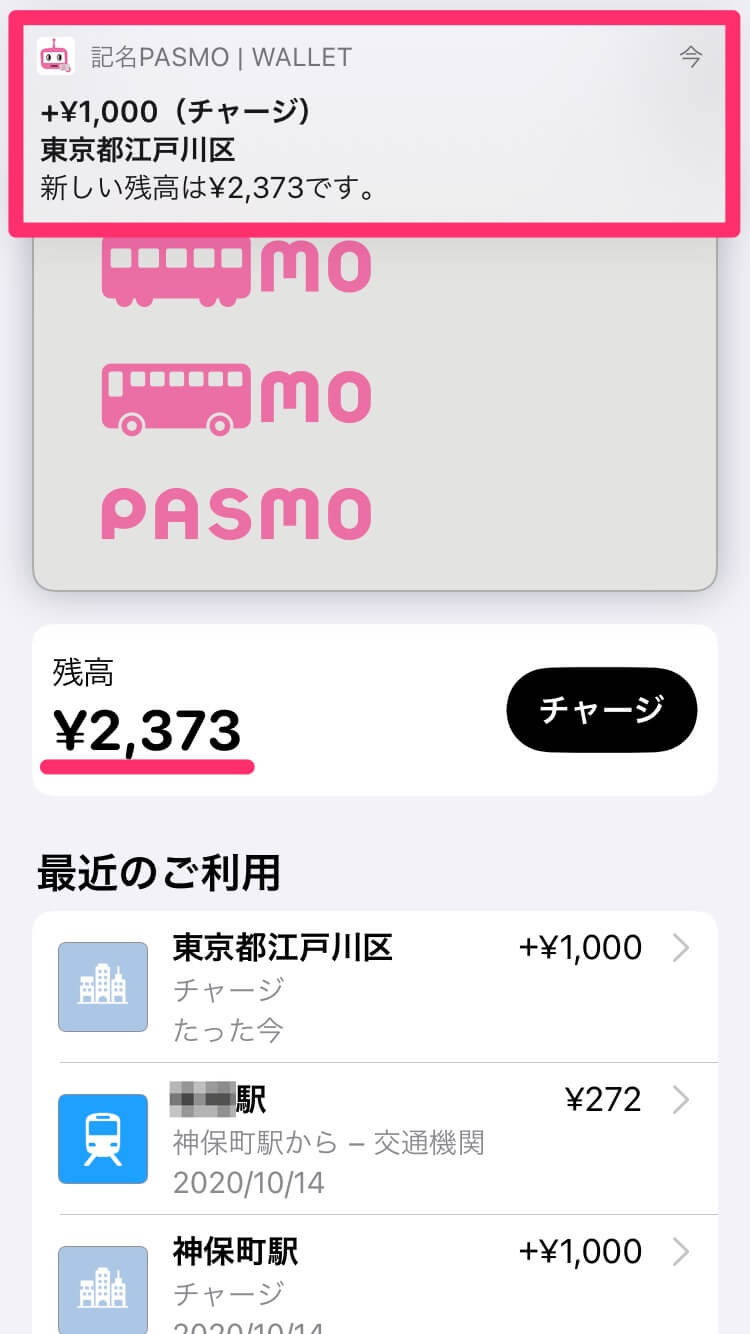iPhoneだけでPASMOへのチャージが完結
2020年10月より、交通系ICカードの「PASMO」(パスモ)がiPhoneで利用できるようになりました。Apple Payに対応するiPhone 8以降のモデルで、手持ちのPASMOを「Wallet」アプリ内に移行できます。
ただ、iPhoneに移行しただけだと、PASMOへのチャージ(入金)は、駅などにあるトレイタイプのチャージ機や、バスのチャージ機で行う必要があります。電車やバスだけで使うならそれでもいいのですが、近所のコンビニや自動販売機などでもPASMOを使いたい場合、チャージできる場所がなく、ちょっと不便です。iPhoneだけでチャージまで行えると、より便利になりますよね。
ここではApple Payで使えるクレジットカードを「Wallet」アプリに追加して、そのクレジットカードからPASMOにチャージする方法を解説します。
なお、日本のApple Payでは「Visa」ブランドのクレジットカードをPASMOのチャージのために利用することができず、「Mastercard」「JCB」「American Express」のカードを「Wallet」アプリに追加する必要があります。ここではMastercardのクレジットカードを例に解説を進めます。
「Wallet」アプリにクレジットカードを追加する
1カードの追加を開始する
[Wallet]アプリを起動し、右上にある[+]をタップします。
2Apple Payについて確認する
Apple Payの説明が表示されるので、[続ける]をタップします。
3クレジットカードを選択する
カードの種類で[クレジットカード等]をタップします。
4クレジットカードをカメラで読み取る
クレジットカードの実物をスキャンします。上記のスクリーンショットには写りませんでしたが、実際にはカメラの画像が表示されているので、クレジットカードの表面を読み取りましょう。
5クレジットカードの詳細情報を入力する
クレジットカードに記載されている自分の名前を入力します。[カード番号]には前の手順で読み取った番号が表示されているので、確認後に[次へ]をタップしましょう。この後、カードの[有効期限]と[セキュリティコード]も同様に入力します。
6利用規約に同意する
利用規約を確認し、[同意する]をタップします。
7クレジットカードの追加情報を確認する
ここで追加したカードは、Apple Payに対応したキャッシュレス決済「QUICPay」に対応していたため、説明が表示されました。[次へ]をタップします。
8クレジットカードの認証を実行する
クレジットカードとiPhoneを紐付けるための認証を行います。認証方法を選び、[次へ]をタップします。ここでは[SMS]を選択しました。
9クレジットカードの認証が完了した
SMSが届くと自動的に認証が完了し、クレジットカードが追加されます。クレジットカードを1枚しか登録していないなら、メインカードとして指定しておきましょう。
クレジットカードでPASMOにチャージする
10PASMOを選択する
「Wallet」アプリにクレジットカードが追加され、PASMOとあわせて2枚になりました。ここでPASMOをタップします。
11PASMOのチャージを開始する
続いて[チャージ]をタップします。
12PASMOにチャージする金額を指定する
ここでは1,000円をチャージすることにします。[¥1,000]→[追加する]の順にタップします。
Touch IDやFace ID、パスコードで認証し、支払いを実行しましょう。
13PASMOのチャージが完了した
PASMOに1,000円がチャージされました。