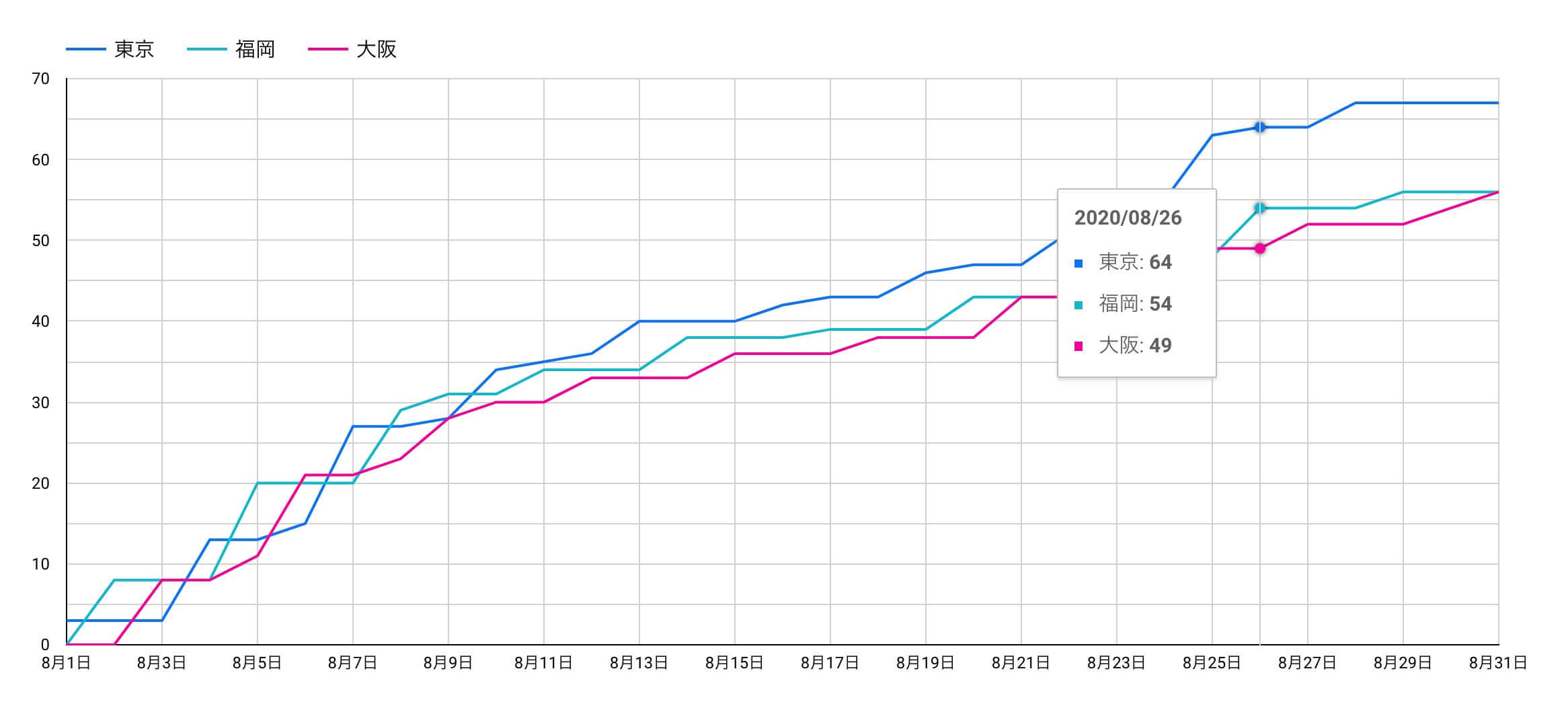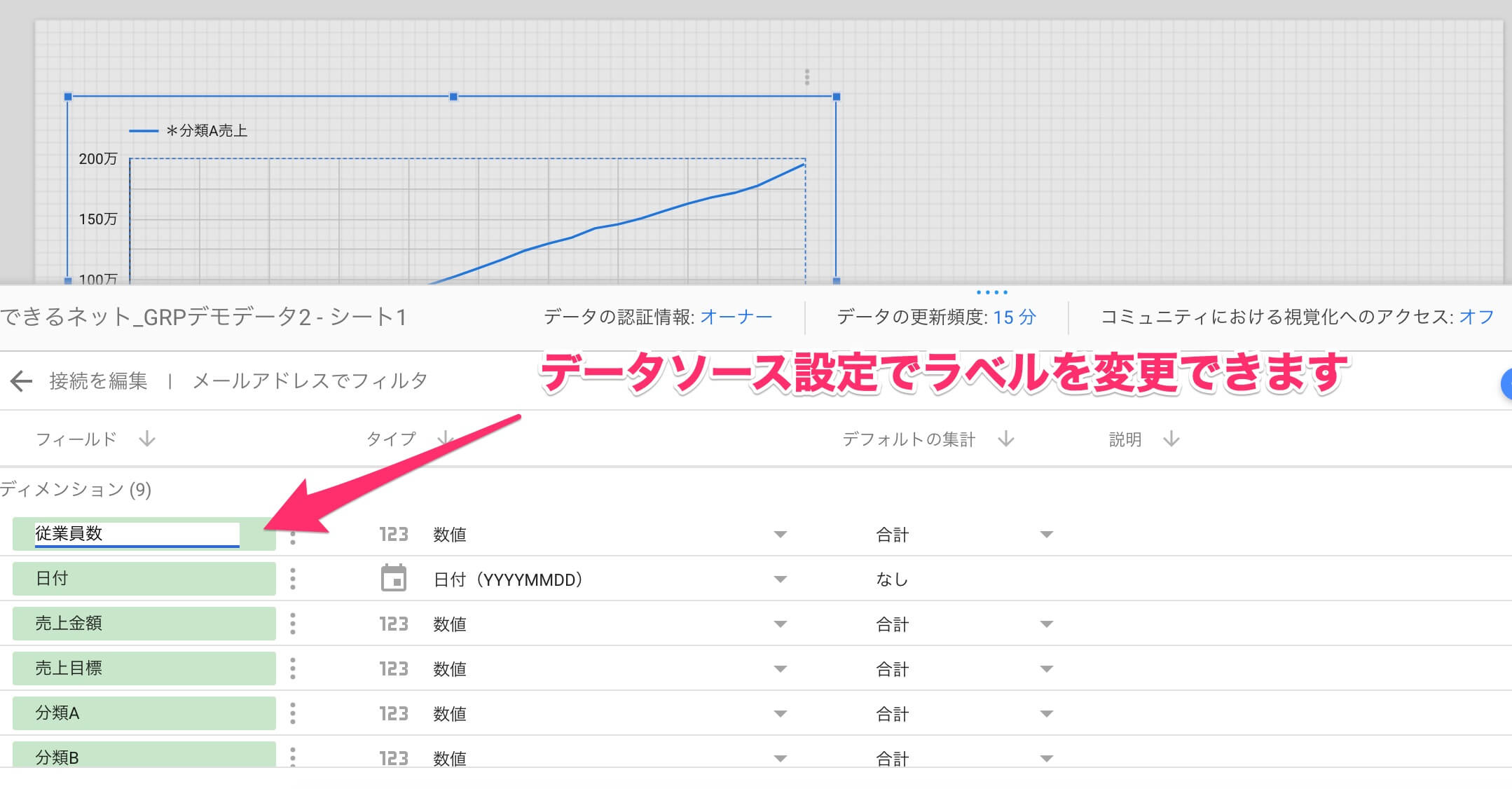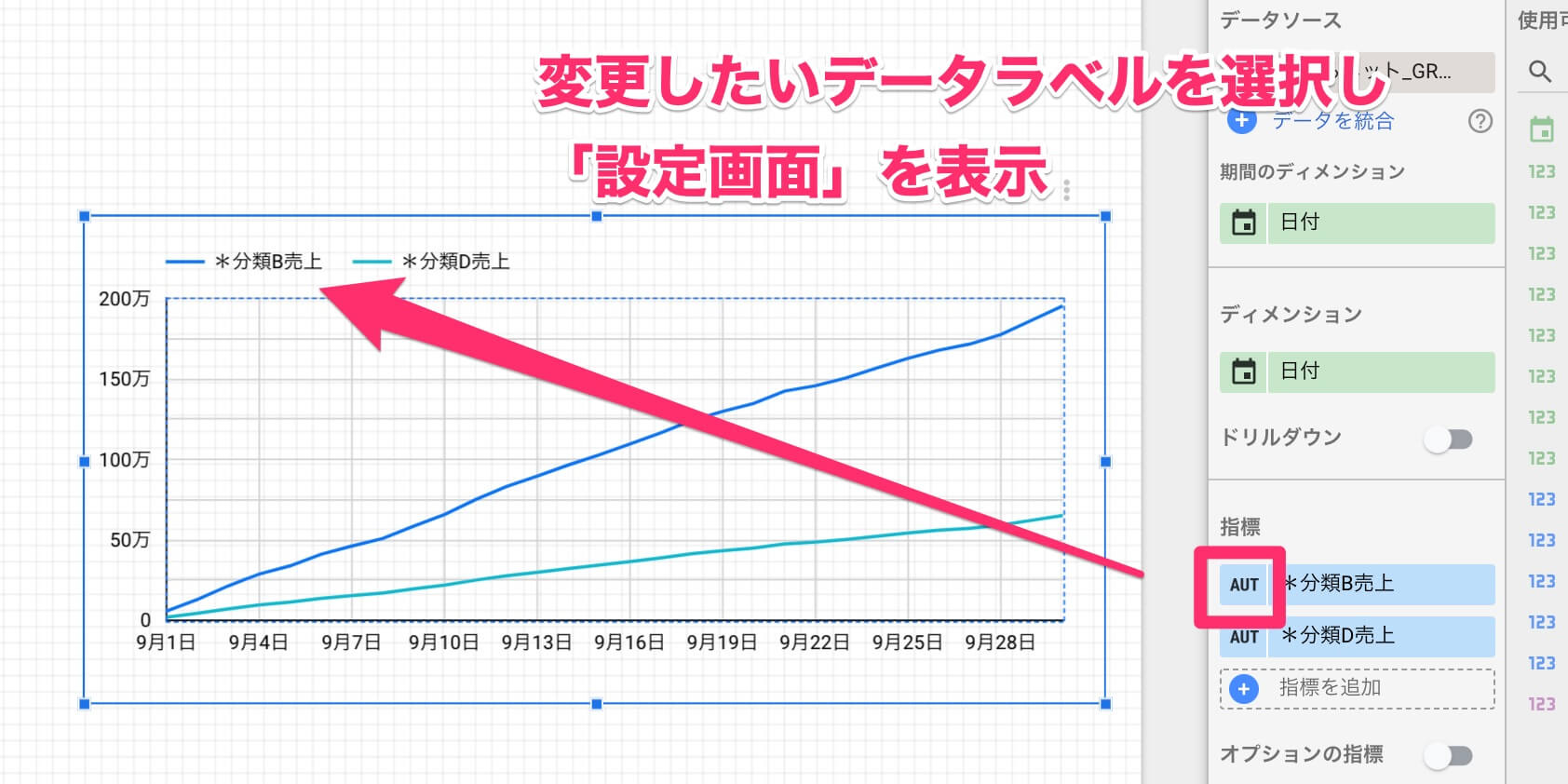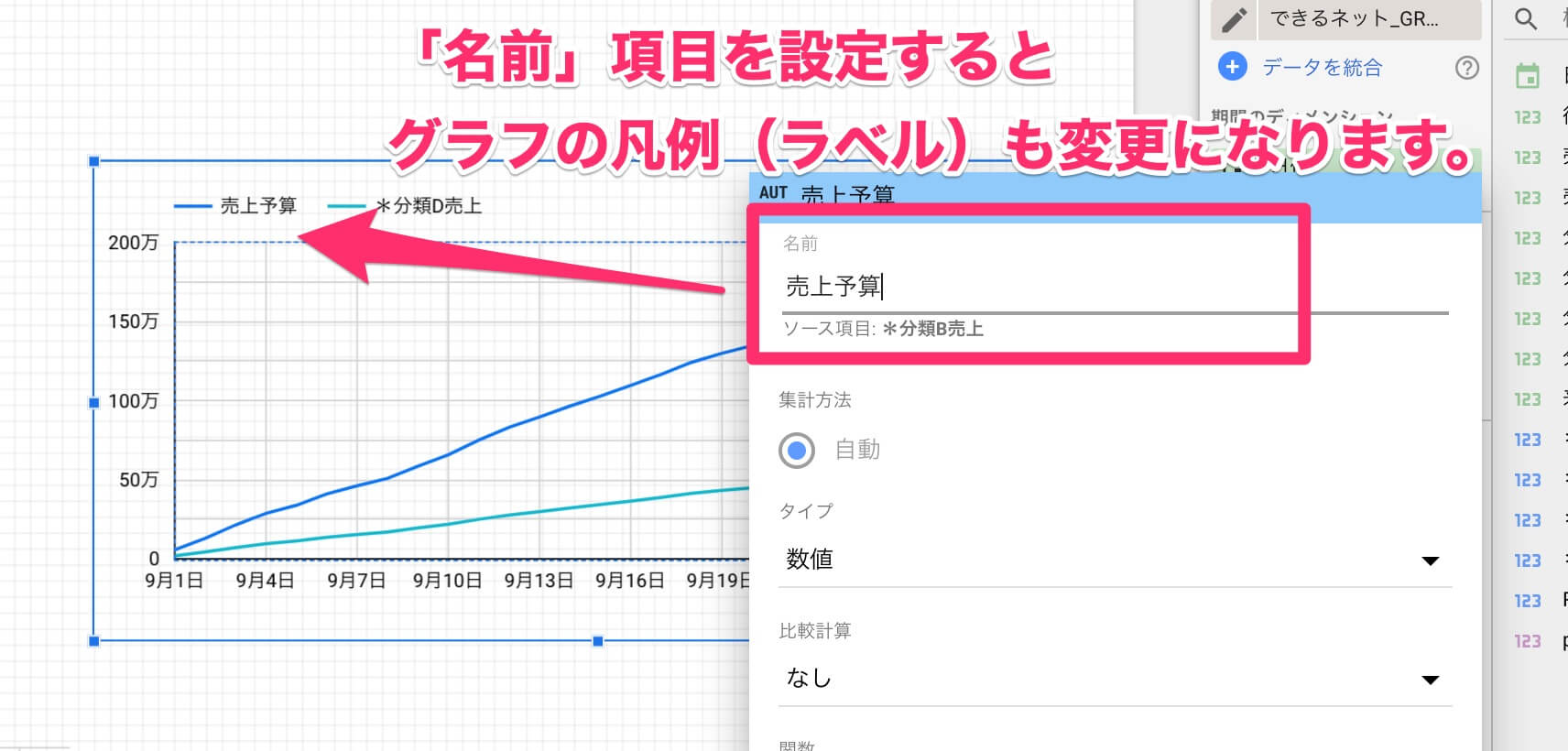本コンテンツでは、無料で使えるBIツール「Googleデータポータル」(旧:Googleデータスタジオ)の使い方を連載形式で解説していきます。
連載の記事一覧
何のデータかが分かりやすい凡例に
前回の記事では、Googleデータポータルにおいて色を利用してグラフを見やすくする方法を紹介しました。連載第22回となる今回は、グラフを分かりやすくするもう1つの要素として「データラベル」に注目します。
例えば、折れ線グラフを見て「この線は何を表しているのだろう?」と確認したいとき、その情報を表すのがデータラベルです。いわゆる「凡例」(はんれい)に当たります。
データポータルでは、グラフの左上などにデータラベルを表示できます。また、グラフエリアにマウスポインターを重ねることでも表示されます。
しかし、分かりやすいデータラベルを付けなければ、グラフを台なしにしてしまう難しさも併せ持っています。
例えば「売上原価」というデータがあったとき、対比するデータとして「売上」や「客単価」が1つのグラフ内に表示されていると、情報として分かりやすいグラフになります。しかし、そのデータをほかのグラフに流用し、「仕入れ金額」として伝えたい場合に、ラベルとして「売上原価」と画面上に表示されていると、いちいち頭の中で置き換える必要が生じてしまいます。会議においては、議事の進行にも影響を与えてしまうかもしれません。
そういったことのないよう、常に適切なデータラベルを表示できるようにしておきましょう。以下では、データラベルを任意のテキストに変更する2つの方法を見ていきます。
データソース内のラベル表記を変更する方法
1箇所を変更するだけで、さまざまなグラフのラベルをまとめて変更できるのが、データソース設定画面からラベル表記を変更する方法です。
データソース設定の画面で、それぞれのラベルを任意のものに変更できます。この画面は、グラフを選択すると表示される[データソース]で鉛筆のアイコンをクリックしたり、[リソース]メニューの[追加済みのデータソースの管理]から各データソースの[編集]をクリックしたりしたときに表示されます。
この方法では、同じデータを利用するすべてのラベル表記がまとめて変更・統一されます。そのため「別サービスから取得したままだと分かりにくいので表記を変える」といった場面で有効です。
例えば、海外のサービスから取得したデータでは、ラベルがすべて英語表記で馴染みにくいことがあります。この方法で日本語に翻訳してしまえば、見る人にとっての理解度が各段に上がるでしょう。
指標設定から個別に変更する方法
もう1つは、指標設定から変更する方法です。こちらはグラフ単位の設定となるため、複数のグラフをまたいだ表記変更には手間がかかりますが、前述のように1つのデータを複数のグラフで使いつつ、グラフによって異なるラベルで表記したい場面で効果的です。
グラフを選択し、[指標]の一覧にある各指標のボタンをクリックします。このボタンはマウスポインターをあわせると、鉛筆のアイコンに変わります。
指標設定の画面が表示されました。ここで[名前]を変更すると、グラフ上のラベルもその表記になります。ほかのグラフには影響は出ません。
社内用語を積極的にラベル化する
グラフの色設定でも同じことがいえますが、ラベルの統一は最終的に「情報の定着」が目的となります。社内用語や社内資料を「同じスタイル」「同じテキスト」で作成するのが当たり前になることで、ラベルの統一設定は効果を最大限に発揮してくれます。
データポータルのダッシュボードやグラフは、「データを見た人にすばやく理解してもらう」ことがいちばんの目的です。見る人たちが慣れている社内用語などをラベルにも使うことで、「これって何だっけ?」という問い合わせ対応と、変換処理にかかる工数を最小限にしましょう。