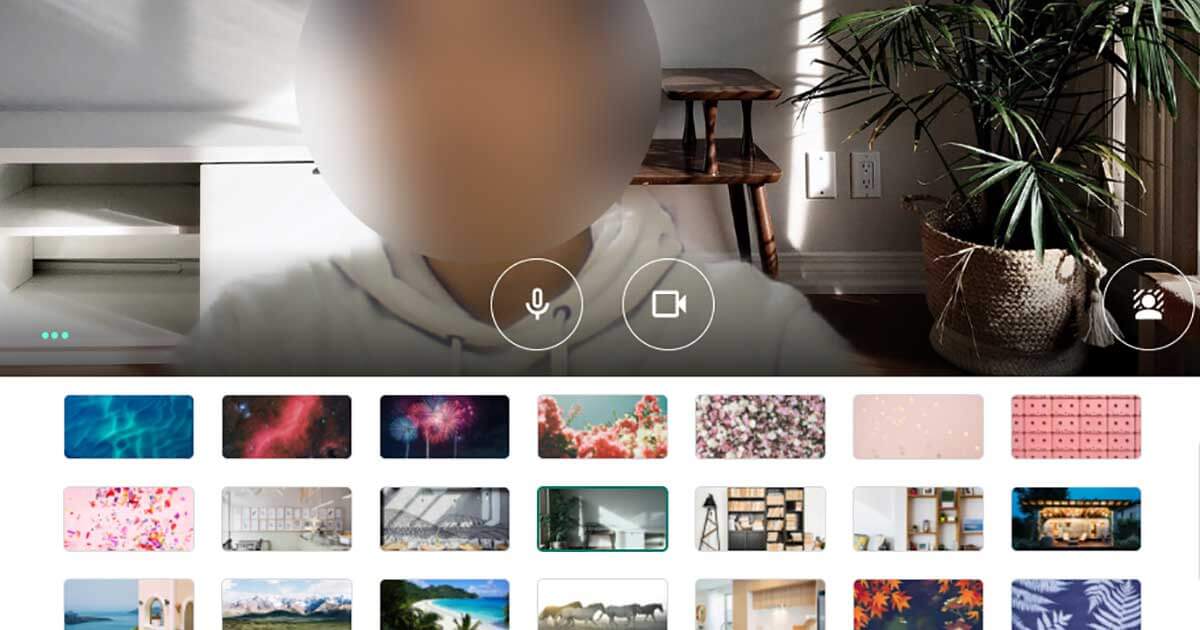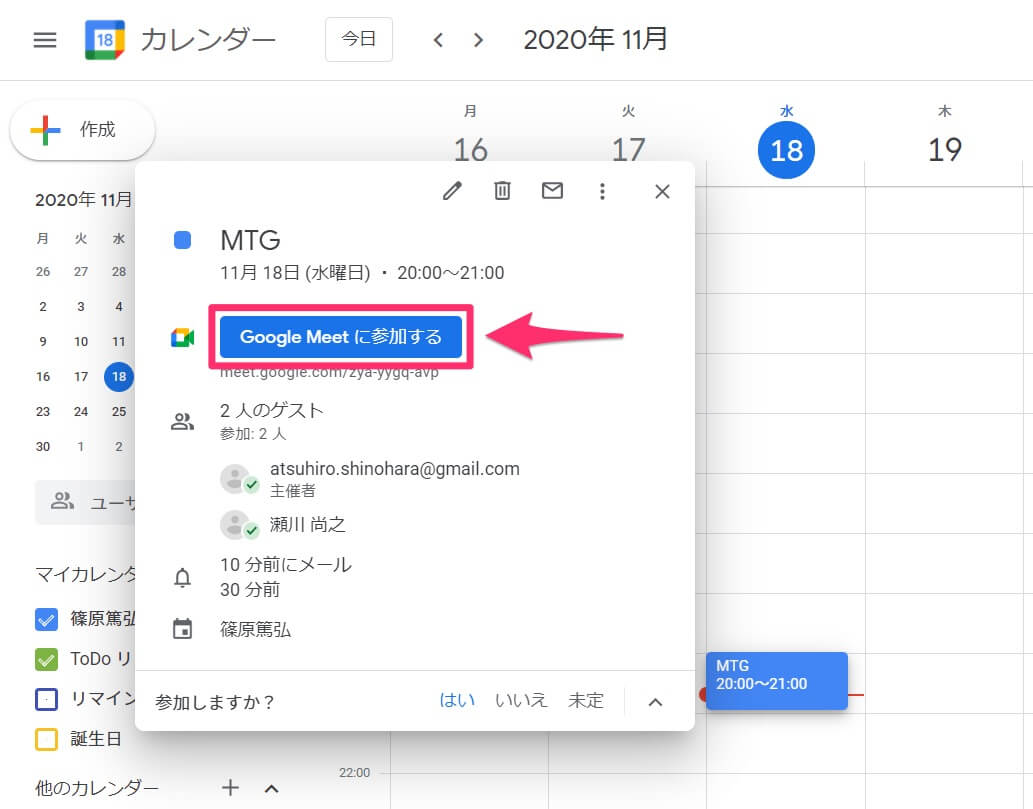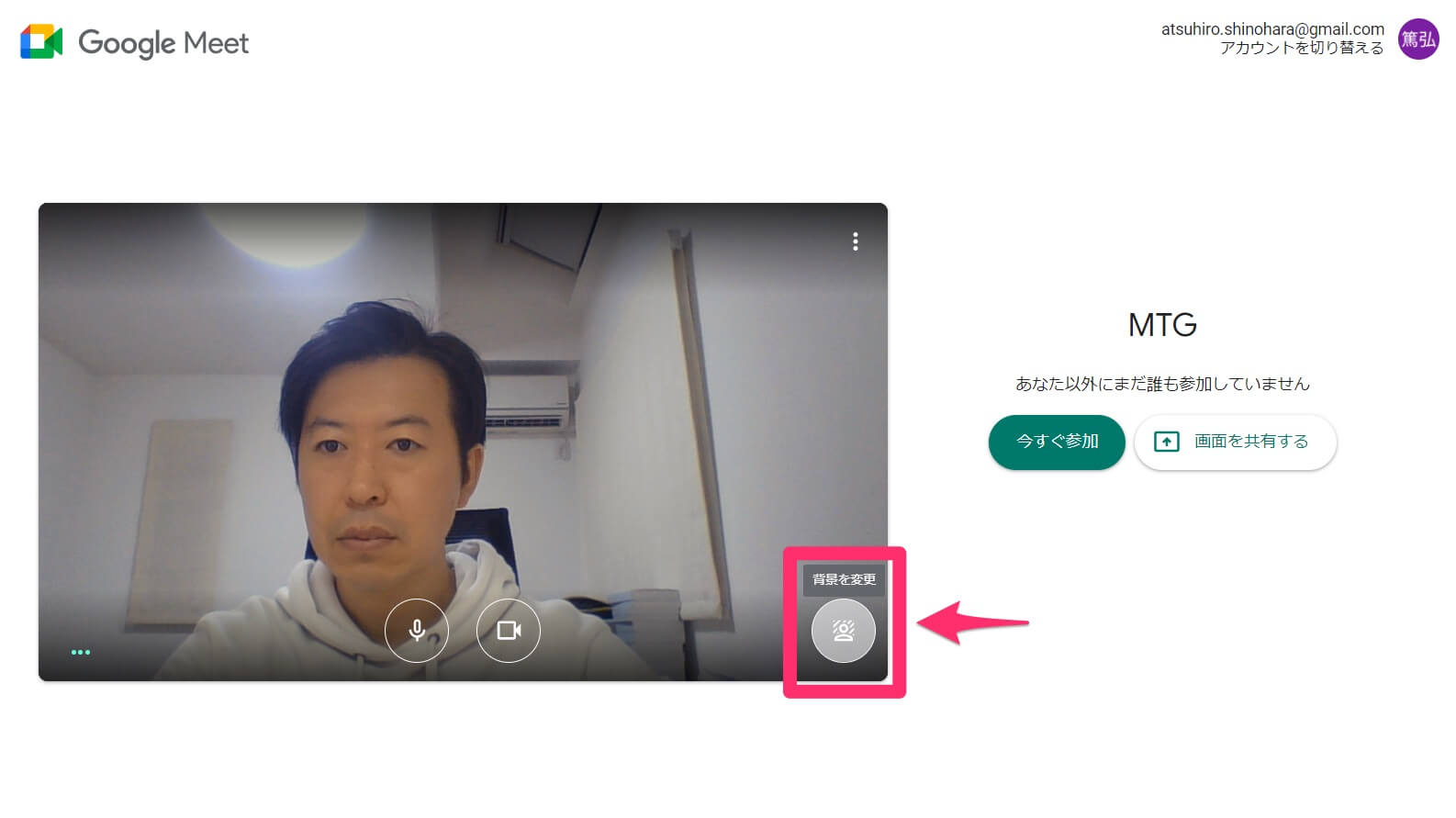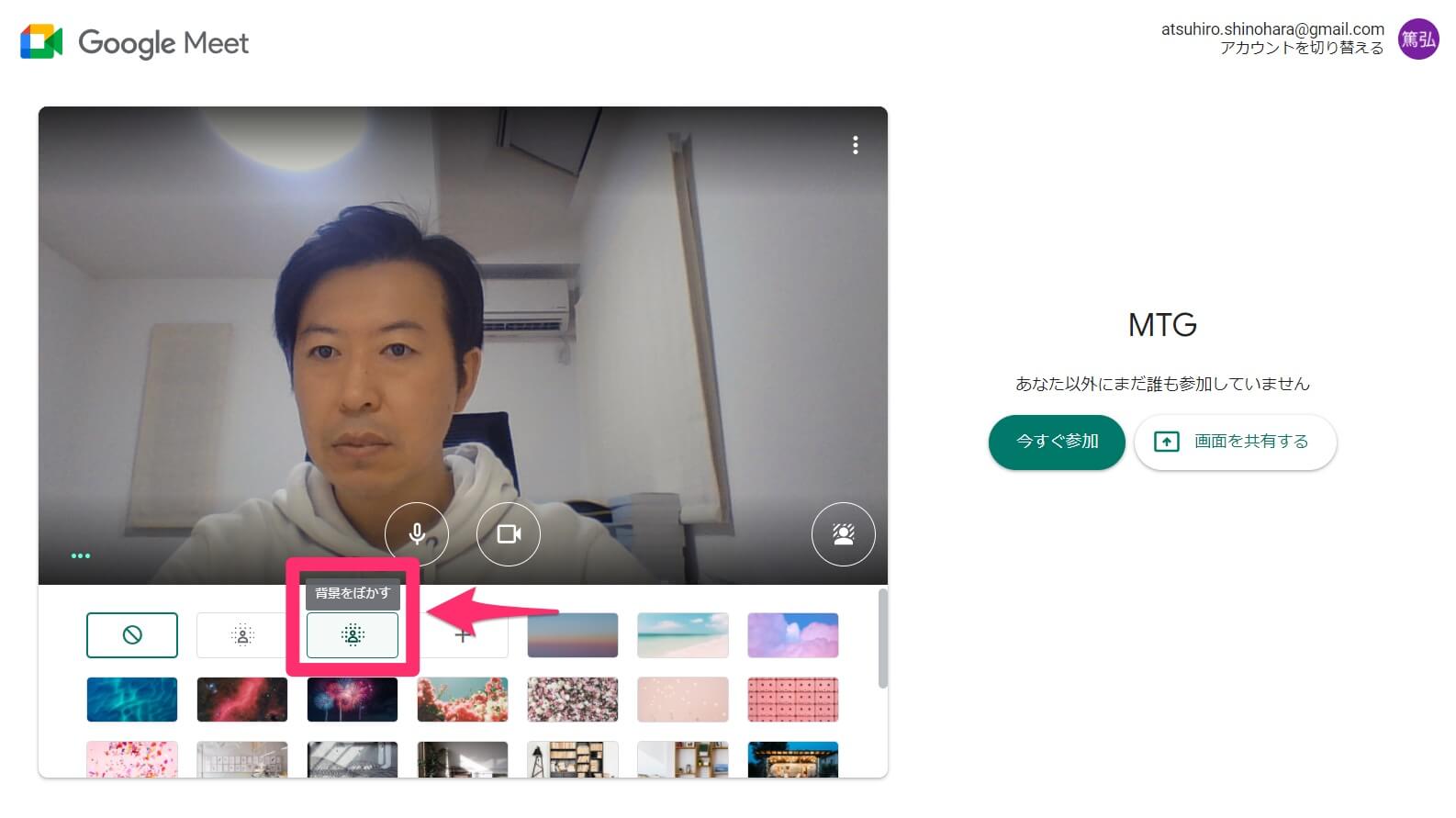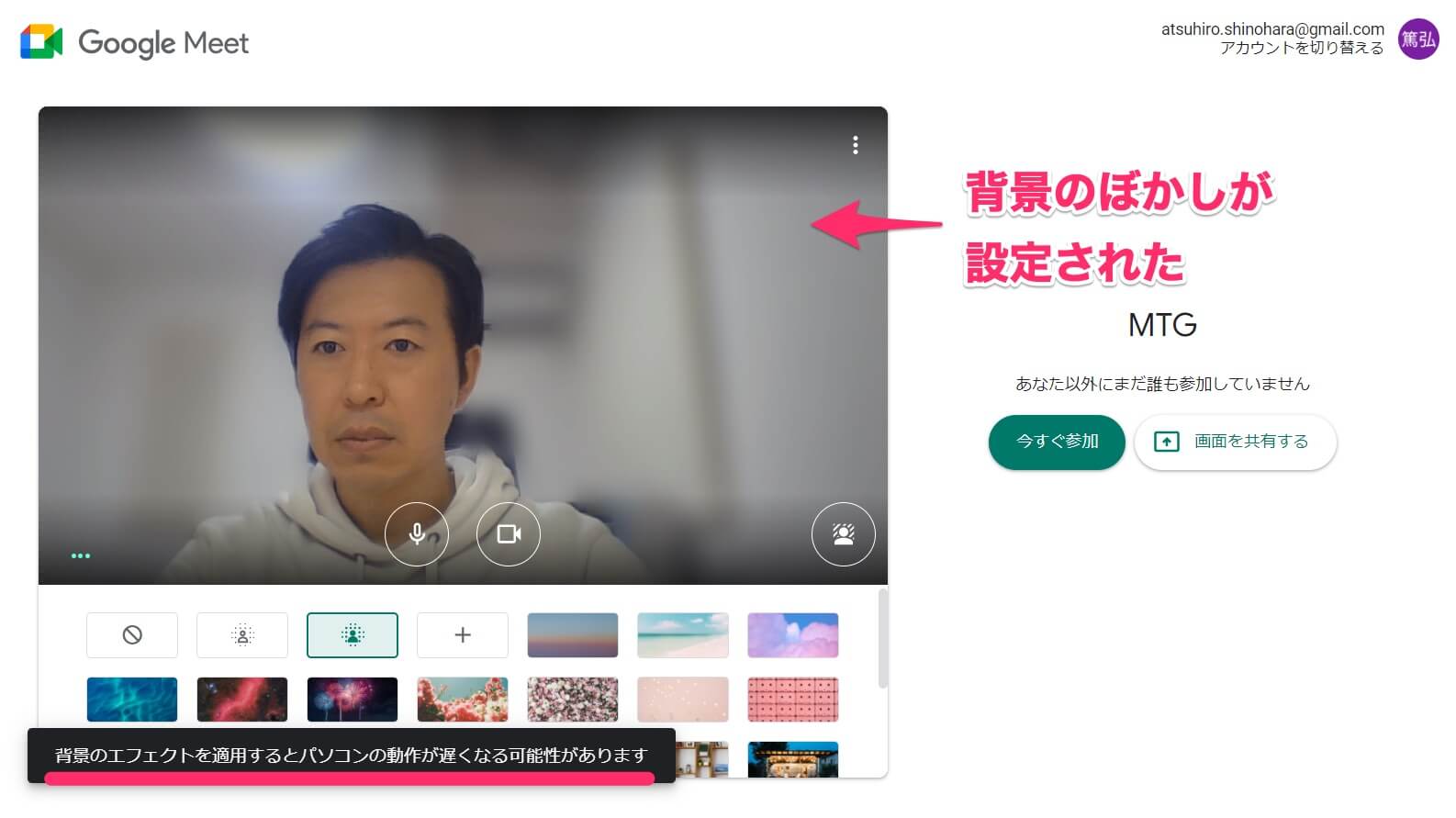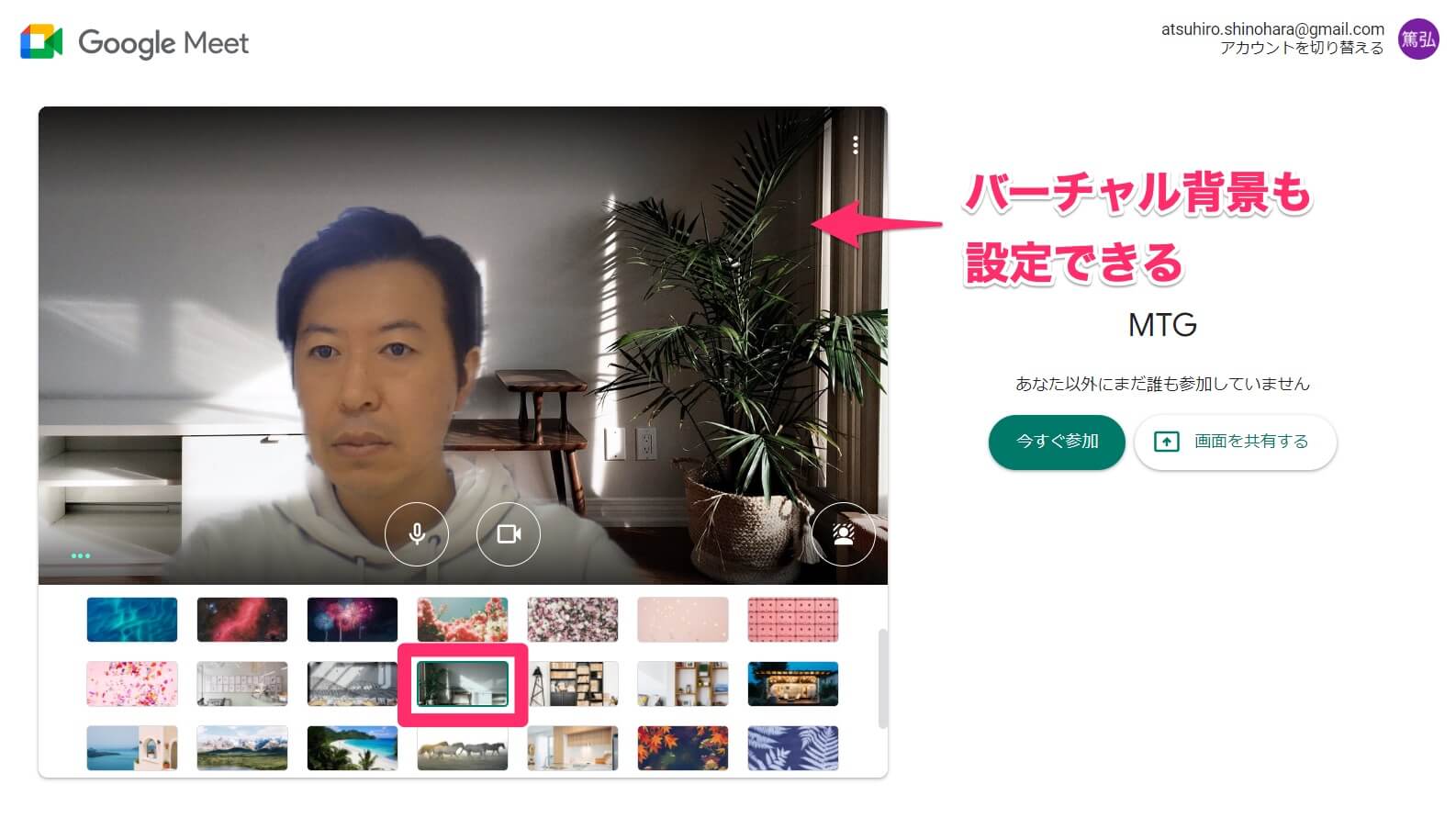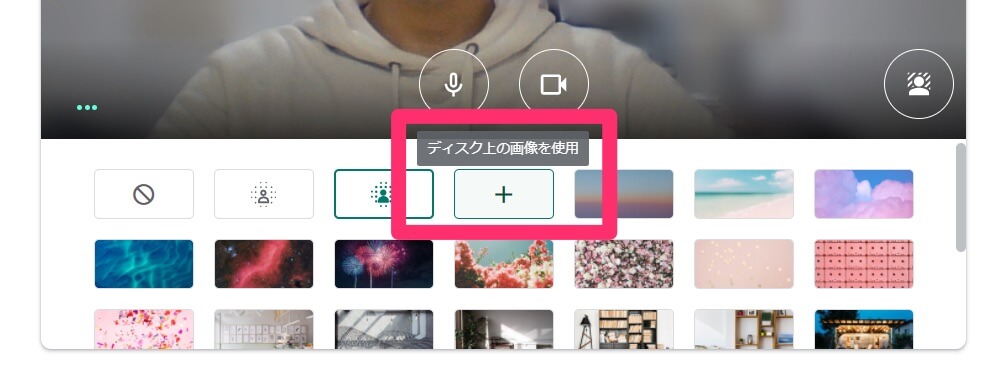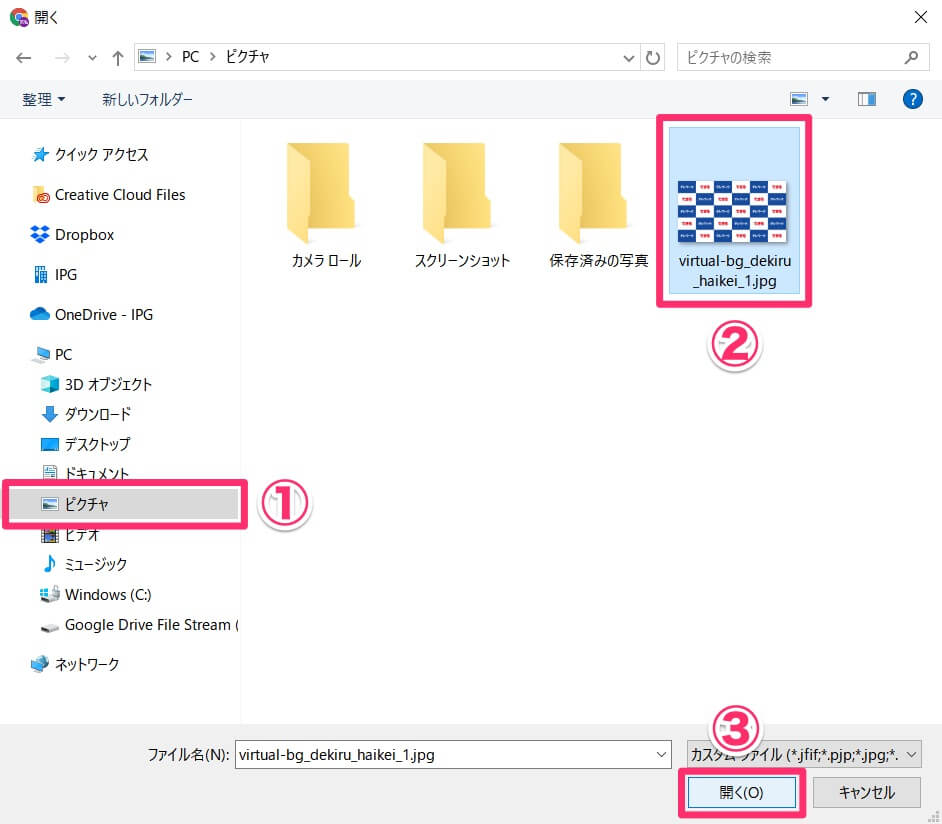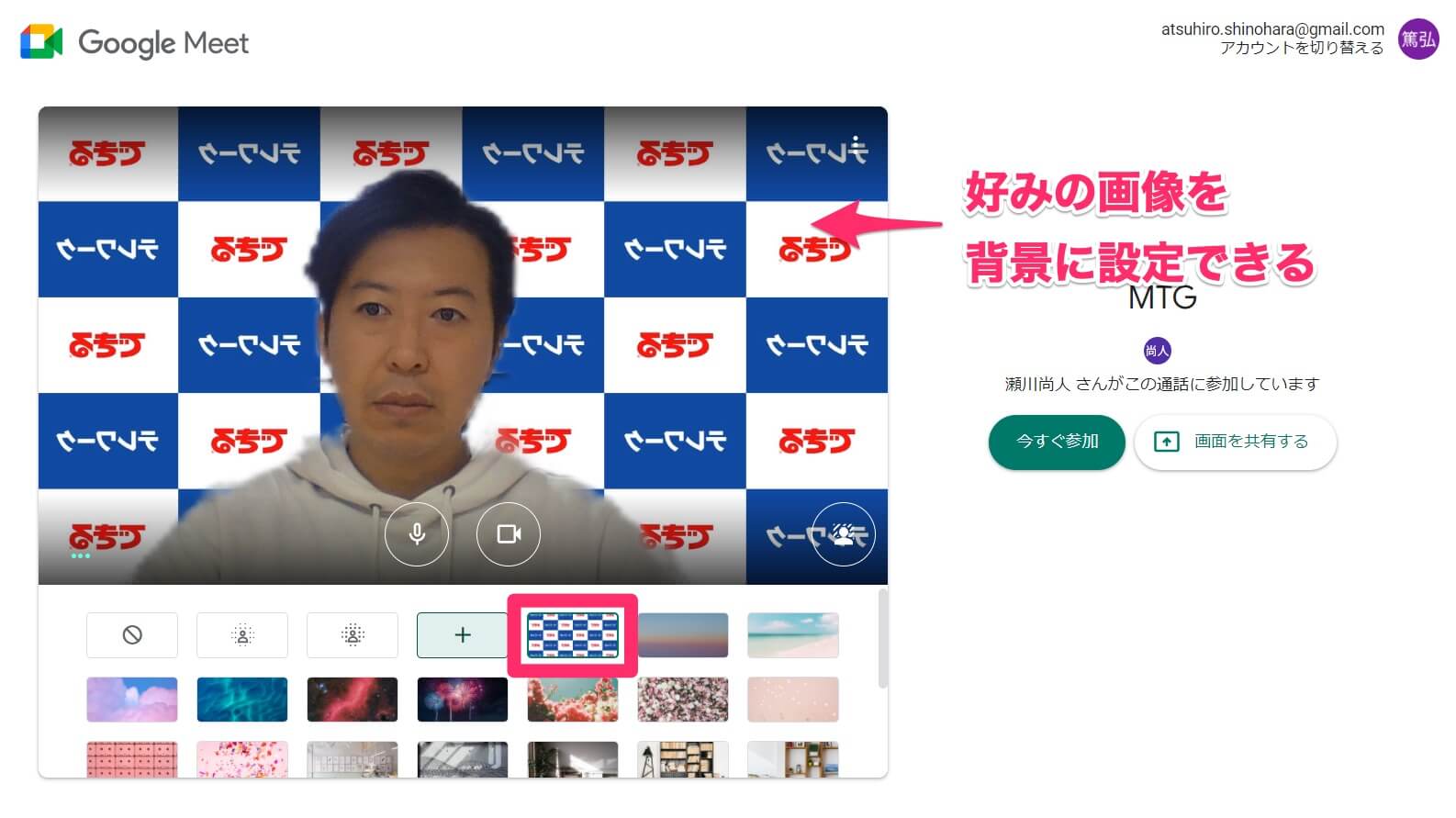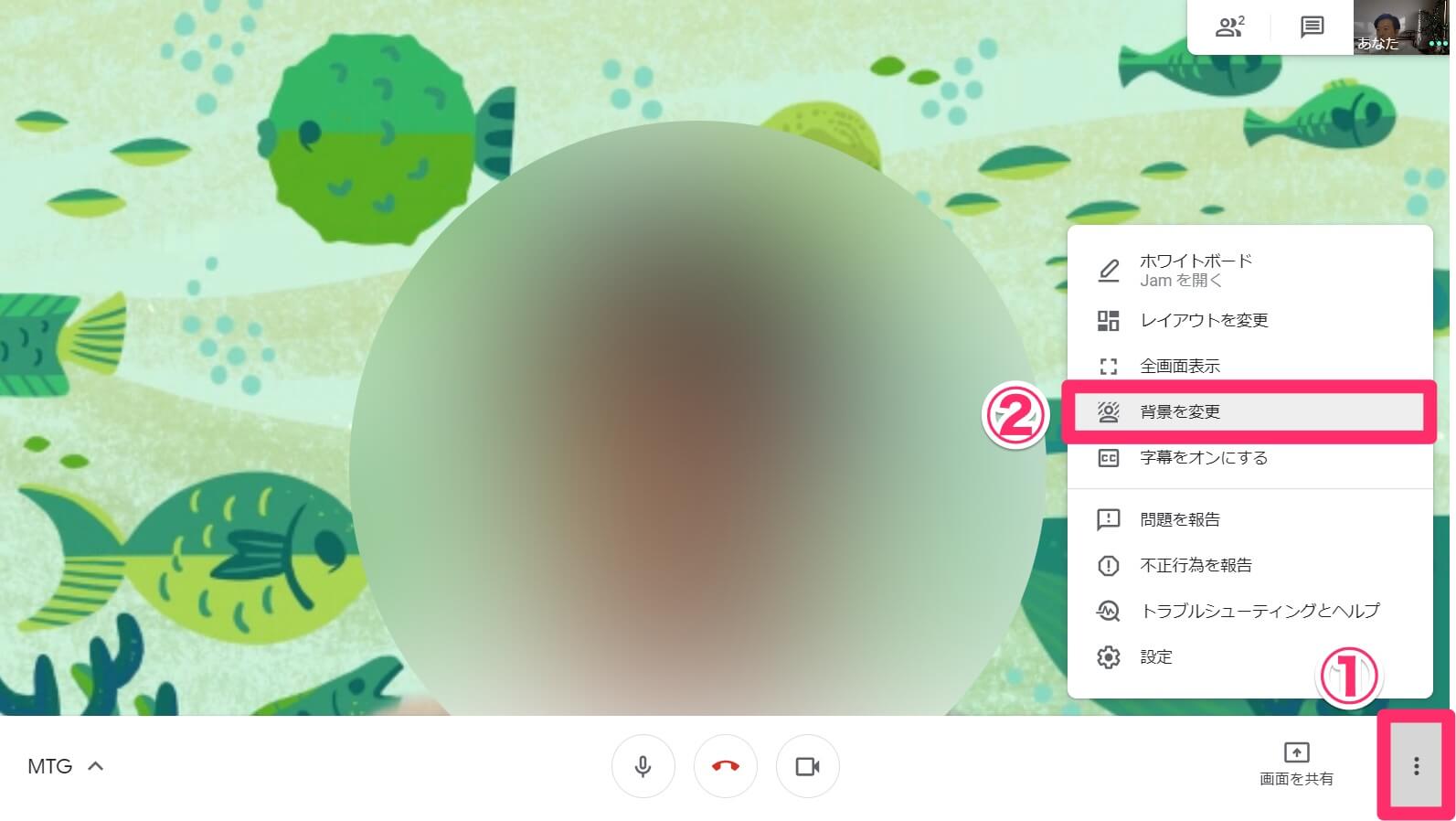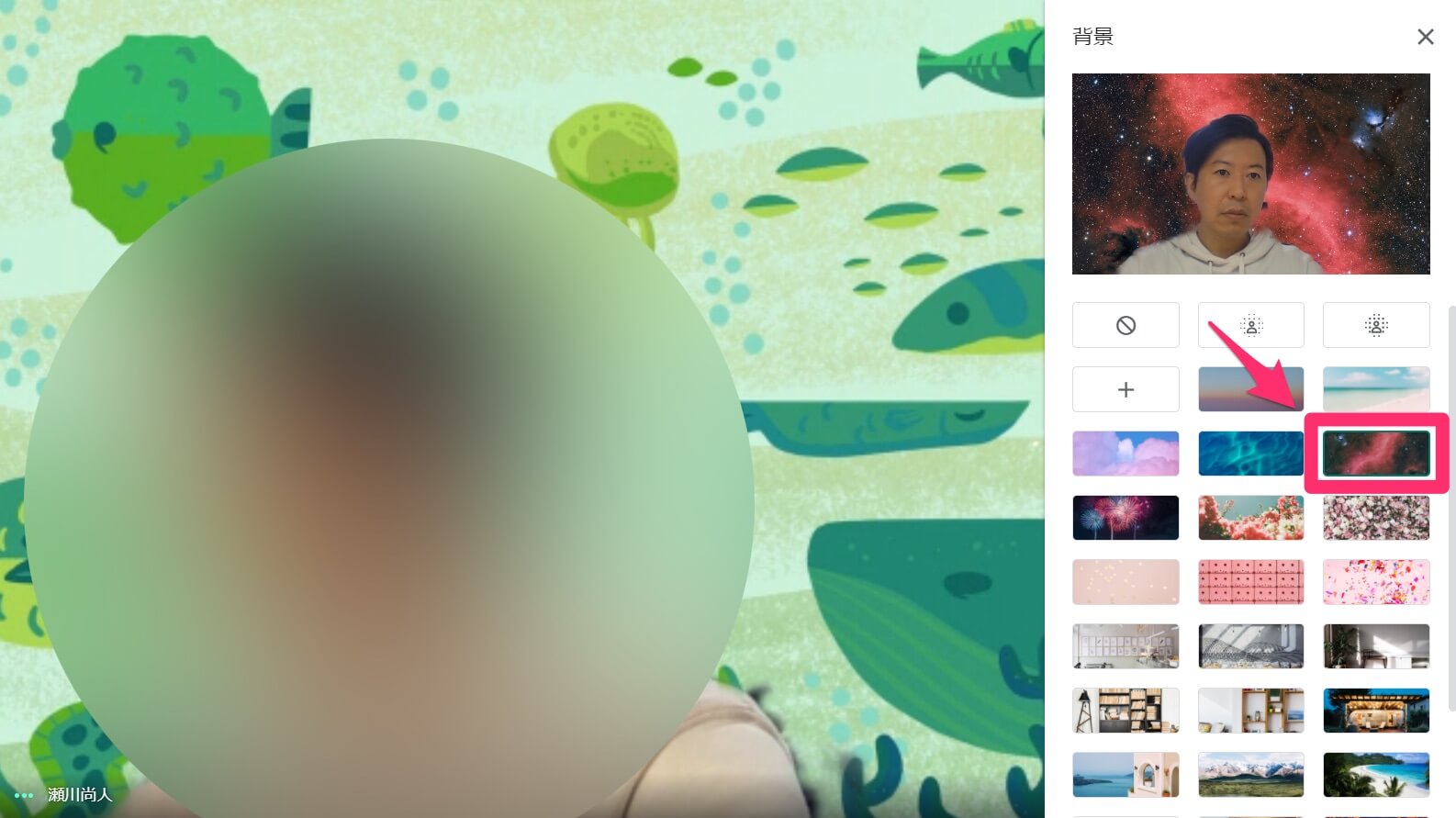ZoomやTeamsでおなじみの機能がついに実装
テレワーク(リモートワーク/在宅勤務)の広まりにより、ビジネスパーソンにとってすっかり身近になった「Web会議」(ビデオ会議)。
オフィスへの出勤が戻りつつある現在でも、会議室での"三密"の回避や、相手の事情にあわせたミーティングのために、Web会議ツールを利用することは多いでしょう。
そのWeb会議ツールの定番である「Google Meet」に、2020年11月から「人物の背景に画像を設定する機能」が段階的に提供されています。いわゆる「バーチャル背景」で、ZoomやMicrosoft TeamsといったほかのWeb会議ツールにも備わっている機能です。
Google Meetでは、2020年9月から背景をぼかす機能が提供されていましたが、バーチャル背景も使えるようになったことで、Snap Cameraなどのバーチャルカメラアプリがなくても自由に背景を選べるようになりました。これで、自宅が多少散らかっていても、気兼ねなくWeb会議に参加できますね。
ここではGoogle Meetで背景をぼかす方法と、バーチャル背景を設定する方法を、PCのブラウザー(Chrome)を例に解説します。
Google Meetで背景を設定する(待機画面の場合)
1Web会議の待機画面を表示する
まずはWeb会議に参加します。Googleカレンダーの予定で[Google Meetに参加する]などをクリックし、Web会議の待機画面を表示します。
2背景の一覧を表示する
待機画面が表示されました。ここで[背景を変更]をクリックします。
3背景のぼかしを設定する
カメラのプレビューの下に、いくつかのアイコンが表示されました。背景のぼかしを設定するには、[背景をぼかす]のアイコンをクリックします。弱・強の2種類があります。
4背景のぼかしが設定された
背景のぼかしが設定されました。自宅の様子はかなり隠れるので、ぼかしでも実用性は十分にある印象です。なお、左下にメッセージが表示されるとおり、PCへの負荷が高くなる点には注意してください。
5バーチャル背景が設定された
プレビューの下のアイコンから写真やイラストを選択すると、それがバーチャル背景として設定されます。デフォルトで20種類以上の背景が用意されています。
HINT好みの画像を背景にするには
Google Meetで背景を設定する(会議中の場合)
1背景の一覧を表示する
待機画面ではなく、Web会議の開催中に背景を変更するには、右下にある[その他のオプション]→[背景を変更]の順にクリックします。
2ぼかしやバーチャル背景を選択する
カメラのプレビューと、背景のアイコンが画面右側に表示されます。あとは、ぼかしや画像を選択するだけです。