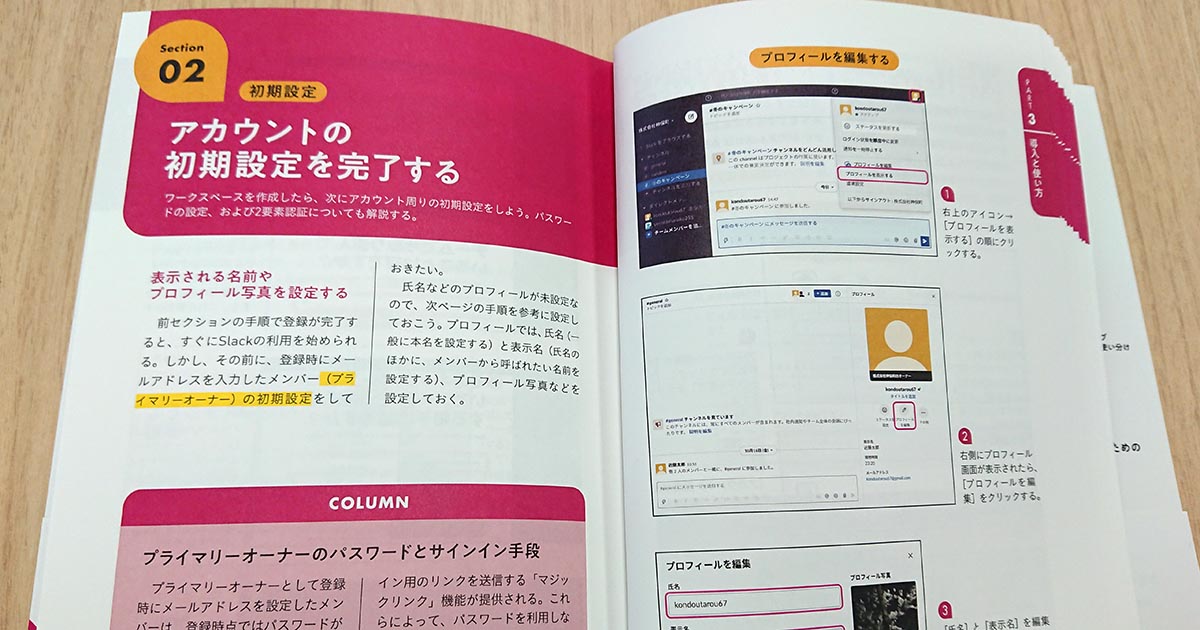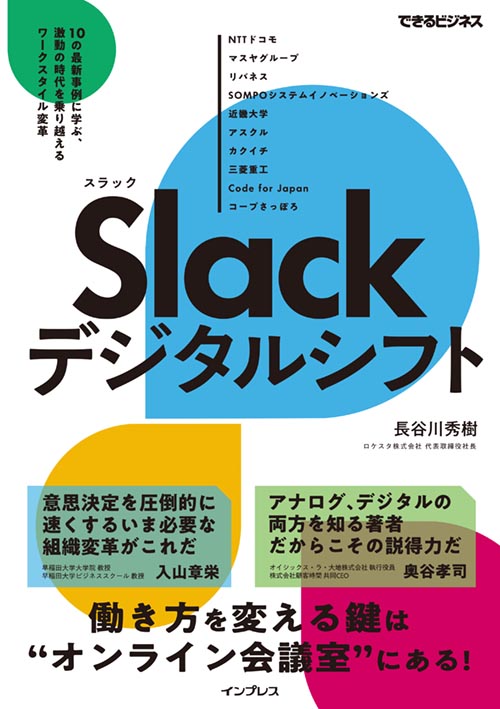Part3 Section 02 初期設定
アカウントの初期設定を完了する
表示される名前やプロフィール写真を設定する
前セクションの手順で登録が完了すると、すぐにSlackの利用を始められる。しかし、その前に、登録時にメールアドレスを入力したメンバー(プライマリーオーナー)の初期設定をしておきたい。
氏名などのプロフィールが未設定なので、次ページの手順を参考に設定しておこう。プロフィールでは、氏名(一般に本名を設定する)と表示名(氏名のほかに、メンバーから呼ばれたい名前を設定する)、プロフィール写真などを設定しておく。
COLUMNプライマリーオーナーのパスワードとサインイン手段
プライマリーオーナーとして登録時にメールアドレスを設定したメンバーは、登録時点ではパスワードが設定されていない。Slackでは、Webサイトからサインインする際にメールアドレスを入力すると、そのアドレスにコードを送信して認証を行う。
また、iPhone/Androidアプリでは、自分のアドレスにサインイン用のリンクを送信する「マジックリンク」機能が提供される。これらによって、パスワードを利用しなくても安全にサインインできる。
パスワードによるサインインを利用したい場合は、P.134で解説する方法でいったんパスワードをリセットし、設定を行う。パスワードに対して2要素認証も設定可能だ。
プロフィールを編集する
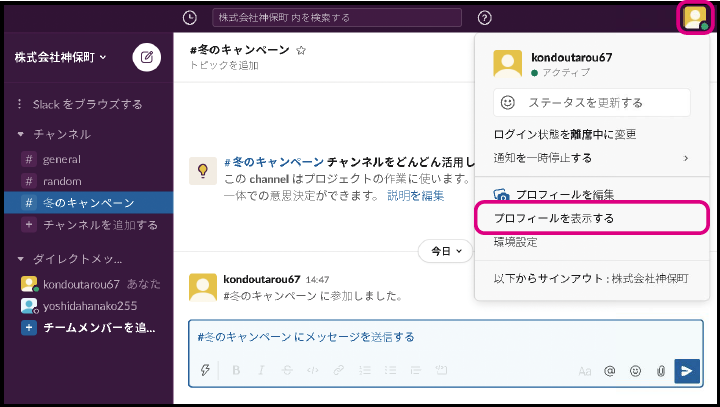
右上のアイコン→[プロフィールを表示する]の順にクリックする。
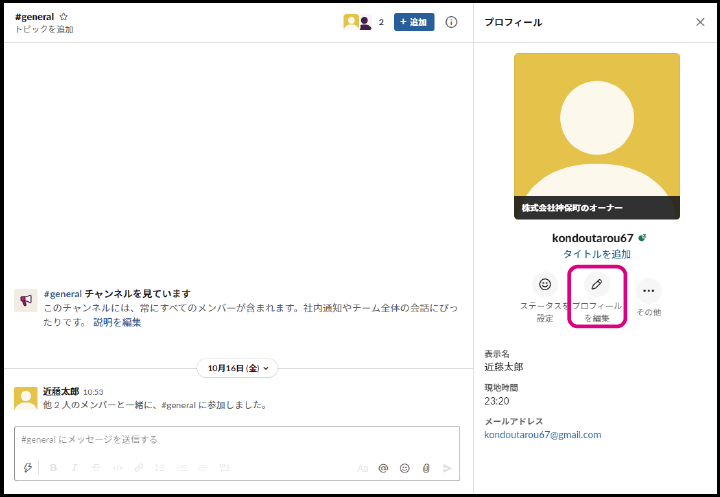
右側にプロフィール画面が表示されたら、[プロフィールを編集]をクリックする。
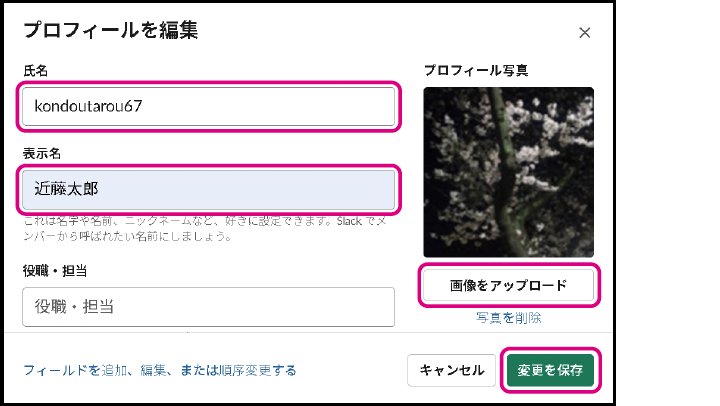
[氏名]と[表示名]を編集する。また[画像をアップロード]をクリックすると、プロフィール画像をアップロードできる。編集が完了したら[変更を実行]をクリックし、プロフィール画面に戻る。
アカウントのパスワードを設定する
パスワードの変更や設定、再設定を行うには、前ページで解説した手順でプロフィールを表示したのち、以下の手順で操作しよう。
パスワードの変更は、現在のパスワードと新しいパスワードを入力して行う。パスワードを忘れた場合や、プライマリーオーナーのパスワードを初めて設定する場合は、[メールでパスワードをリセットする]をクリックし、メールアドレスによる認証を行ってから設定する。
パスワードを設定する
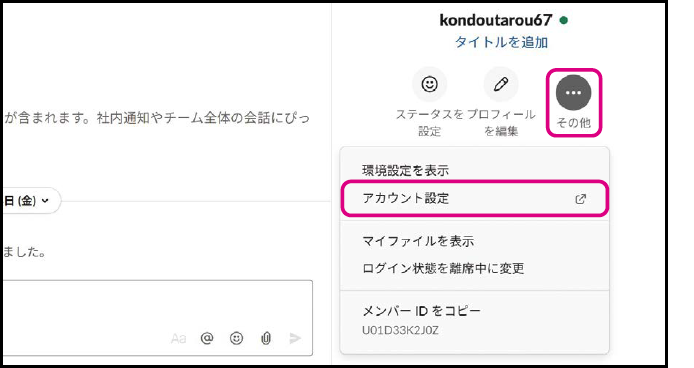
プロフィール画面で[その他]をクリックし、[アカウント設定]をクリックする。
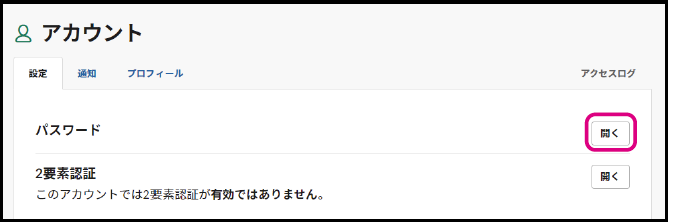
[アカウント]画面が表示されたら[パスワード]の[開く]をクリックする。
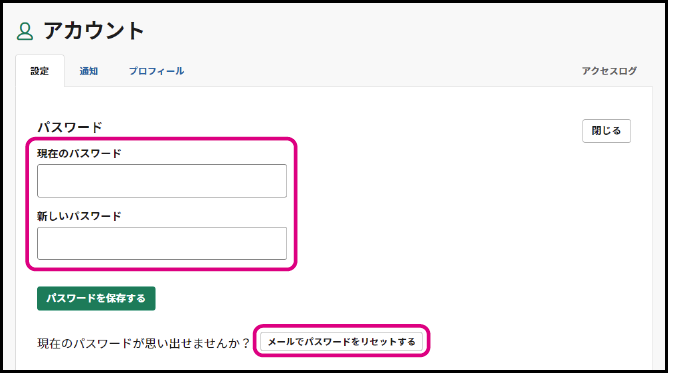
パスワードを変更する場合は[現在のパスワード]と[新しいパスワード]を入力する。現在のパスワードが思い出せない場合などは[メールでパスワードをリセットする]をクリックし、送信されるメールの指示にしたがって操作する。
2要素認証を設定しアカウントを安全に使う
2要素認証とは、パスワードのほかにもう1つの認証方法を設定し、アカウントの安全性を高めるものだ。フリープランからEnterprise Gridまで、すべてのプランで設定可能なので、必ず設定しておきたい。
設定は、前ページの手順にある[アカウント]画面から行う。2要素認証の方法は2種類から選択でき、[テキストメッセージ(SMS)]はスマートフォンのSMSを使う方法で、特別なアプリを必要としないため設定は手軽だが、2要素認証のたびに認証コードの入力が必要になる。[アプリを使用する]はGoogleやマイクロソフトの認証アプリを利用するもので、認証の操作が簡単に行える。
2要素認証を設定する

[アカウント]画面で[2要素認証]の[開く]をクリックし、2要素認証の設定を行う。2種類ある認証方法のいずれかを選択し、画面の指示に従って設定を完了させる。
COLUMN[アカウント]画面でできること
[アカウント]画面ではパスワードと2要素認証の設定のほか、メールアドレスの変更も行える。登録しているメールアドレスを変更したい場合は、ここで操作しよう。
[サインアウト]という項目もある。これは、利用中のデバイス以外のすべてでワークスペースからサインアウトする機能で、例えばSlackを利用していたスマートフォンを紛失したときに、他人からの悪用を防止したい場合などに使う。
利用中のデバイスでサインアウトするには、メイン画面で右上のアカウントをクリックして[以下からサインアウト]をクリックする。