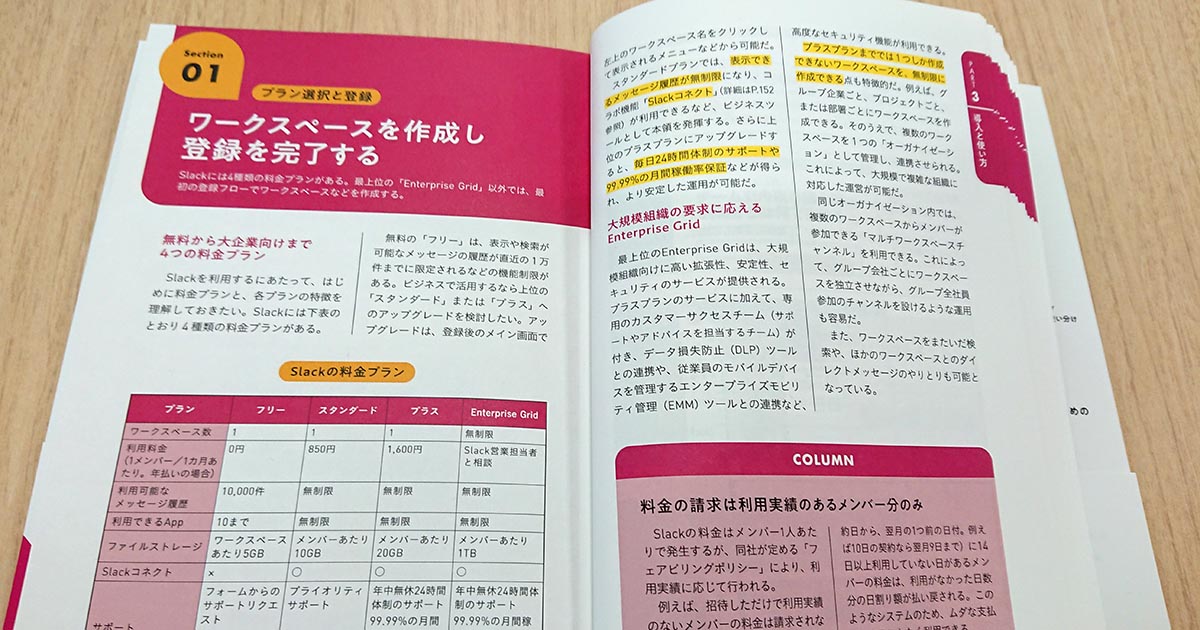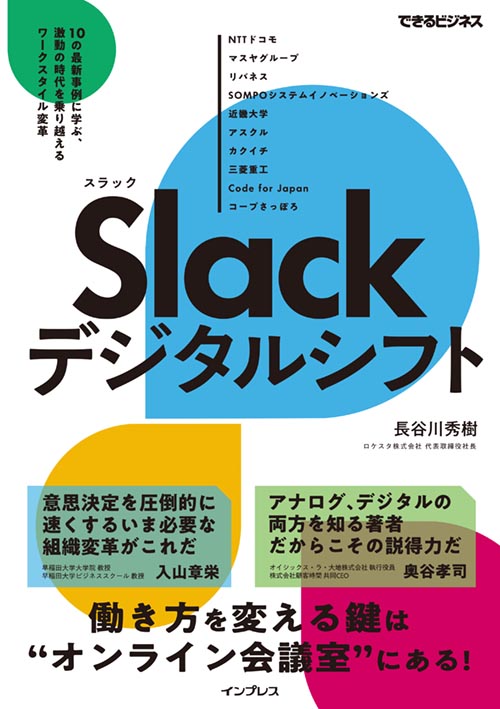Part3 Section 01 プラン選択と登録
ワークスペースを作成し登録を完了する
無料から大企業向けまで4つの料金プラン
Slackを利用するにあたって、はじめに料金プランと、各プランの特徴を理解しておきたい。Slackには下表のとおり4種類の料金プランがある。
無料の「フリー」は、表示や検索が可能なメッセージの履歴が直近の1万件までに限定されるなどの機能制限がある。ビジネスで活用するなら上位の「スタンダード」または「プラス」へのアップグレードを検討したい。アップグレードは、登録後のメイン画面で左上のワークスペース名をクリックして表示されるメニューなどから可能だ。
スタンダードプランでは、表示できるメッセージ履歴が無制限になり、コラボ機能「Slackコネクト」(詳細はP.152参照)が利用できるなど、ビジネスツールとして本領を発揮する。さらに上位のプラスプランにアップグレードすると、毎日24時間体制のサポートや99.99%の月間稼働率保証などが得られ、より安定した運用が可能だ。
Slackの料金プラン
| プラン | フリー | スタンダード | プラス | Enterprise Grid |
|---|---|---|---|---|
| ワークスペース数 | 1 | 1 | 1 | 無制限 |
| 利用料金 (1メンバー/1カ月あたり。年払いの場合) | 0円 | 850円 | 1,600円 | Slack営業担当者と相談 |
| 利用可能な メッセージ履歴 | 10,000件 | 無制限 | 無制限 | 無制限 |
| 利用できるApp | 10まで | 無制限 | 無制限 | 無制限 |
| ファイルストレージ | ワークスペースあたり5GB | メンバーあたり10GB | メンバーあたり20GB | メンバーあたり1TB |
| Slackコネクト | × | ○ | ○ | ○ |
| サポート | フォームからのサポートリクエスト | プライオリティサポート | 年中無休24時間体制のサポート 99.99%の月間稼働率保証 | 年中無休24時間体制のサポート 99.99%の月間稼働率保証 専任のカスタマーサクセスチーム |
大規模組織の要求に応えるEnterprise Grid
最上位のEnterprise Gridは、大規模組織向けに高い拡張性、安定性、セキュリティのサービスが提供される。プラスプランのサービスに加えて、専用のカスタマーサクセスチーム(サポートやアドバイスを担当するチーム)が付き、データ損失防止(DLP)ツールとの連携や、従業員のモバイルデバイスを管理するエンタープライズモビリティ管理(EMM)ツールとの連携など、高度なセキュリティ機能が利用できる。
プラスプランまででは1つしか作成できないワークスペースを、無制限に作成できる点も特徴的だ。例えば、グループ企業ごと、プロジェクトごと、または部署ごとにワークスペースを作成できる。そのうえで、複数のワークスペースを1つの「オーガナイゼーション」として管理し、連携させられる。これによって、大規模で複雑な組織に対応した運営が可能だ。
同じオーガナイゼーション内では、複数のワークスペースからメンバーが参加できる「マルチワークスペースチャンネル」を利用できる。これによって、グループ会社ごとにワークスペースを独立させながら、グループ全社員参加のチャンネルを設けるような運用も容易だ。
また、ワークスペースをまたいだ検索や、ほかのワークスペースとのダイレクトメッセージのやりとりも可能となっている。
組織やプロジェクトのワークスペースを作る
Slackの利用を始めるには、Slackの公式サイトから登録を始める。前述の通りSlackには4種類の料金プランがあり、大企業向けの最上位プラン「Enterprise Grid」を利用する場合は、Slackの営業担当者に問い合わせる。それ以外のプランを利用する場合や、無料のフリープランで試用したい場合は、以下の手順を参考に登録を行おう。ここではPCのブラウザーより操作し、フリープランに登録する手順を例に解説する。
登録のためメールアドレスを入力したメンバーは「プライマリーオーナー」と呼ばれる強力な権限を持つ管理者になる。ほかのメンバーへの委譲も可能だが、チームのリーダーや管理担当者が登録を行うのが望ましい。
「社名またはチーム名」には企業や部署、もしくはプロジェクトチームなど、Slackを利用する組織の名前を入力しよう。これがワークスペースの名前になる。
なお、登録時に入力する内容は、登録後の変更も可能だ。
Slackに登録する
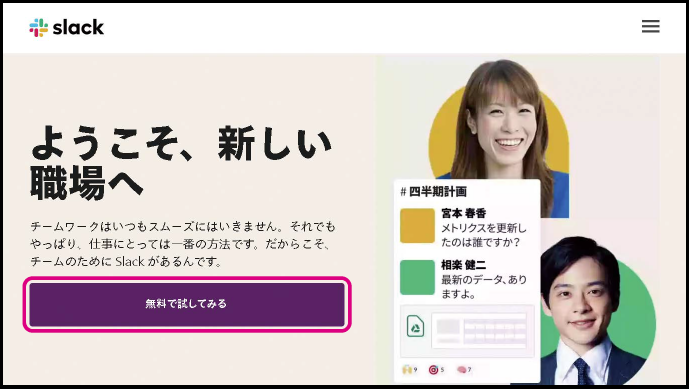
公式サイトの[無料で試してみる]→[+Slackワークスペースを作成する]の順にクリックしてワークスペースの作成を進める。
Slack公式サイト
https://slack.com
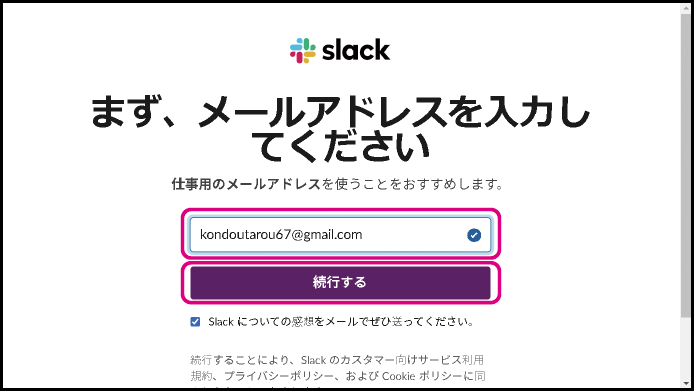
メールアドレスを入力し、[続行する]をクリックする。すると、6桁のコードが書かれたメールが届くので、次の画面で入力する。

社名またはチーム名を入力する。これがワークスペースの名前になる。
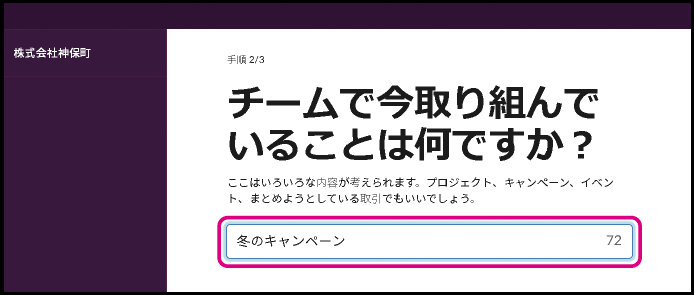
チームで今取り組んでいるプロジェクトやイベント、あるいは所属する部署の名前を入力する。これが最初のチャンネル名となる。
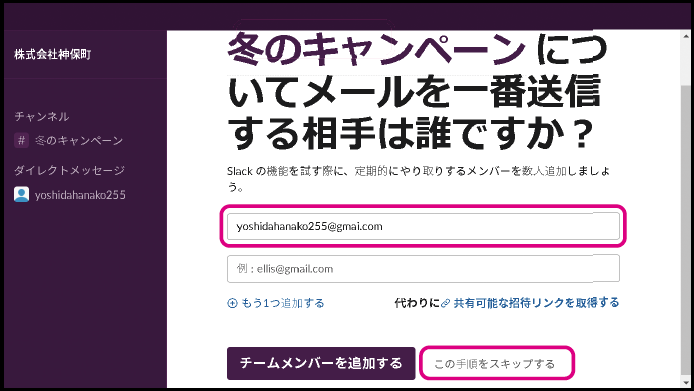
メールアドレスを入力し、メンバーをワークスペースに招待できる。登録後でも招待できるため(P.136参照)、いったんスキップして登録を完了することをおすすめする。
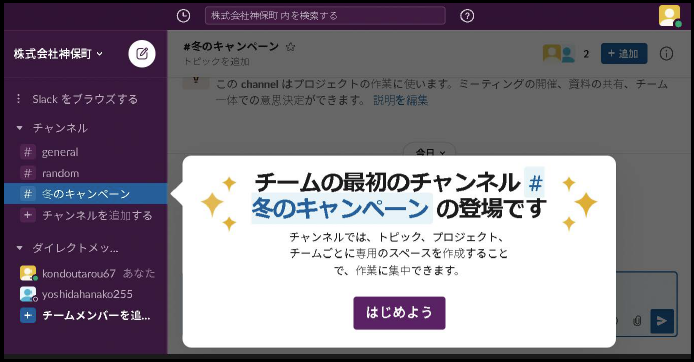
ワークスペースの作成が完了し、Slackのメイン画面が表示された。