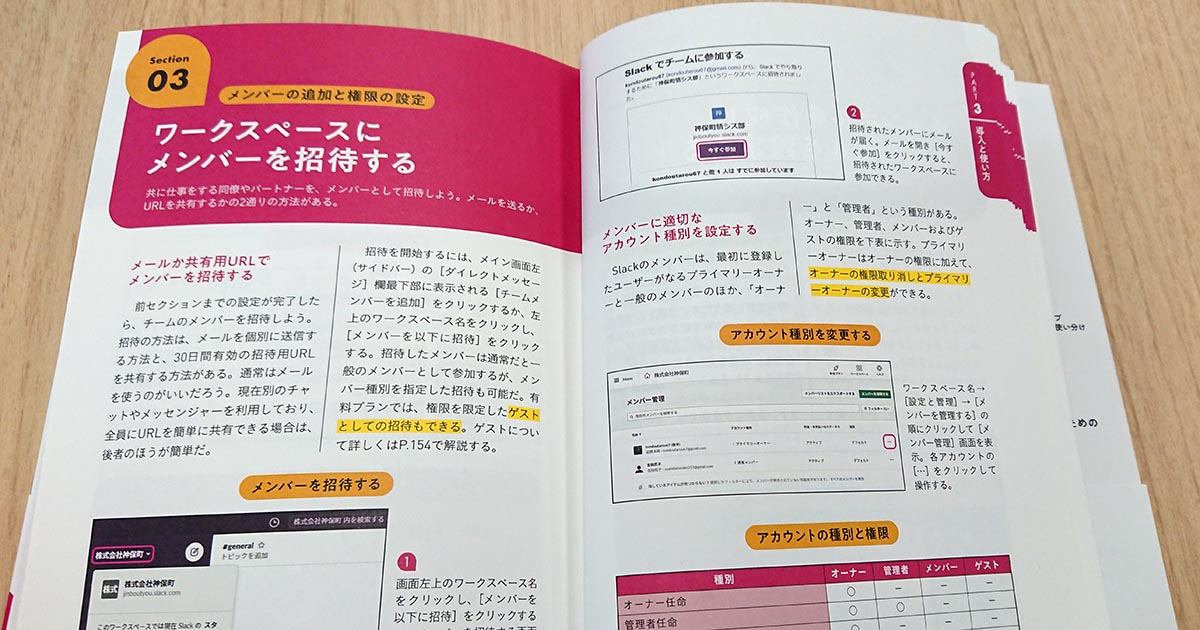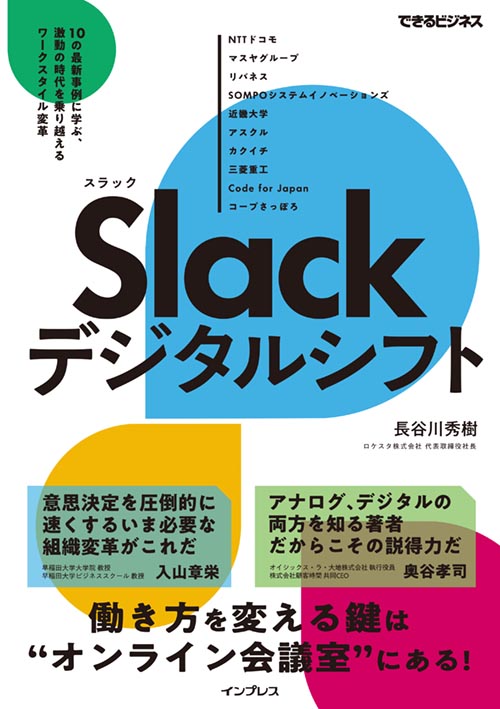Part3 Section 03 メンバーの追加と権限の設定
ワークスペースにメンバーを招待する
メールか共有用URLでメンバーを招待する
前セクションまでの設定が完了したら、チームのメンバーを招待しよう。招待の方法は、メールを個別に送信する方法と、30日間有効の招待用URLを共有する方法がある。通常はメールを使うのがいいだろう。現在別のチャットやメッセンジャーを利用しており、全員にURLを簡単に共有できる場合は、後者のほうが簡単だ。
招待を開始するには、メイン画面左(サイドバー)の[ダイレクトメッセージ]欄最下部に表示される[チームメンバーを追加]をクリックするか、左上のワークスペース名をクリックし、[メンバーを以下に招待]をクリックする。
招待したメンバーは通常だと一般のメンバーとして参加するが、メンバー種別を指定した招待も可能だ。有料プランでは、権限を限定したゲストとしての招待もできる。ゲストについて詳しくはP.154で解説する。
メンバーを招待する
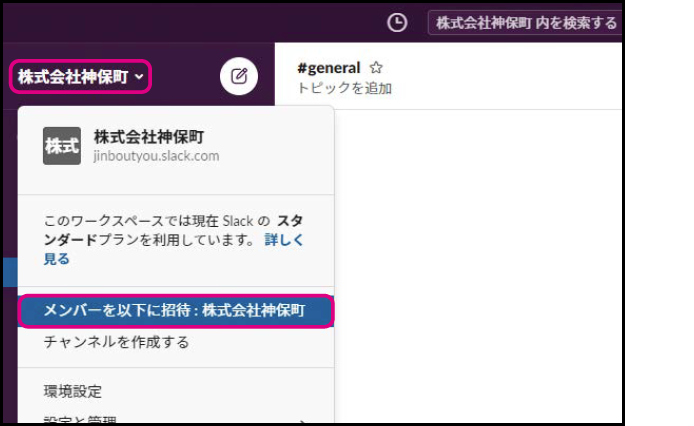
画面左上のワークスペース名をクリックし、[メンバーを以下に招待]をクリックすると、メンバーを招待する画面が開く。招待したい相手のメールアドレスを入力し、[招待を送信する]をクリックすると、相手に招待のメールが送信される。
v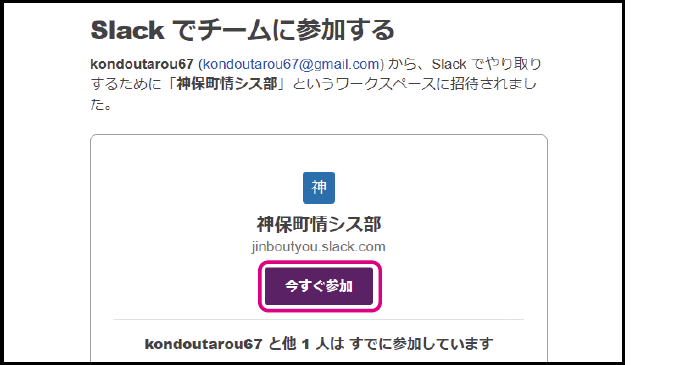
招待されたメンバーにメールが届く。メールを開き[今すぐ参加]をクリックすると、招待されたワークスペースに参加できる。
メンバーに適切なアカウント種別を設定する
Slackのメンバーは、最初に登録したユーザーがなるプライマリーオーナーと一般のメンバーのほか、「オーナー」と「管理者」という種別がある。オーナー、管理者、メンバーおよびゲストの権限を下表に示す。プライマリーオーナーはオーナーの権限に加えて、オーナーの権限取り消しとプライマリーオーナーの変更ができる。
アカウント種別を変更する
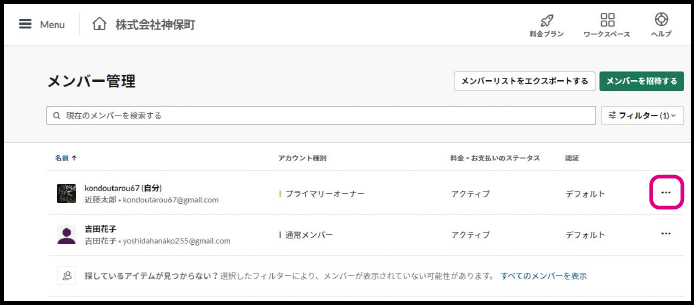
ワークスペース名→[設定と管理]→[メンバーを管理する]の順にクリックして[メンバー管理]画面を表示。各アカウントの[...]をクリックして操作する。
アカウントの種別と権限
| 種別 | オーナー | 管理者 | メンバー | ゲスト |
|---|---|---|---|---|
| オーナー任命 | ○ | - | - | - |
| 管理者任命 | ○ | ○ | - | - |
| 管理者取り消し | ○ | - | - | - |
| チャンネル作成 | ○ | ○ | ○ | - |
| チャンネル管理(名前の変更、削除など) | ○ | ○ | -※1 | - |
| 保存ポリシー(P.170参照)の変更 | ○ | - | - | - |
※1:チャンネルを作成したメンバーも名前を変更可能