メールを送信する
1.新規メールを作成する
![spモードメールを起動し、[メール]を表示しておく,[メール]が表示されていないときはバックキーをタップする,[新規メール]をタップ](/contents/061/img/img20110801170535076390.jpg)
2.宛先を入力する
![ここをタップ,メールアドレスを自分で入力したいときは、ここをタップする,[メール作成]が表示された](/contents/061/img/img20110801171151089109.jpg)
3.電話帳からの入力方法を選択する
![ここでは[名前順]から宛先を選択する ,これまでにメールを送受信した相手にメールを送信したいときは[送信履歴][受信履歴]を選択する,[グループ]や[お気に入り]からも選択できる ,[名前順]をタップ,[電話帳から選択]が表示された](/contents/061/img/img20110801172109059955.jpg)
4.連絡先を選択する
![1 メールを送信したい連絡先のチェックボックスをタップ ,2[決定]をタップ](/contents/061/img/img20110801172428030023.jpg)
5.件名を入力し、本文の入力画面を表示する
![1 件名を入力 ,2 本文の入力欄をタップ,ここをタップすると、MEDIAS WPの内蔵メモリやmicroSDカードに保存されたファイルを添付できる,[メール作成]に戻った](/contents/061/img/img20110801173303091981.jpg)
6.本文を入力する
![1 本文を入力 ,2[決定]をタップ ,選択やコピー、貼り付けなど文字編集をするには、[編集]をタップして操作を選択する,[本文作成]が表示された](/contents/061/img/img20110801173910088043.jpg)
7.メールが送信される
![メールが送信される,[メール作成]に戻った,[保存]をタップすると、メールが下書き保存され[未送信メール]に移動する,[送信]が表示されないときはメニューキーをタップする ,[送信]をタップ](/contents/061/img/img20110801174829045682.jpg)
メールを読む/返信する
1.受信メールを表示する
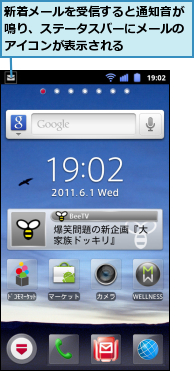
![1[受信メール]をタップ,[メール]を表示しておく](/contents/061/img/img20110801175217005784.jpg)
![2[受信BOX]をタップ](/contents/061/img/img20110801175434090663.jpg)
2.読みたいメールを選択する
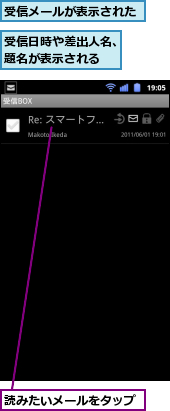
3.メールに返信する
![1 メニューキーをタップ ,2[返信]をタップ ,メールの本文が表示された,メールの転送や削除、電話帳登録もできる](/contents/061/img/img20110801180141007521.jpg)
4.メールを作成して返信する
![1 本文を入力 ,2[送信]をタップ,メールが送信され、受信メールの本文の画面に戻る ,件名は[Re:]が付いたものになる,[メール作成]が表示された](/contents/061/img/img20110801180422017175.jpg)
[ヒント]グループを宛先に指定するには
[連絡先]のグループを使ってメールアドレスを管理しているときは、グループを宛先に指定することもできます。「メールを送信する」の手順3で[グループ]をタップ後、送信したい宛先が含まれているグループにチェックを付け、[決定]をタップします。メールの宛先に、グループに登録されているメールアドレスがまとめて入力されます。
[ヒント][spモードメール]では文字の編集方法が通常と異なる
[spモードメール]では、通常の文字編集機能が使えません。コピーなどをしたいときは[編集]をタップして、編集機能を選択します。
[ヒント]着信音やイルミネーションを変更できる
メールを受信したときの着信音やお知らせLEDの色は、好みに合わせて変更できます。spモードメールの[メール設定]から[受信]をタップし、[着信音]を選択すると音を変更でき、[イルミネーションカラー]を選択すると、着信時に光るお知らせLEDの色を変更できます。
[ヒント]デコメールも利用できる
メールの文字や背景に色や動きを付けられる「デコメール」を使うには、[装飾]をタップします。また、[デコメ]をタップすると、動きのあるメッセージや動物などのデコメ絵文字も入力できます。このほか、「メールを送信する」の手順1の画面で[テンプレート]を選択すると、メッセージカードや年賀状などのデコメールも送れます。
[ヒント]メールに署名を付けるには
名前や所属などを署名としてメールに挿入したいときは、[メール設定]の[署名]で設定します。[署名作成]で署名を入力後、[自動署名]にチェックを付けると、送信メールに自動的に署名が挿入されます。
[ヒント]フォルダでメールを整理するには
[spモードメール]を使って、たくさんのメールをやり取りするときは、フォルダを使って受信したメールを整理しておくと便利です。[受信メール]をタップしたあと、メニューキーをタップして[フォルダ作成]をタップすると、新しいフォルダを作成できます。メールをフォルダに移動するには、移動したいメールのチェックボックスをタップしたあと、メニューから[フォルダ移動]を選択します。移動先のフォルダを選択すると、メールをフォルダに移動できます。自動的にメールをフォルダに振り分けたいときは、作成したフォルダをロングタッチして、メニューから[振り分け設定]を選択します。振り分け条件の一覧が表示されるので、タップして、件名やアドレスなどの振り分け条件を設定しましょう。条件の設定後は、条件に合ったメールを受信すると、自動的にフォルダに振り分けられます。
[ヒント]以前使っていた携帯電話の受信メールをMEDIAS WPに取り込むには
以前使っていた携帯電話で受信したiモードのメールをMEDIAS WPでも読めるようにしたいときは、microSDカードを利用して、携帯電話からMEDIAS WPにメールを移行します。まず、携帯電話の機能(「便利ツール」など)を利用して、受信メールをmicroSDカードに保存します。保存したメールはそのままではMEDIAS WPで読み込めないので、パソコンを利用して、メールのファイル形式を変換します。ソフトウェア(フリーソフト「VMGtoEML Ver.2.04」など、VMG形式からEML形式への変換に対応するもの)を利用して、microSDカードに保存したメールのファイル形式を変換しましょう。変換したデータを保存したmicroSDカードをMEDIAS WPに装着し、[spモードメール]の[メール]の画面でメニューキーをタップして[取り込み]をタップすると、携帯電話のメールをMEDIAS WPに取り込むことができます。
▼VMGtoEML Ver.2.04(別途「.NET Framework Version 1.1再頒布可能パッケージ」のインストールが必要です)
http://www.k-taifreaks.com/?page_id=1934




