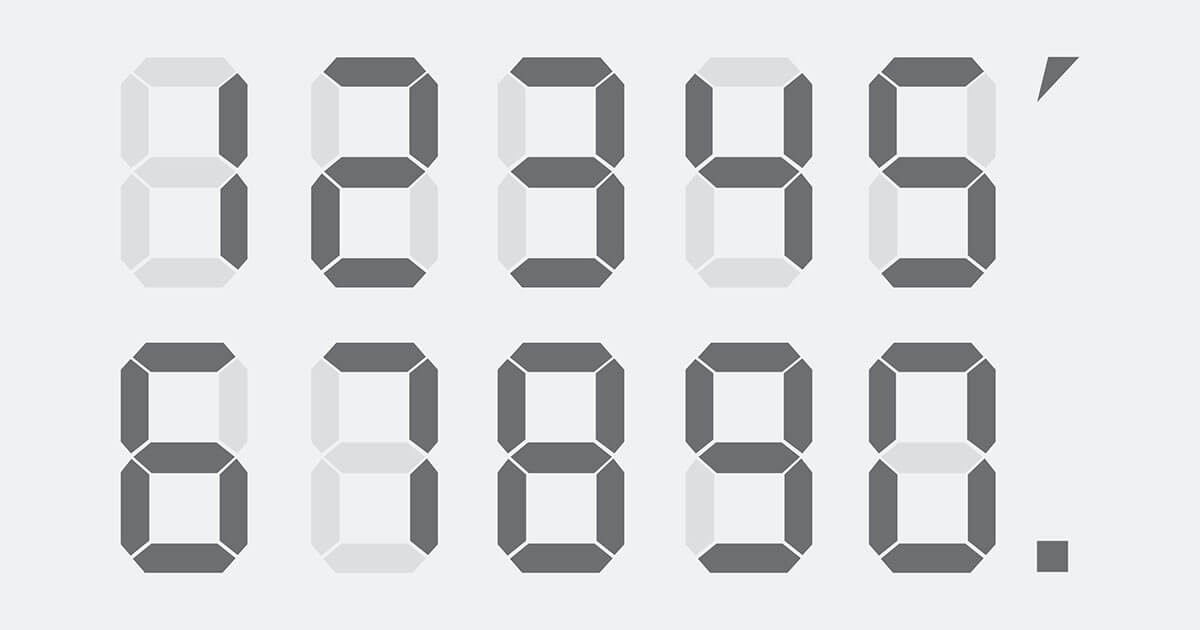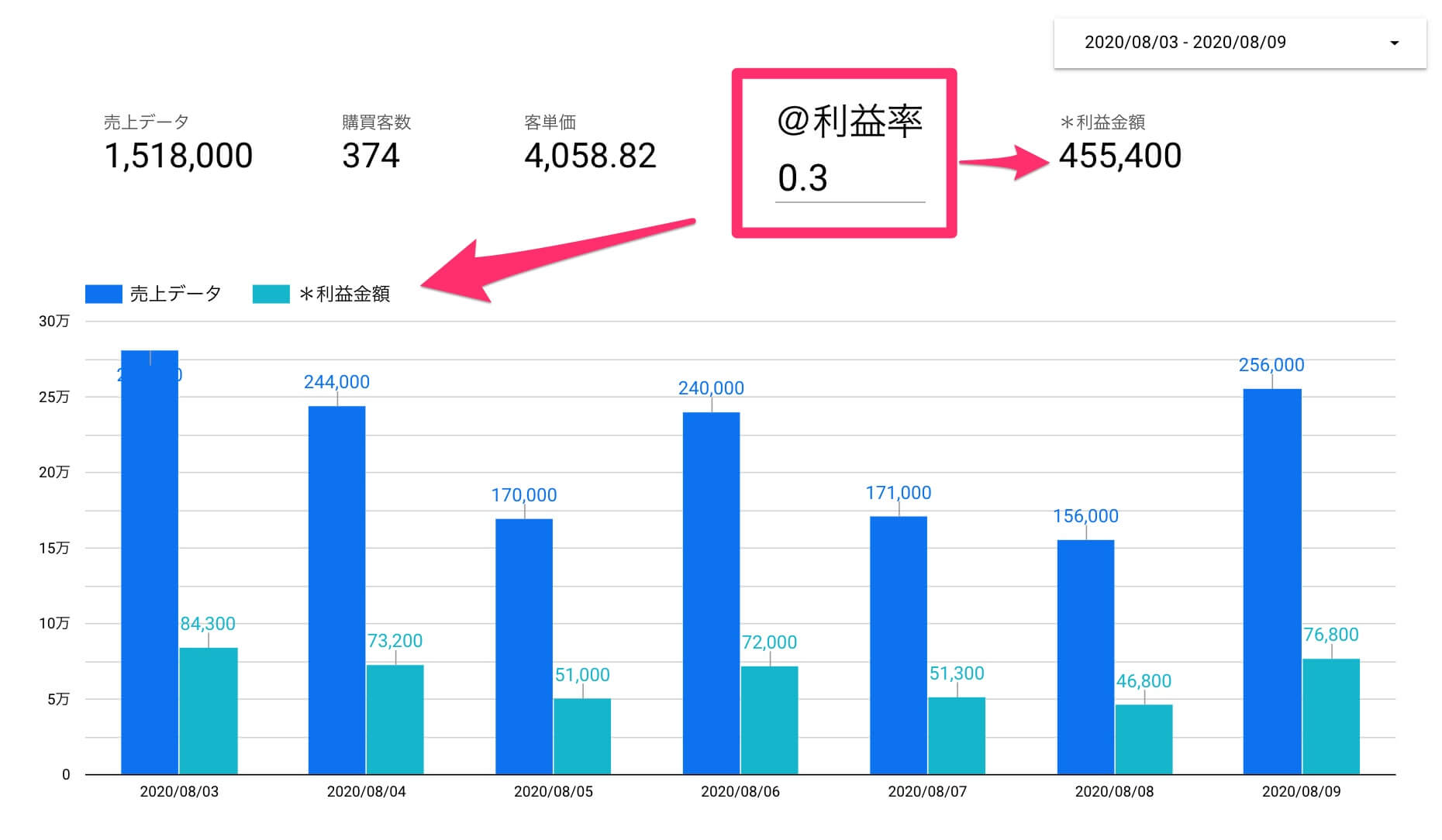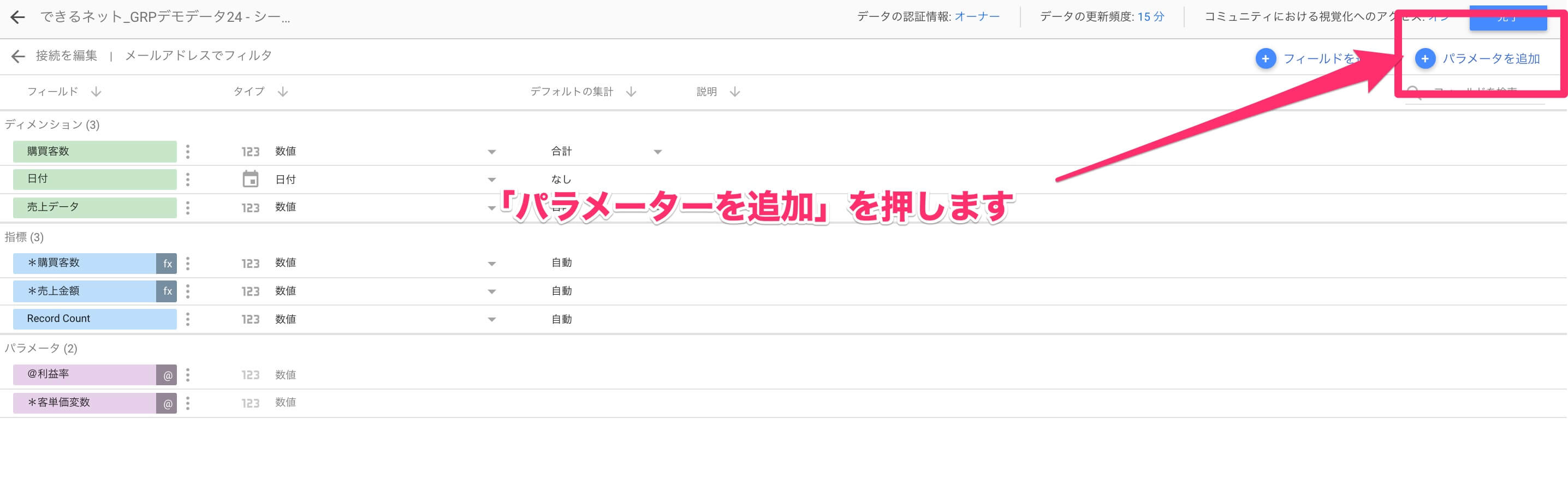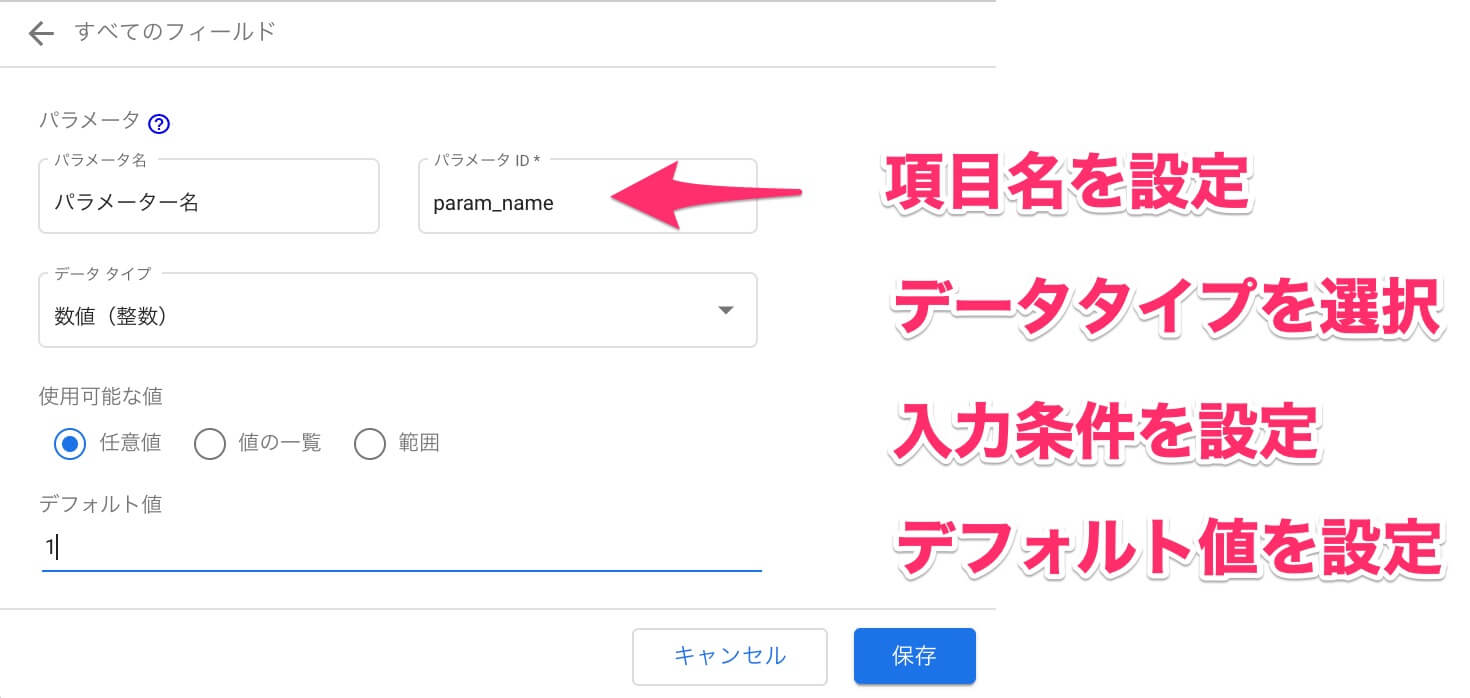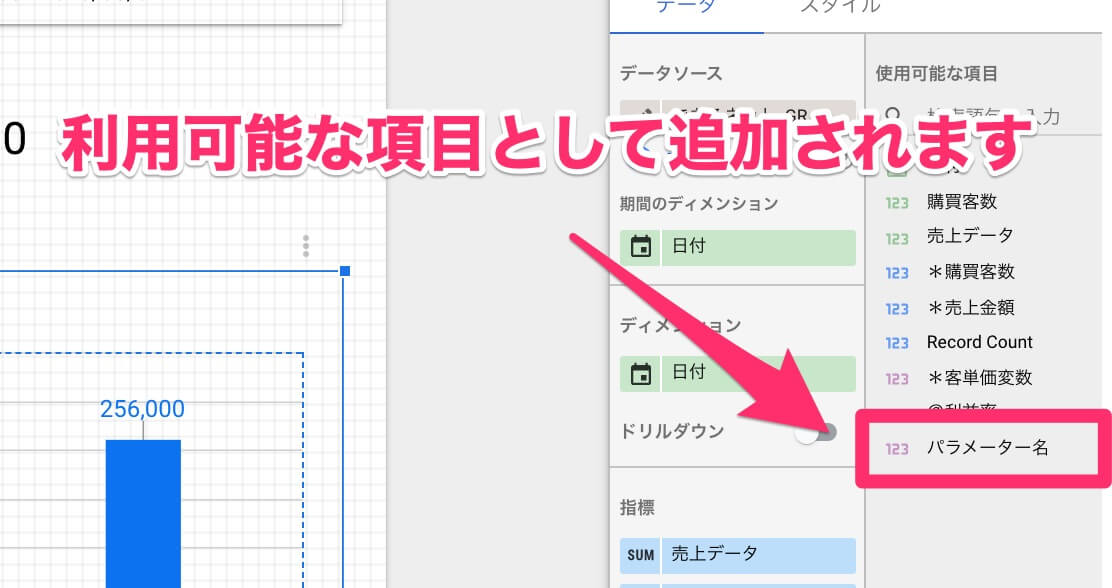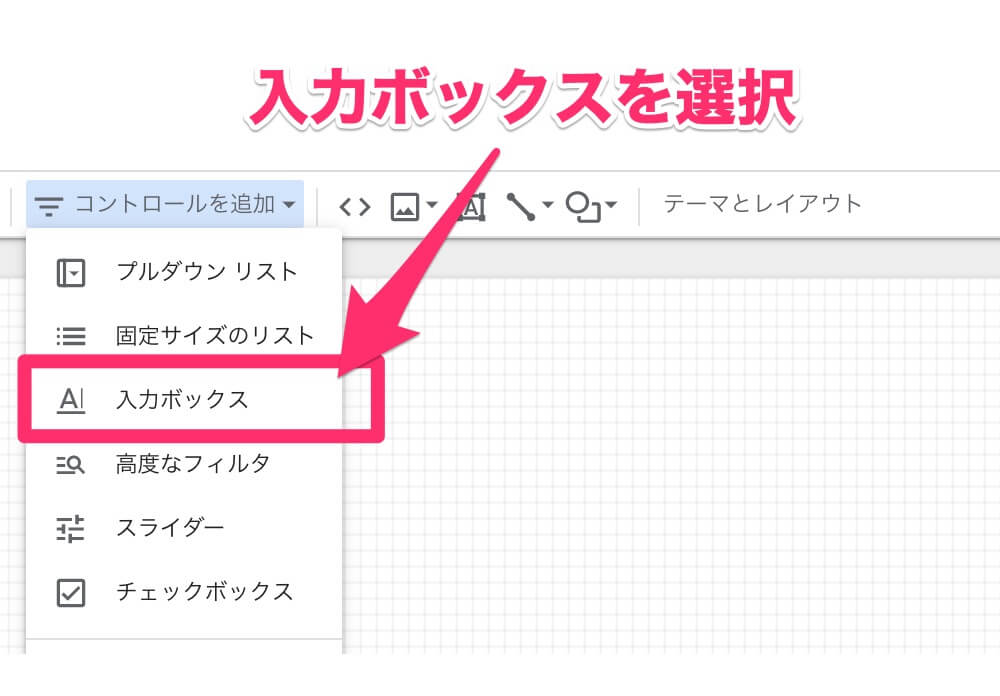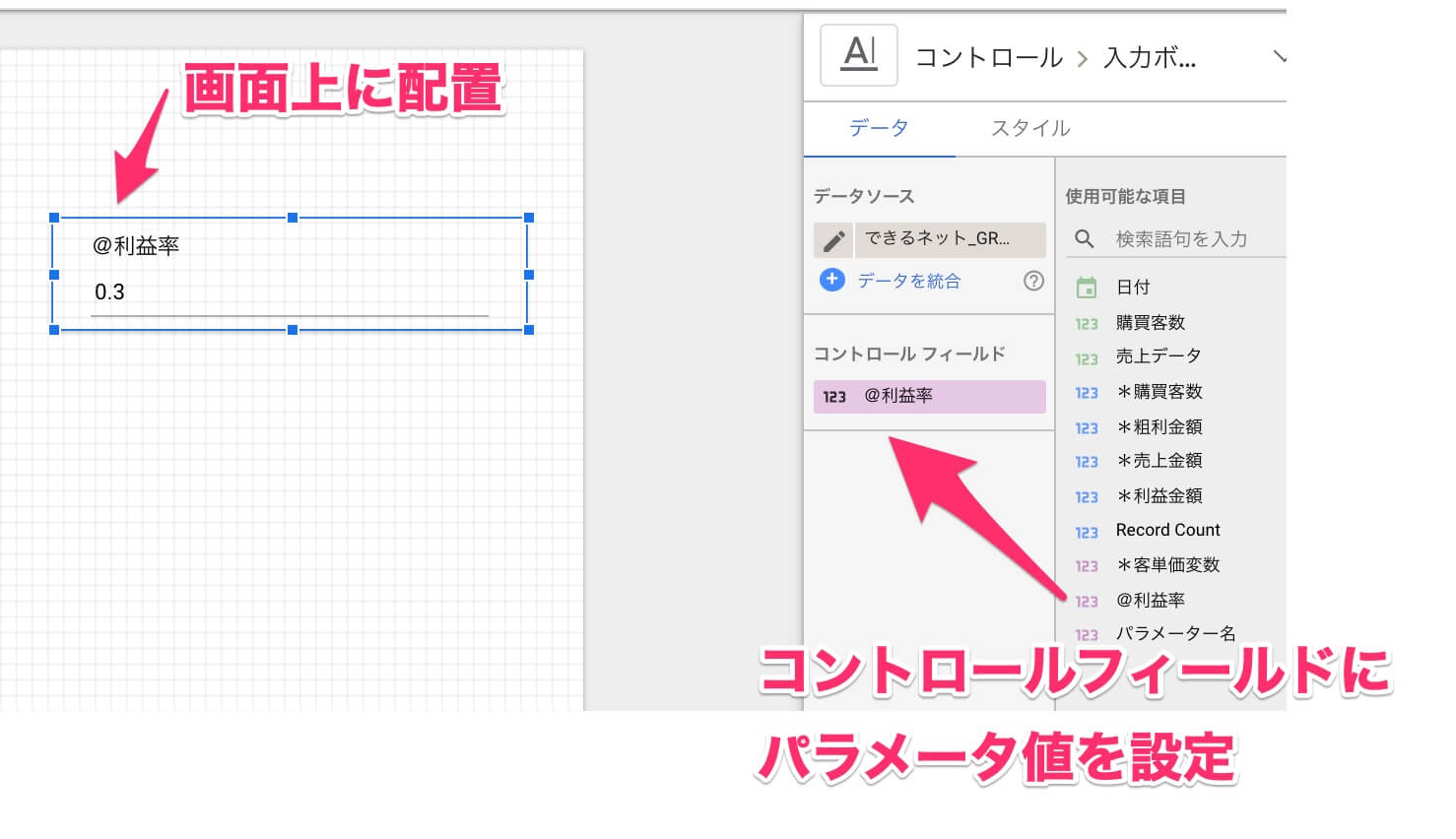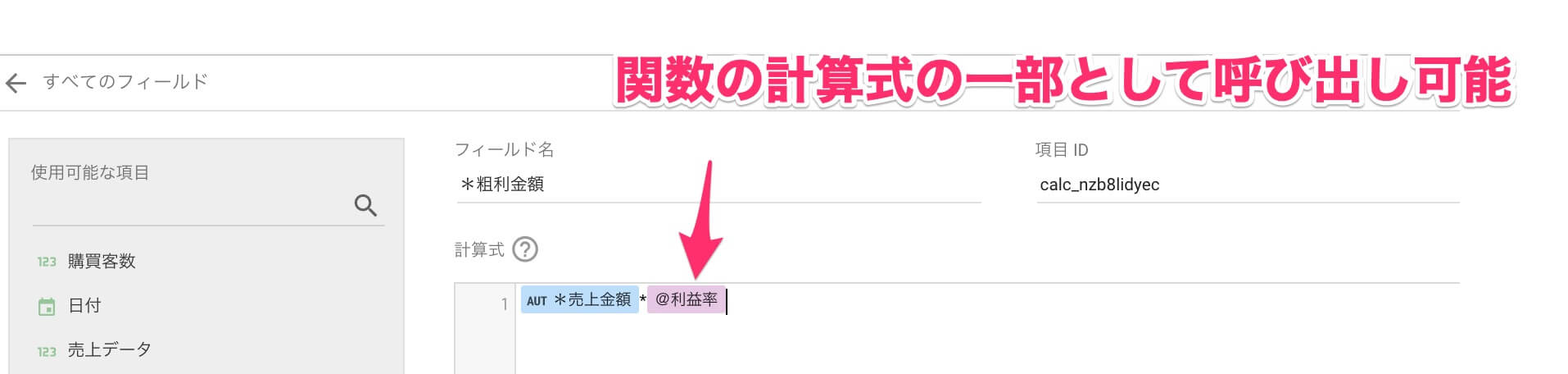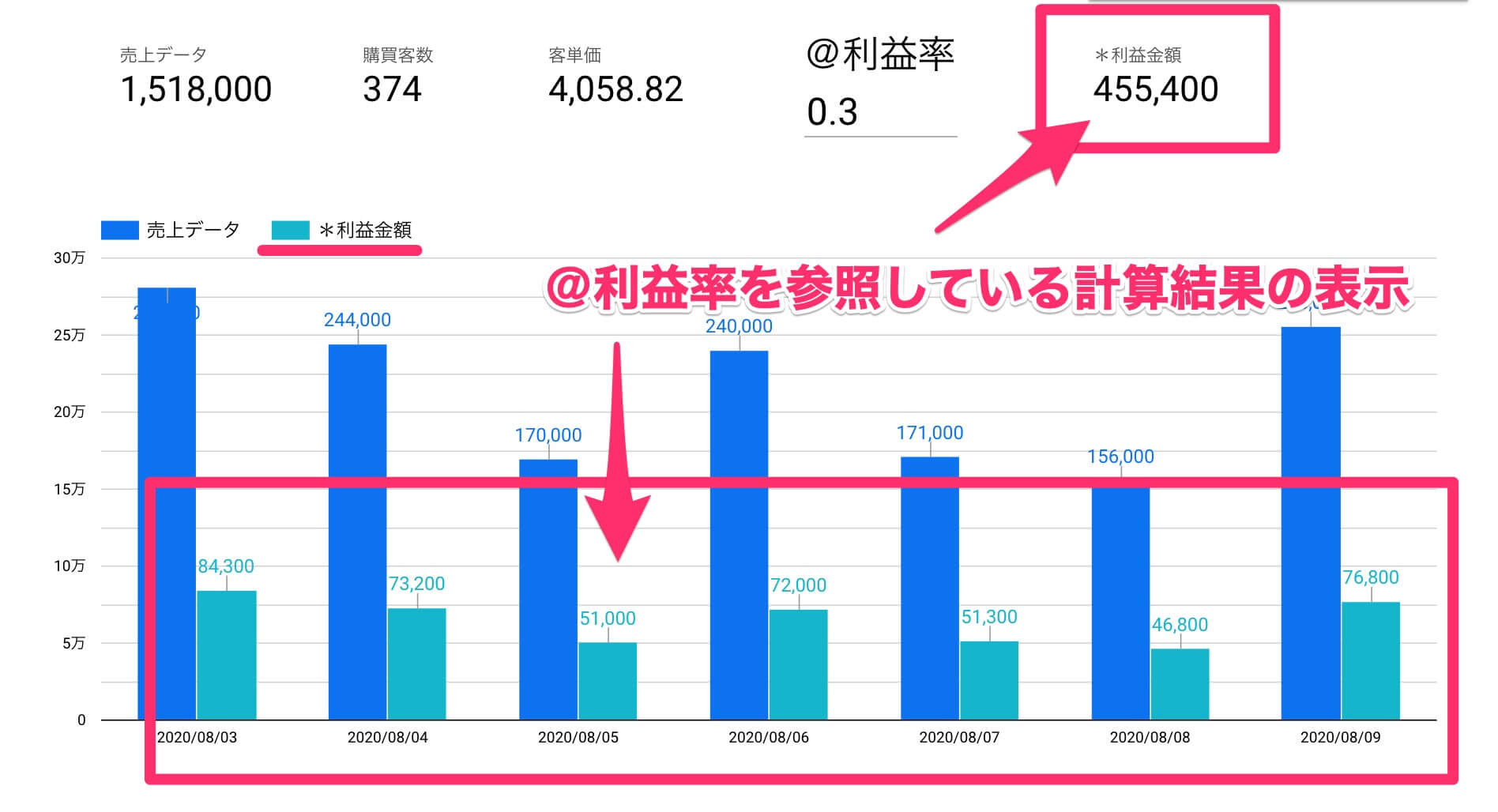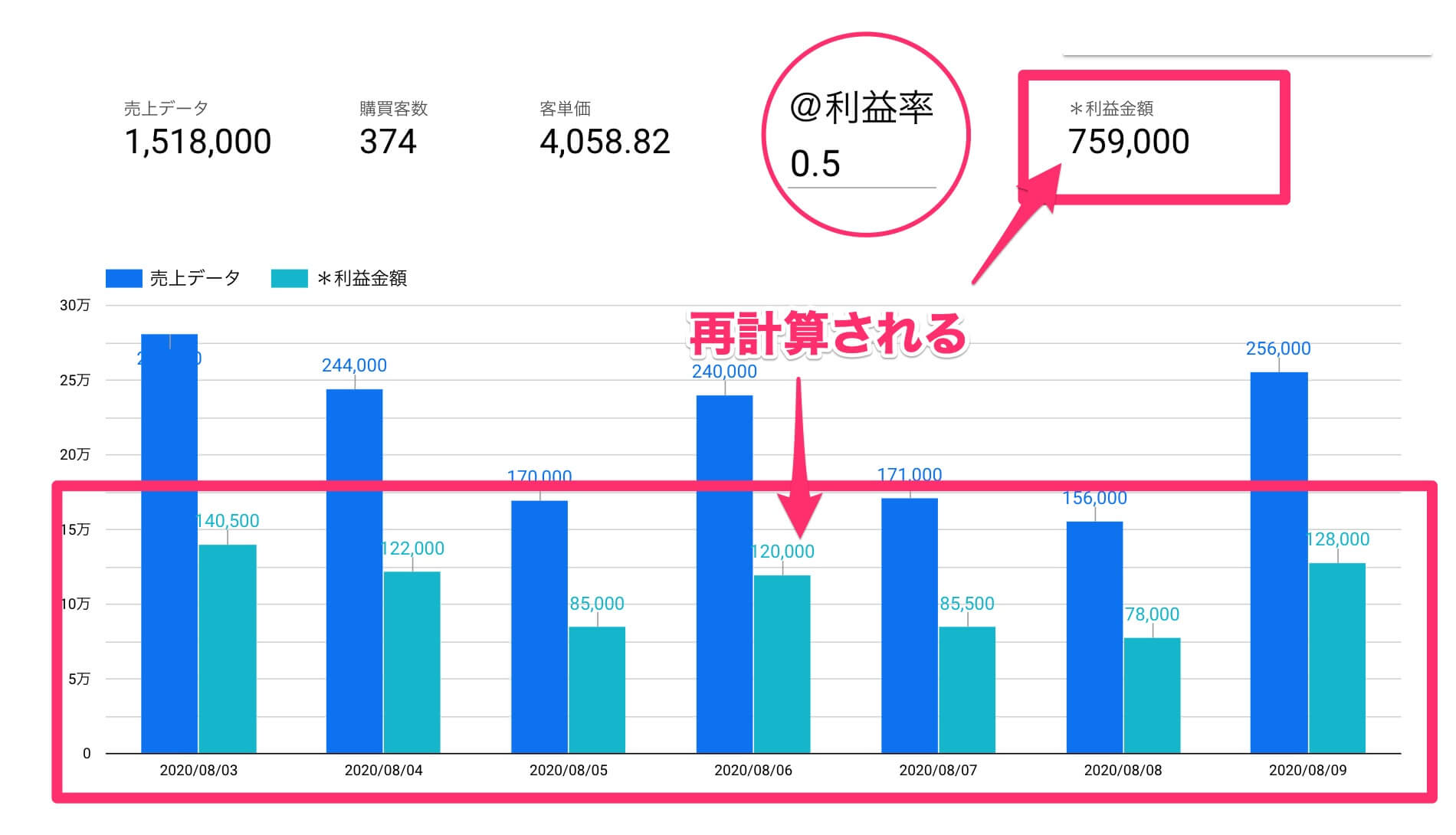本コンテンツでは、無料で使えるBIツール「Googleデータポータル」(旧:Googleデータスタジオ)の使い方を連載形式で解説していきます。
連載の記事一覧
「利益率が1%上がったら?」をその場で試せる
連載第24回となる今回は、Googleデータポータルの「パラメータ」について解説します。
データポータルを使って会議中にデータを見ることに慣れてくると、その場で仮説が生まれることもあると思います。典型的なのは「今よりも利益率を高く設定すれば、利益は金額ベースでどのくらい増えるだろう?」といった会話で、今ある値をもとに仮説をすぐに検証したくなるはずです。
しかし、「利益率が1%上がったらどうなるか」を全員で考え始めたら、会議が暗算大会になってしまいます。桁1つ間違えて回答しようものなら、叱責されたり恥をかいたりして、会議でのその後の発言がしにくくなってしまうかもしれません。かといって、Excelでわざわざ再計算するのも非効率です。
そこで活用したいのがパラメータです。以下の画面を見てください。
データポータルのレポート画面です。「利益率」の下にある値を変更すると、「利益金額」が自動的に再計算されるようになっています。実際のレポートをサンプルとして公開しており、以下のリンクからアクセスできます。
いかがですか? サンプルレポートを操作して、「利益率」の値で「利益金額」が変動することを確認できたでしょうか。
データポータルには、このようなインタラクション(相互作用)の高いコンポーネントが増えてきており、「その画面を見ている人が、自分で操作してグラフを変更する」ことがしやすくなっています。前回に解説した「スライダー」もその1つです。
サンプルレポートでは「利益率」が入力フィールドになっており、「0.3」(30%)という初期値を変更することで、20%でも40%でも好きな掛け率で「利益金額」を再計算することができました。これを実現する機能がパラメータになります。設定方法を見ていきましょう。
パラメータを追加する
パラメータは、データソース内のリソースの1つとして管理されます。静的な値か、動的な値か、という違いがあるだけで、同じリソースとして扱われています。
まずは[リソース]メニューから[追加済みのデータソースの管理]を選択し、データソースの[編集]をクリックしましょう。リソースの一覧が表示されたら、以下のように操作します。
リソースの一覧で[パラメータを追加]をクリックします。
パラメータの情報を登録します。「パラメータ名」は日本語が入力可能ですが、「パラメータID」は英数記号のみです。続いて「データタイプ」「使用可能な値」「デフォルト値」を設定します。最後に[保存]をクリックします。
パラメータを保存すると、リソースの一覧で利用可能な項目として追加されます。
なお、データタイプは次の4種類から選択が可能になっています。
- テキスト......文字列
- 数値(整数)......整数のみの数値
- 数値(小数)......小数を含む数値
- ブール値......チェックあり(TRUE)/チェックなし(FALSE)
パラメータと入力ボックスをリンクさせる
冒頭のサンプルレポートのように利用するには、パラメータと「入力ボックス」をリンクさせましょう。入力ボックスに入力された数値などを、パラメータの動的な値として扱うことができます。
[コントロールを追加]から[入力ボックス]を選択し、レポート上に配置します。
画面右側の[データ]タブで、[コントロールフィールド]に追加したパラメータを設定します。配置した入力ボックスに、先ほど設定したパラメータ名やパラメータのデフォルト値が表示されるので、リンクされていることが分かると思います。
パラメータを計算式に組み込む
パラメータとして追加したリソースは、通常どおりの項目として利用できます。よって、計算式の一部に入れることも可能です。
冒頭のサンプルレポートのように利用するには、「利益金額」を求めるための計算式の中に、追加したパラメータである「利益率」を組み込こんでおきます。
追加したパラメータ「利益率」を計算式に組み込み、「売上金額×利益率」から「利益金額」を求めるようにしました。
パラメータの値を変更し、再計算の結果を確認する
上記の設定により、パラメータ「利益率」の入力ボックスの値を書き換えるのと同時に、「利益金額」の再計算が実行されるようになります。
「利益金額」の数値とグラフは、パラメータ「利益率」を参照しています。
「利益率」の数値を変更すると、「利益金額」の再計算が実行されます。
パラメータを活用したレポートやダッシュボードがあれば、会議の参加者が自らデータをシミュレーションできるようになるため、会議の進行が劇的に変わるでしょう。常設で眺めるだけでなく、気になったところを即座に絞り込んでブレイクダウンすることもでき、「見る・知る・試す」がまとめてできるダッシュボードとなります。
ほかの機能とも組み合わせて、「誰もが触れるダッシュボード」に仕上げてください。