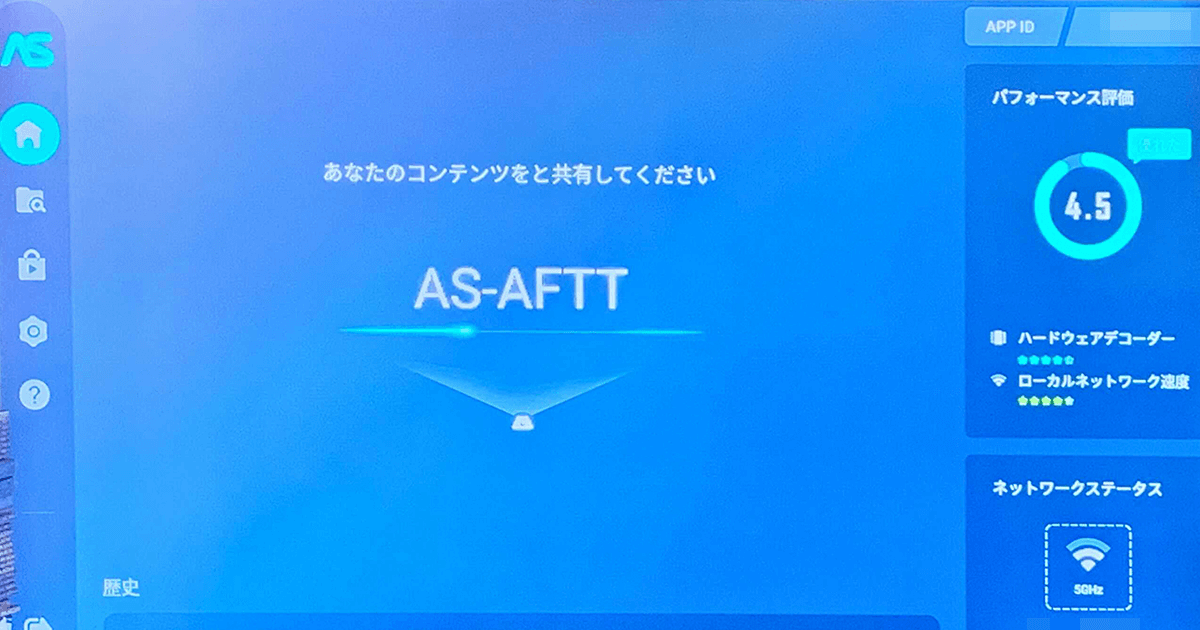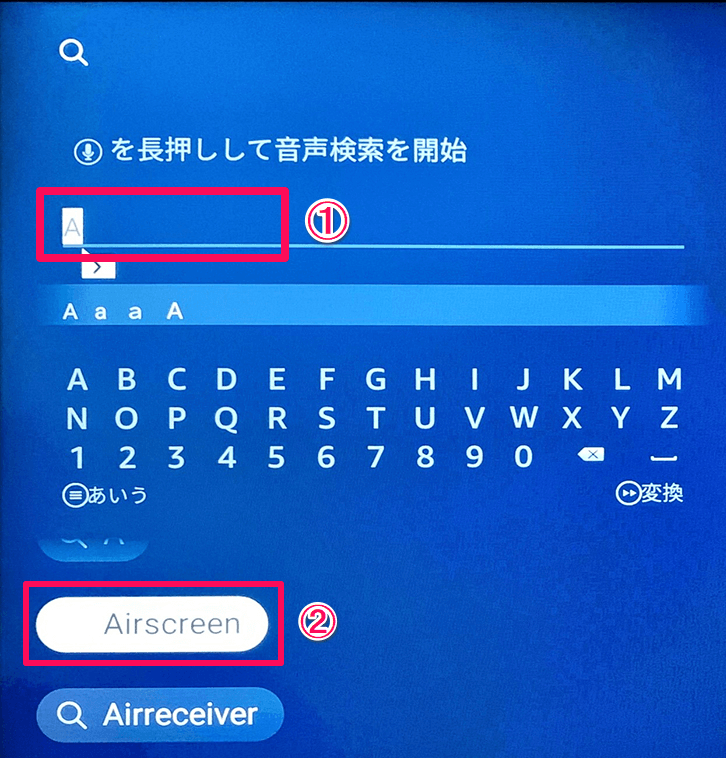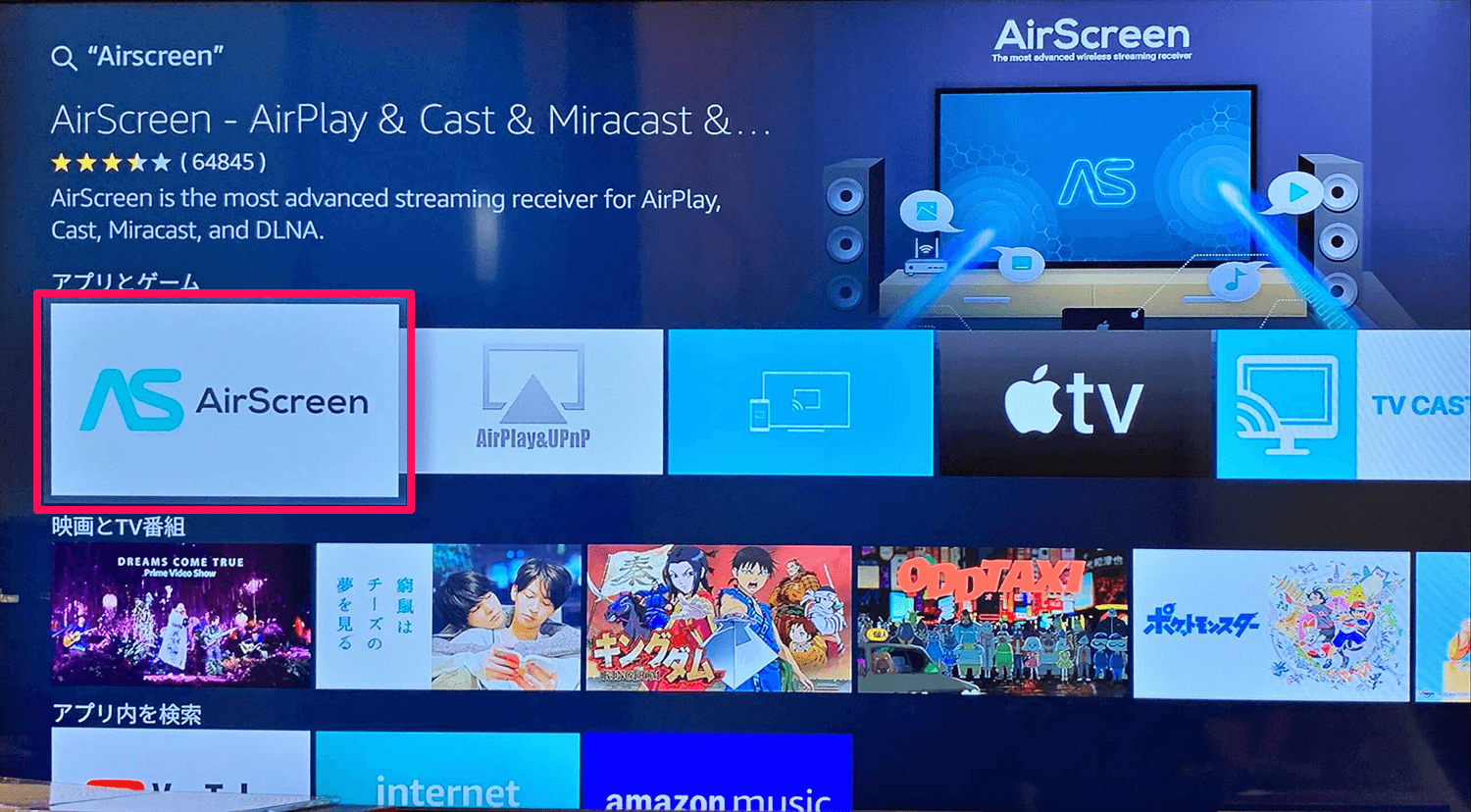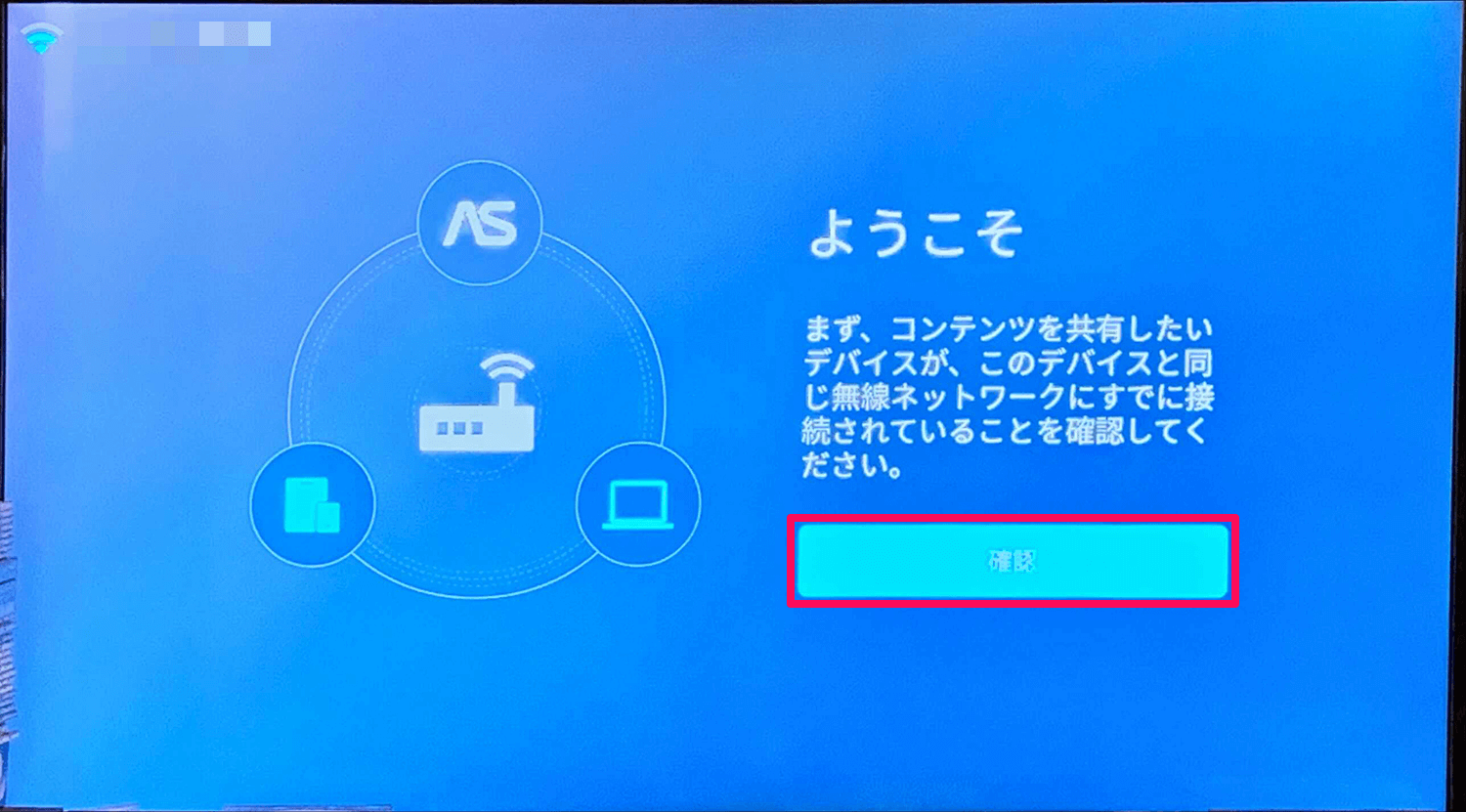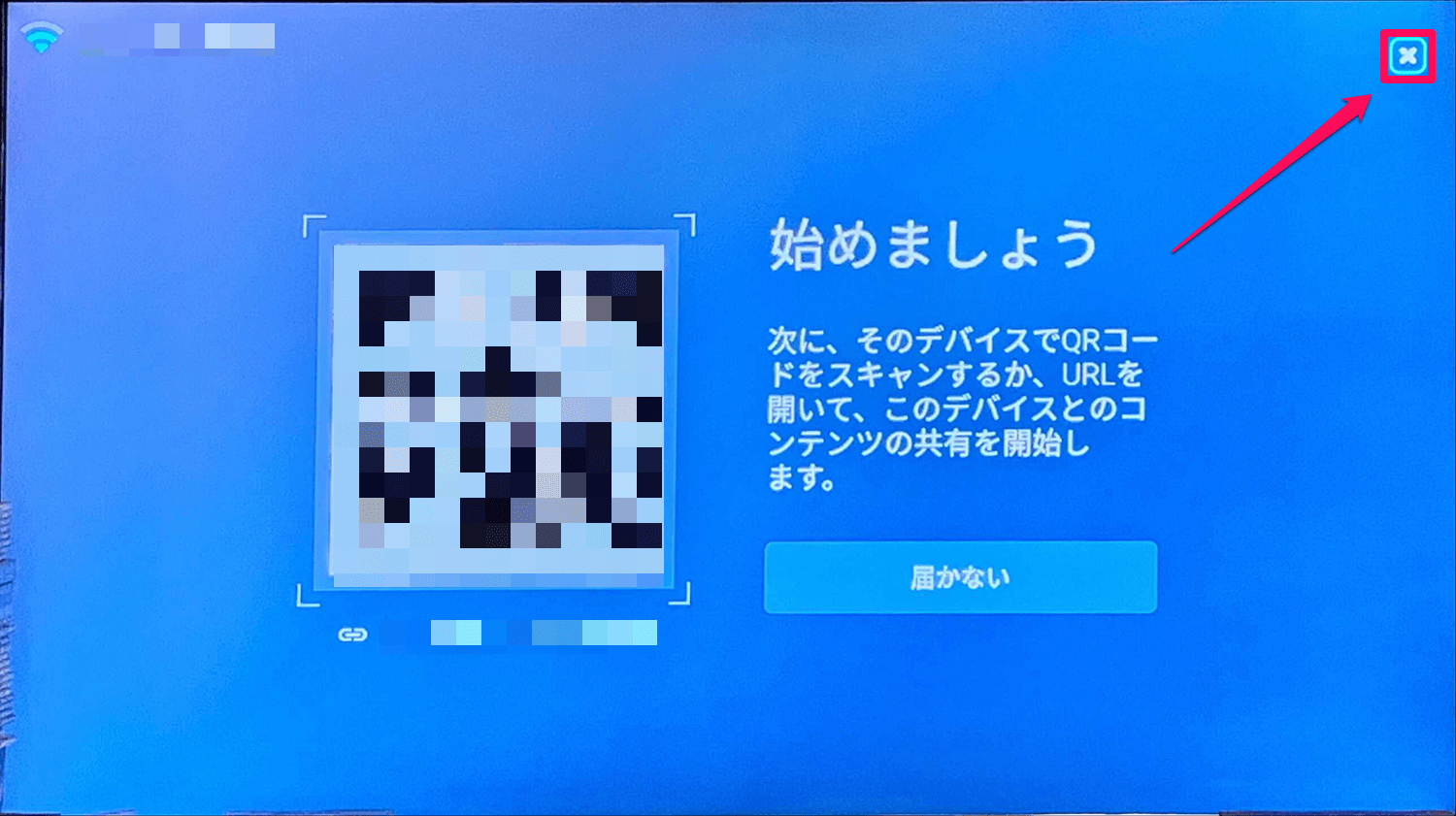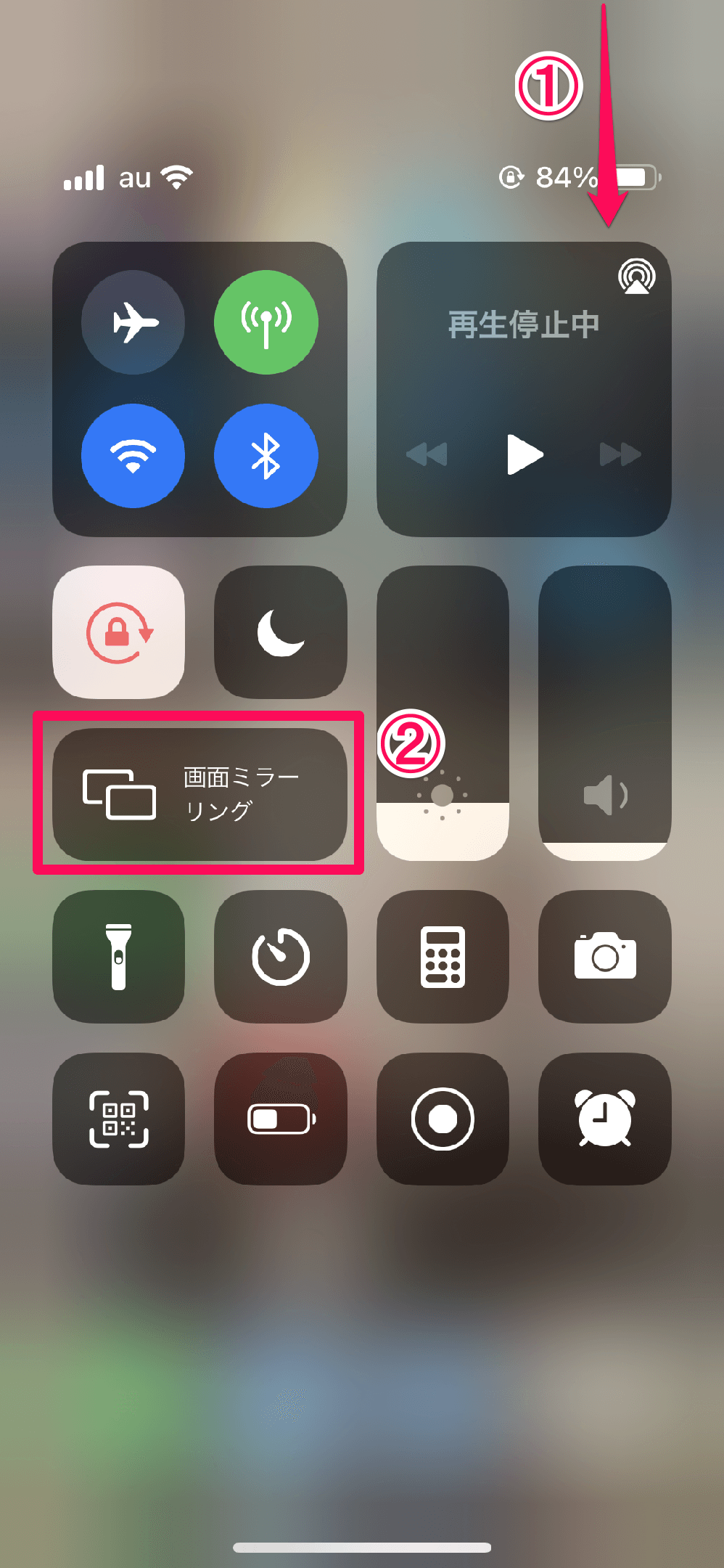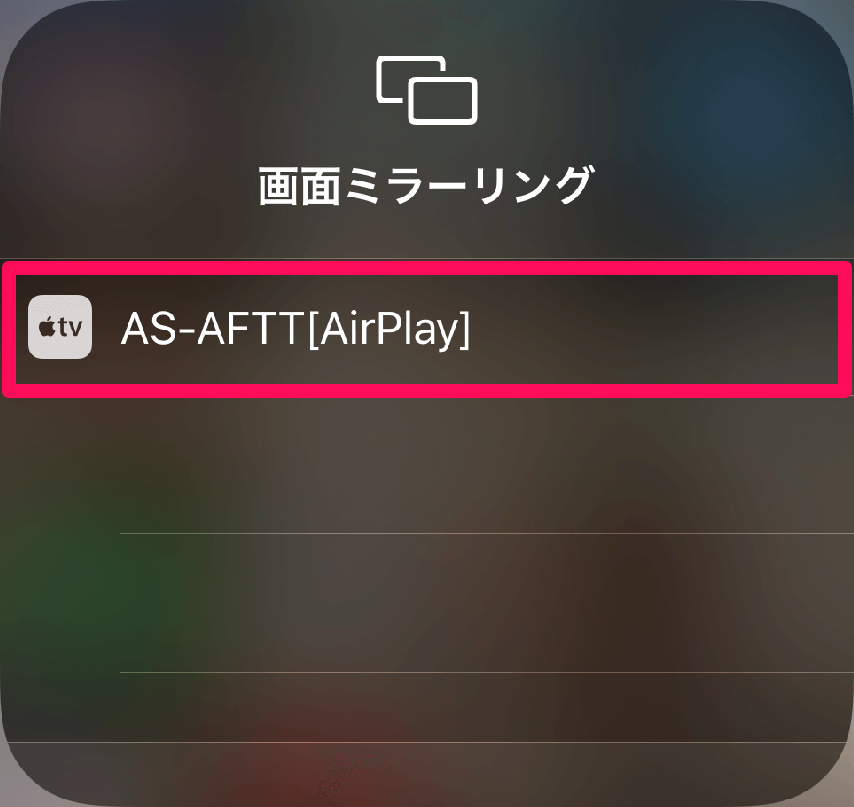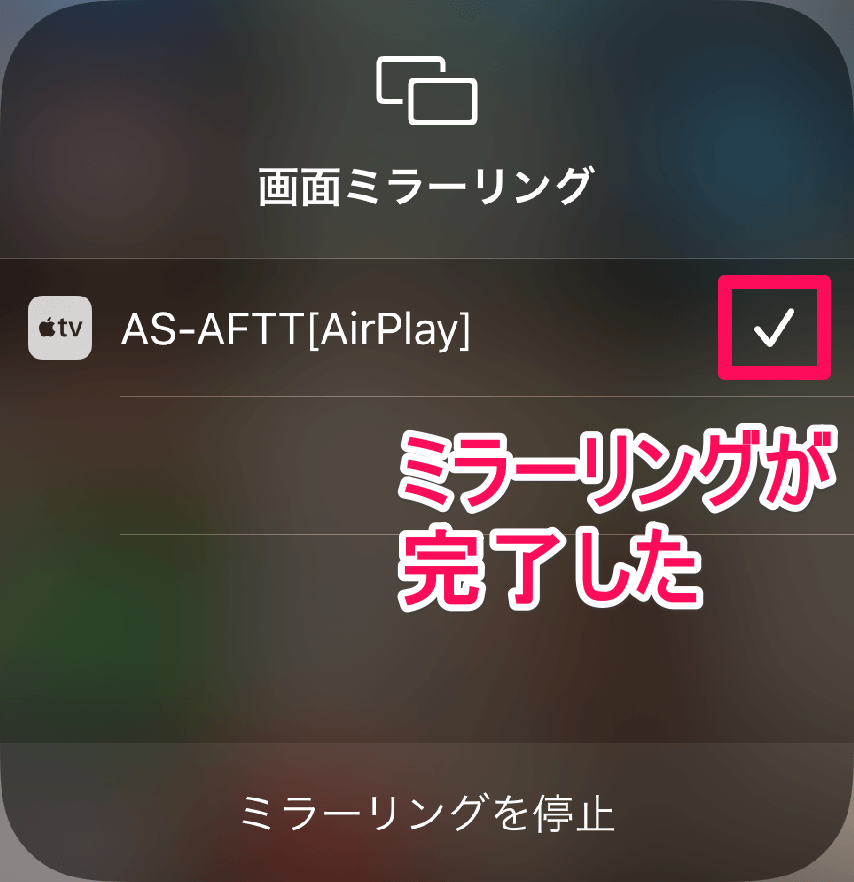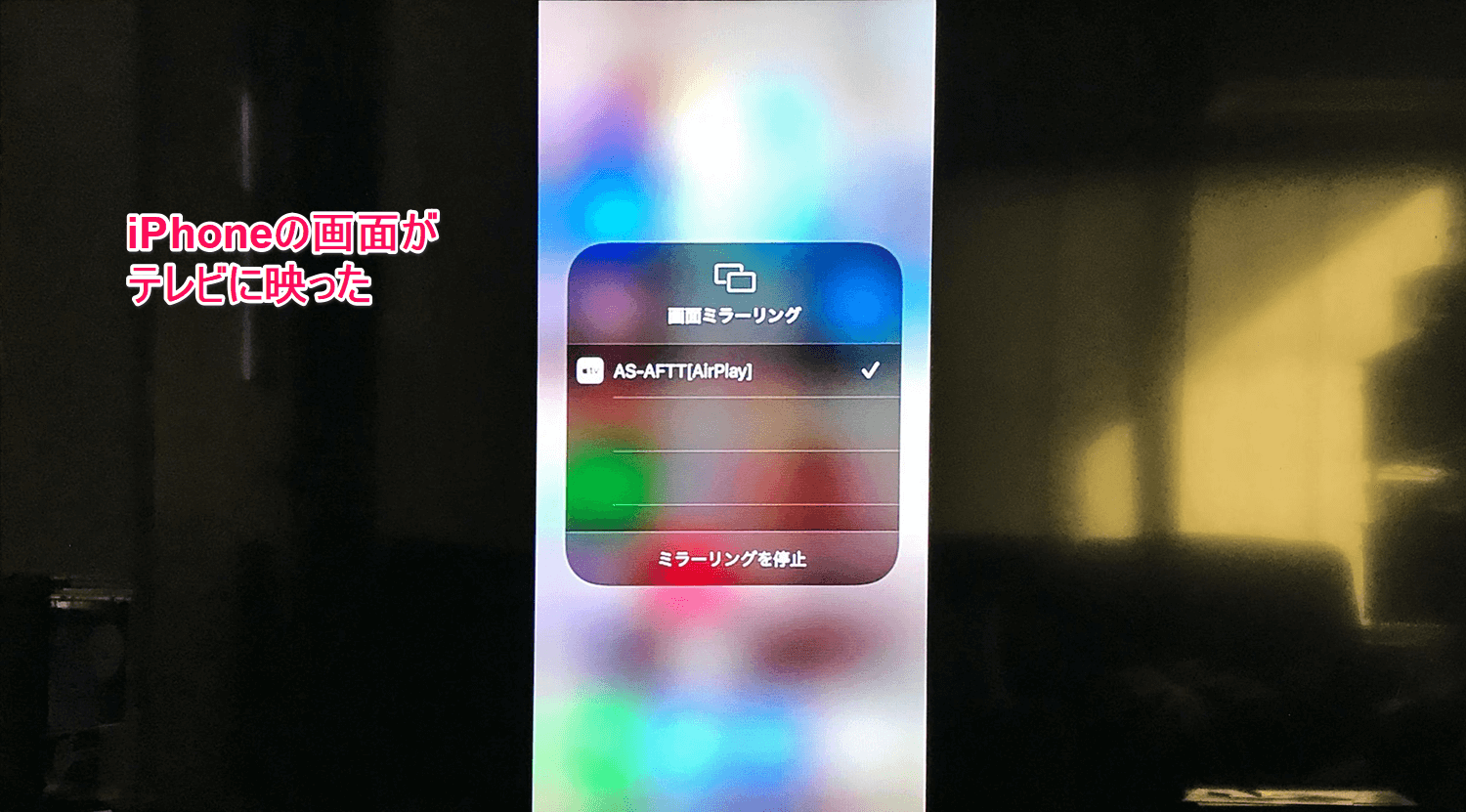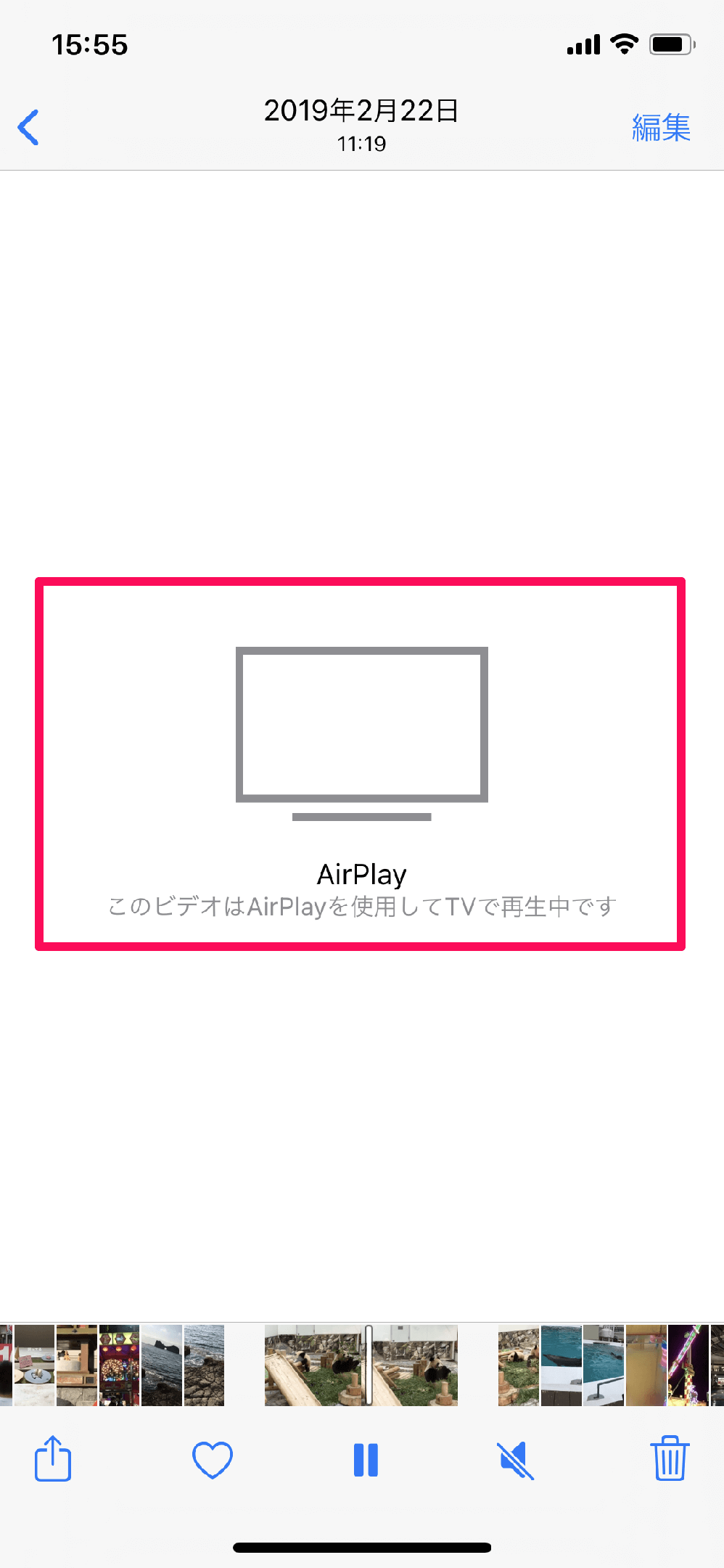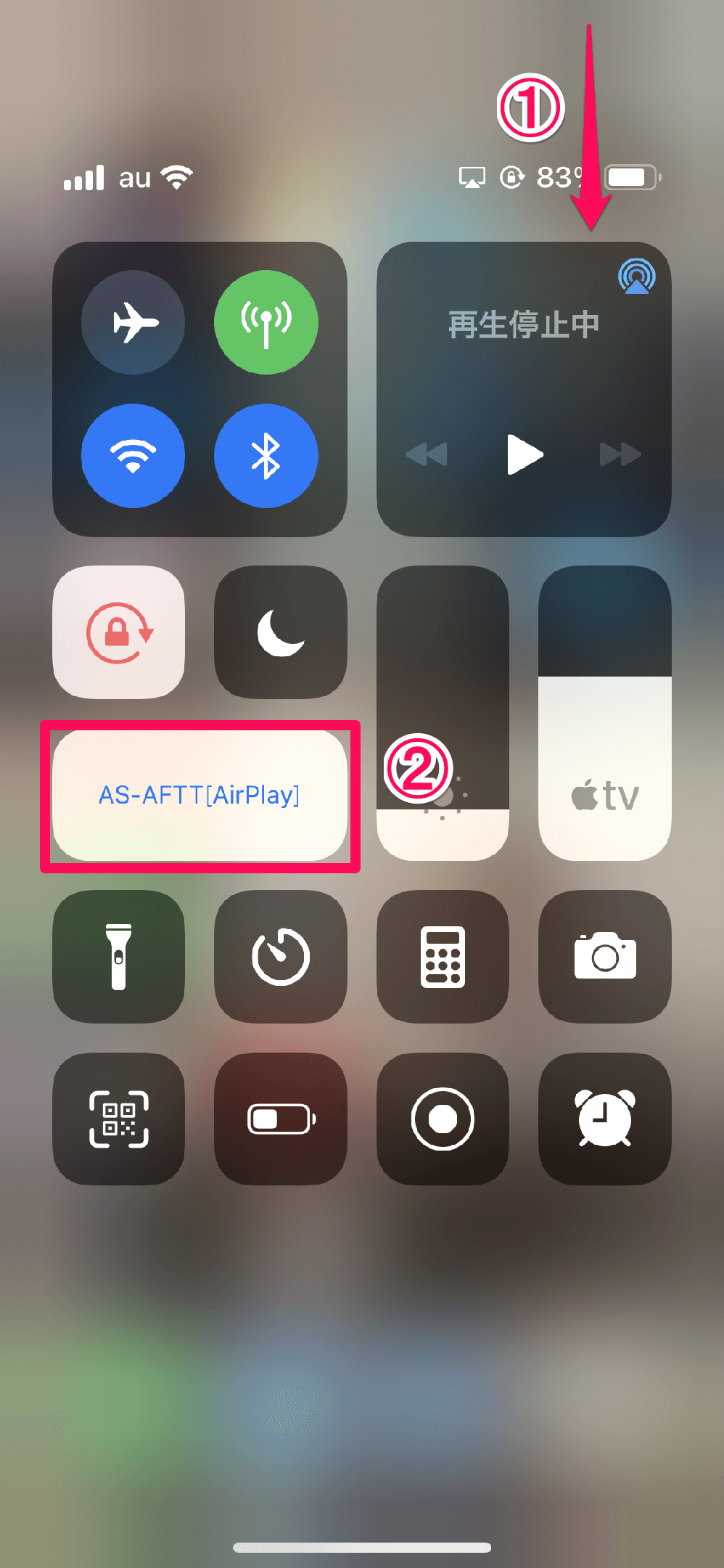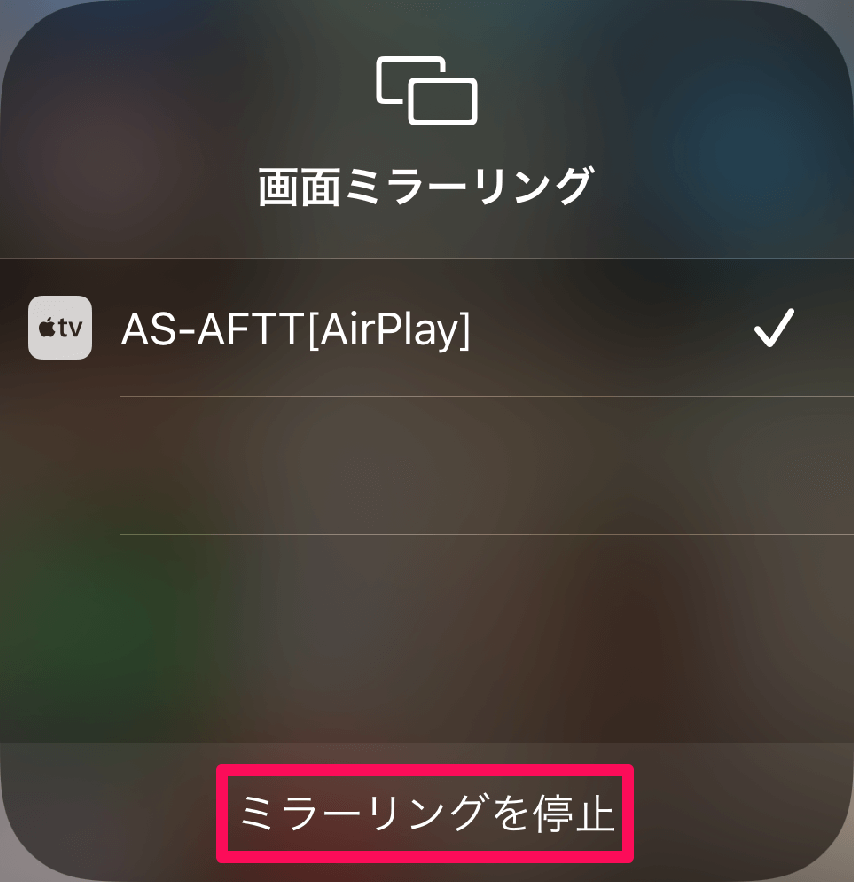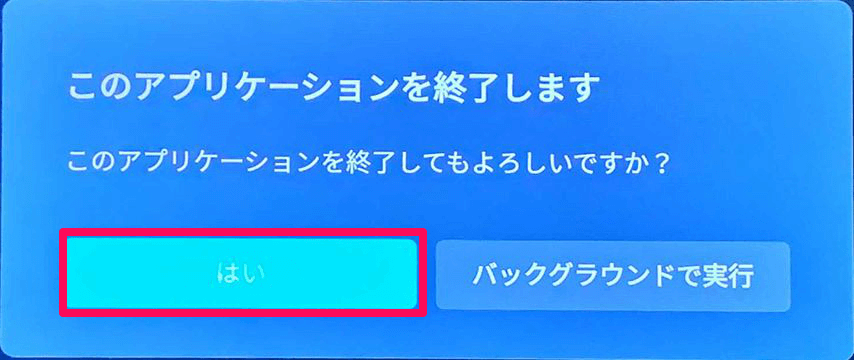iPhoneに保存された写真や動画の表示に便利
Fire TV Stick(ファイヤーTVスティック)をはじめとしたFire TV(ファイヤーTV)シリーズは、テレビでAmazon Prime Video(プライム・ビデオ)やYouTube、Netflix(ネットフリックス)などの動画を視聴できるデバイスです。
Fire TVには、Miracast(ミラキャスト)を使って、WindowsやAndroid端末などの画面をそのまま映す機能(ミラーリング)があります。SNSで共有された動画や端末に保存された画像の表示などに便利な機能ですが、Apple製品のミラーリング機能であるAirPlay(エアプレイ)には対応していません。iPhoneやMacの画面を表示するには、Fire TVに別途アプリをダウンロードする必要があります。
ここでは、「AirScreen」という無料アプリを利用してiPhoneの画面をミラーリングする方法を解説します。なお、WindowsやAndroidの画面を標準機能でミラーリングする方法は以下の記事を参照してください。

Fire TVを使ってパソコンの画面をテレビにミラーリングする方法。パソコンにHDMI端子がなくてもできる!
自宅のテレビでAmazon Prime Video(プライム・ビデオ)やYouTubeなどの動画を楽しめるFire TV(ファイヤーTV)。ここでは、Fire TV Stickを使ってWindowsのパソコンの画面をテレビに映す方法(ミラーリング)を解説します。
AirScreenをダウンロードする
1アプリを検索する
検索タブでアプリを検索します。「A」と入力すると[Airscreen]という候補が下に表示されるので、選択します。表示されない場合は「AirScreen」と最後まで入力し、候補を選択してください。
2アプリを起動する
検索結果が表示されました。[AirScreen]を選択すると[ダウンロード]と表示されるので、それを選択します。ダウンロードが完了し[開く]と表示されたら、それを選択してください。なお、すでにアプリをインストールしている場合は[AirScreen]を選択するとすぐにアプリが起動します。
ダウンロードの手順を詳しく確認したい場合は、以下の記事を参照してください。
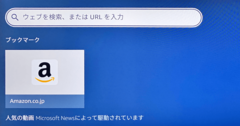
Fire TV Stickでインターネットの動画を観る方法。動画専用アプリがなくても視聴可能!
自宅のテレビに接続し、Amazon Prime Video(プライム・ビデオ)やYouTubeなどの動画を楽しめるFire TV Stick(ファイヤーTVスティック)。ここでは、専用アプリがない動画サイトをFire TV Stickで視聴する方法を解説します。
接続方法を確認する
3QRコードを読み取る
アプリが起動しました。初回起動時は説明が表示されるので、[確認]を選択します。
QRコードが表示されました。画面を表示したいiPhoneで読み取り、Safariなどのブラウザーで表示します。
4AirScreenのWebページが表示された
AirScreenのWebページが表示されました。[画面全体]や[アプリ内コンテンツ]をタップすると、接続方法の説明を表示できます。
画面をミラーリングする
5Fire TVの端末名を確認する
リモコンで[×]を選択します。
アプリのホーム画面が表示されました。端末名とFire TVが接続しているWi-Fiを確認します。なお、アプリの起動が2回目以降であれば、起動時にこの画面が表示されます。
6[画面ミラーリング]を表示する
続いてiPhoneを操作します。画面の右上から下、もしくは下から上にスライドしてコントロールセンターを表示します。次に、[画面ミラーリング]をタップします。
7接続する端末を選択する
[画面ミラーリング]が表示されました。手順5で確認したものと同じデバイス名をタップしてください。接続可能なデバイスが表示されない場合は、iPhoneが手順5の画面に記載されているものと同じWi-Fiに接続されているかを確認してください。
8ミラーリングが完了した
選択したデバイス名にチェックマークが付き、ミラーリングができました。
ミラーリングが完了した状態のテレビ画面です。iPhoneが縦向きなので、両脇に余白があります。iPhoneを横向きにすると両脇の余白はなくなり、テレビ画面いっぱいにミラーリングされます。
9動画を再生する
[写真]アプリで再生したいビデオを選択すると、テレビ画面で動画が再生されました。なお、iPhoneを縦向きにした状態でも、横向きの画像や写真は自動で画面いっぱいに表示されます。
動画をテレビで再生中、iPhone画面には[このビデオはAirPlayを使用してTVで再生中です]と表示されます。
ミラーリングを終了する
10iPhoneの接続を解除する
手順5と同様に画面をスライドしてコントロールセンターを表示し、接続しているデバイス名をタップします。
[画面ミラーリング]が表示されました。[ミラーリングを停止]をタップすると、iPhoneの画面の共有が解除されます。
11アプリを終了する
リモコンの[戻る]を押すと、[このアプリケーションを終了します]と表示されました。[はい]を選択すると、アプリが終了します。