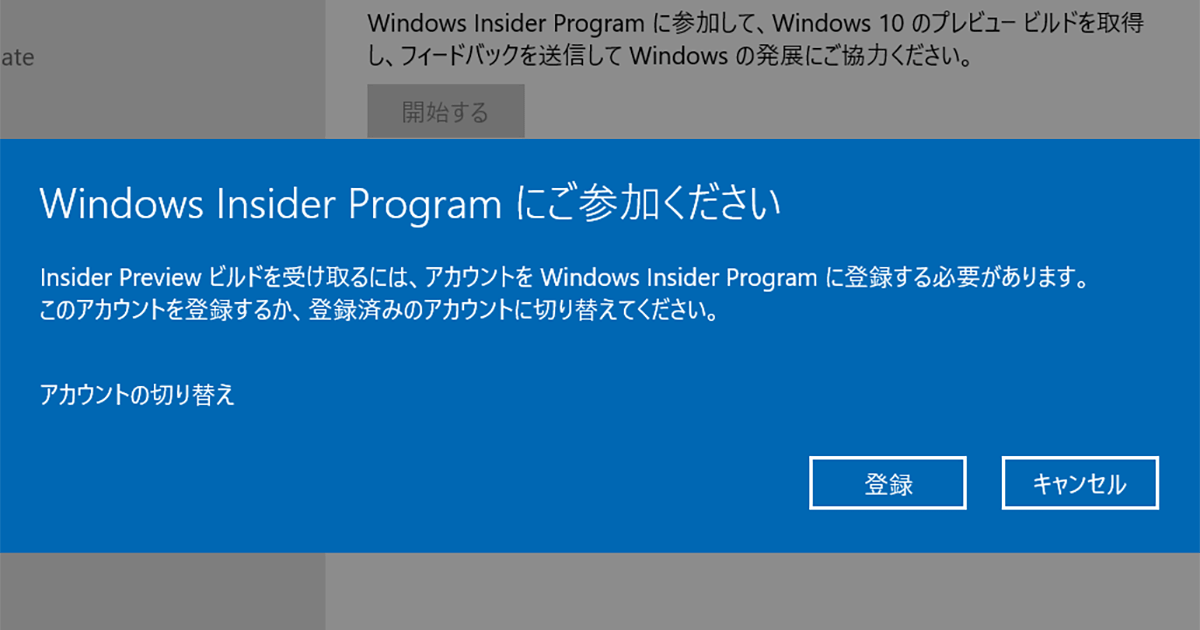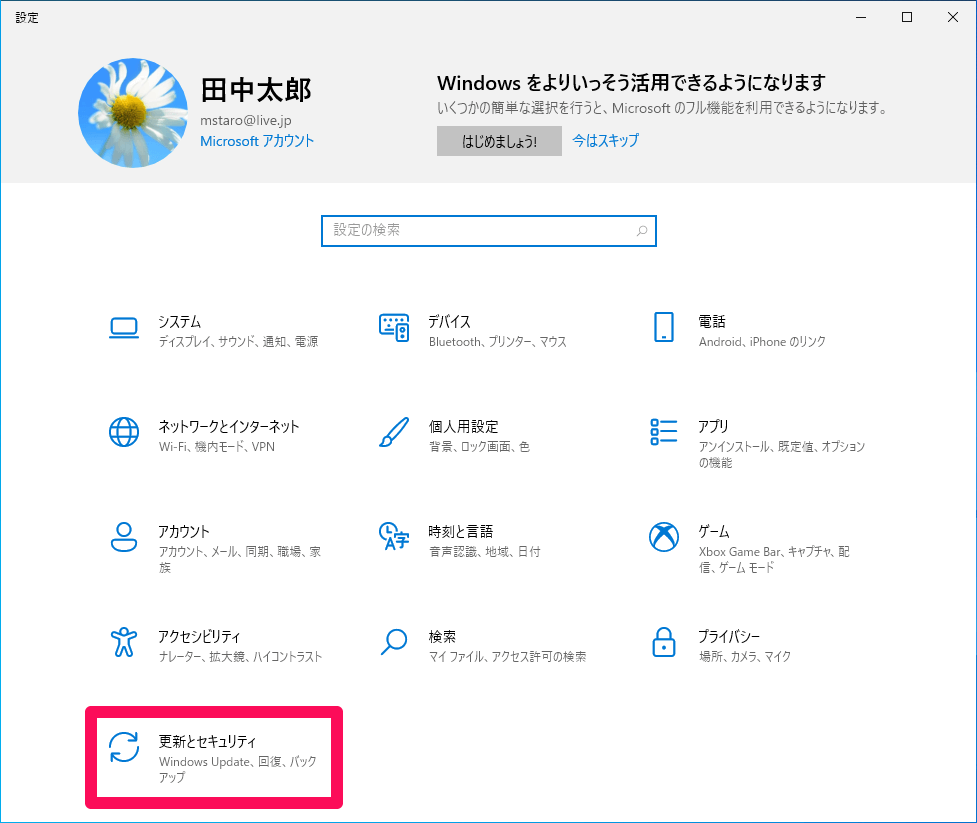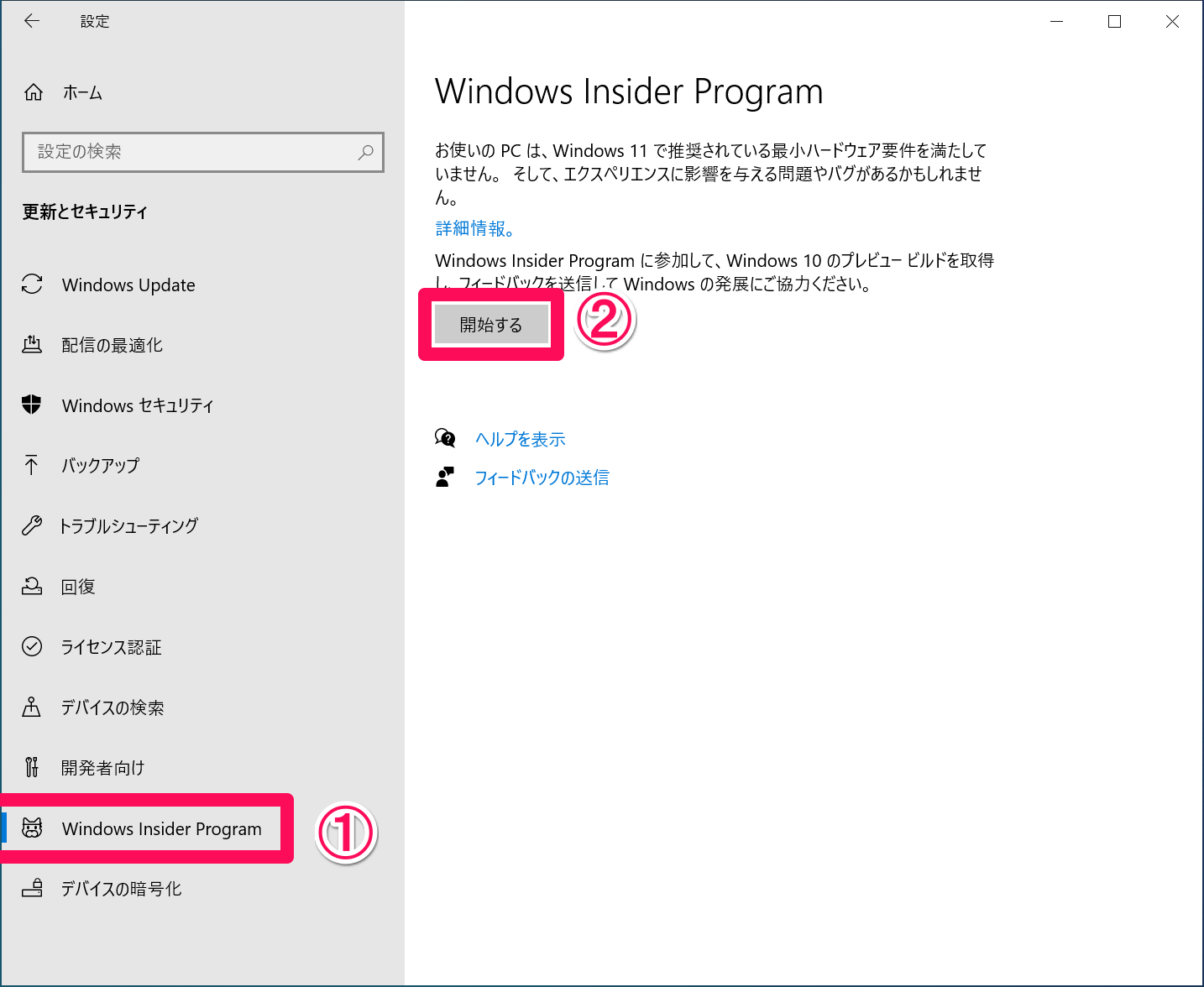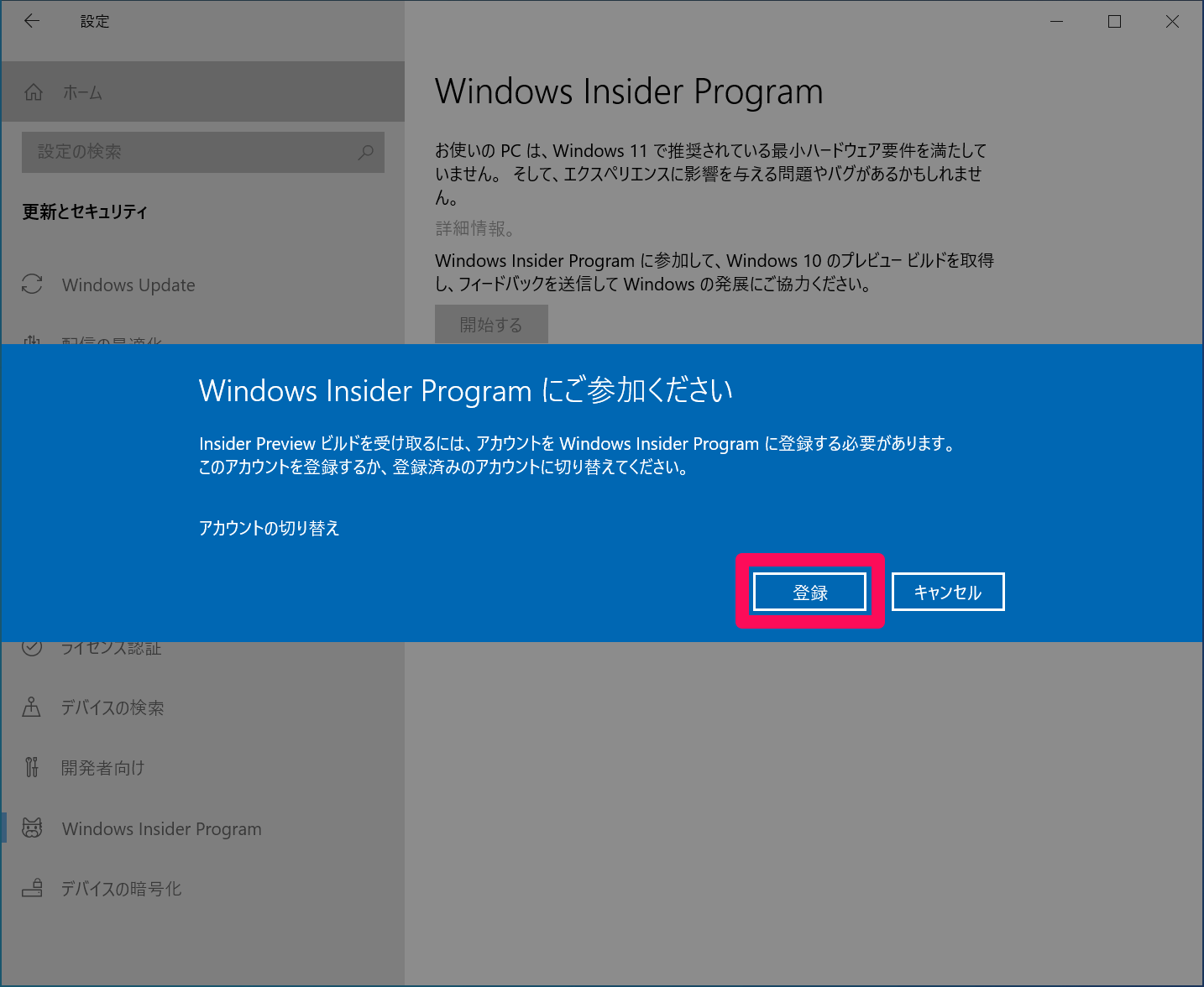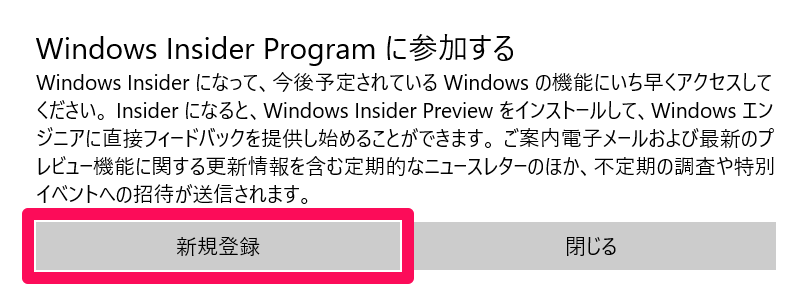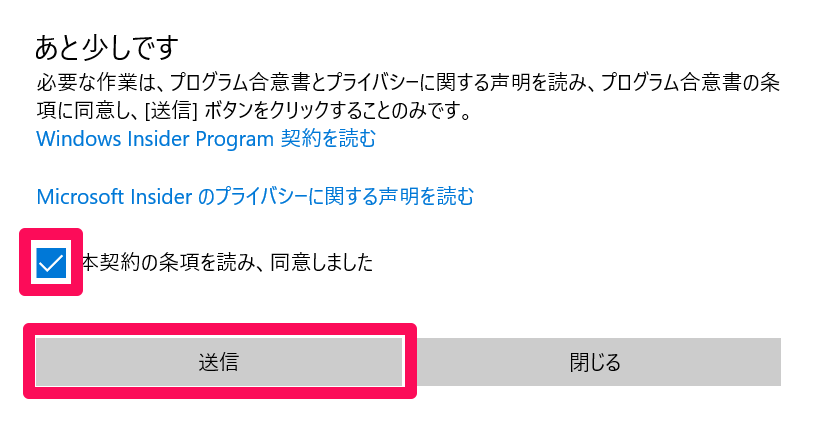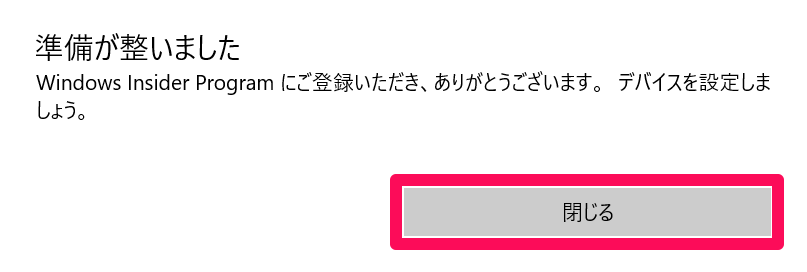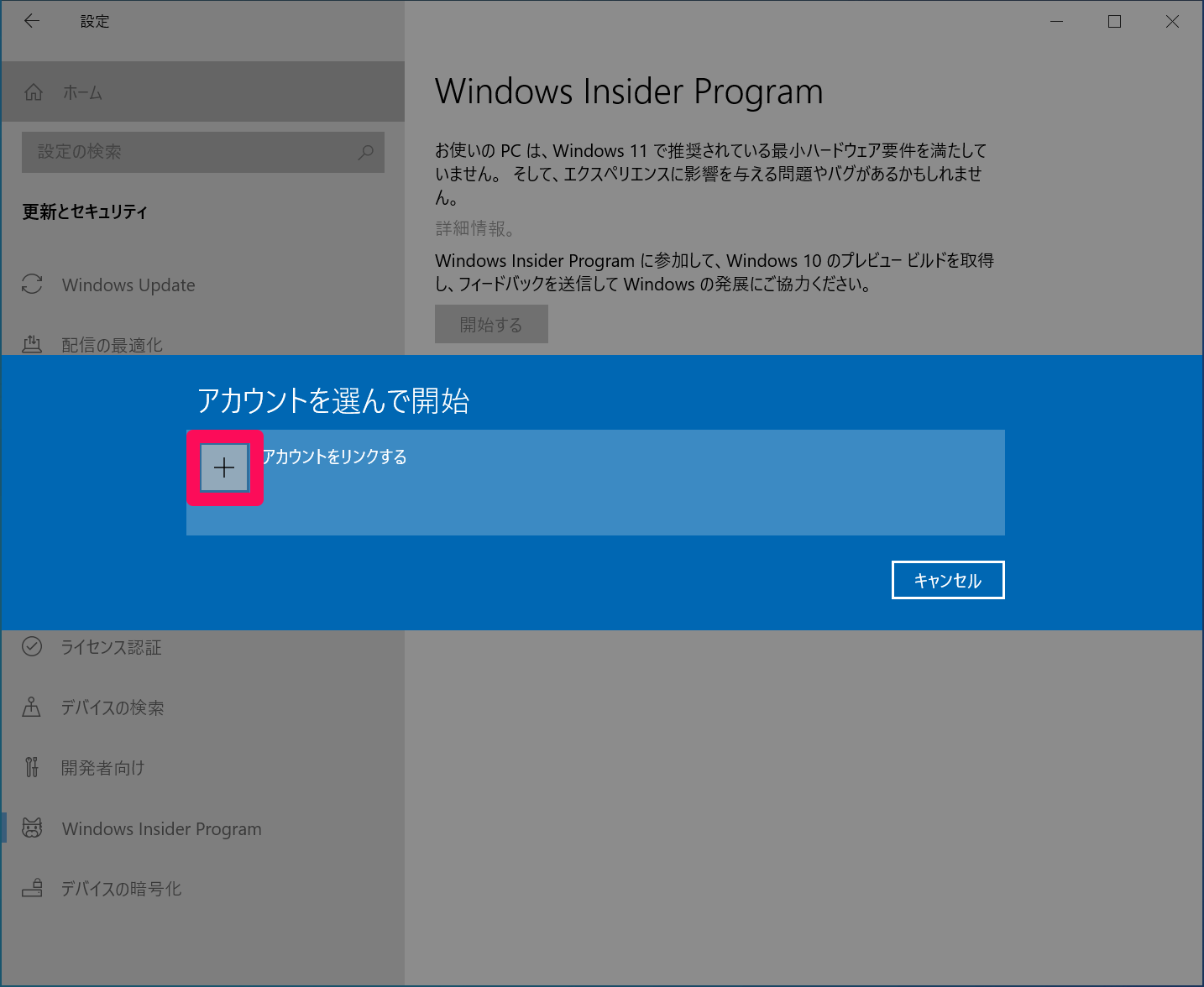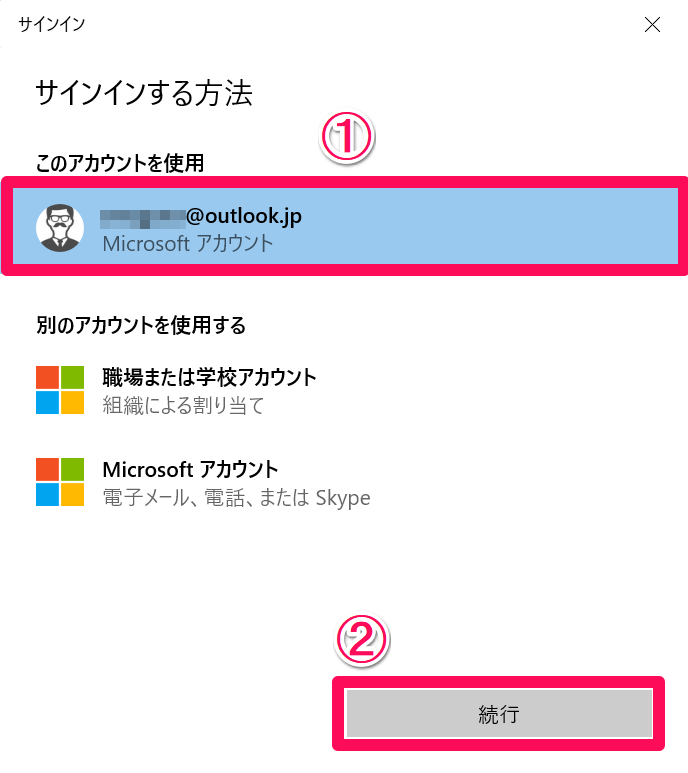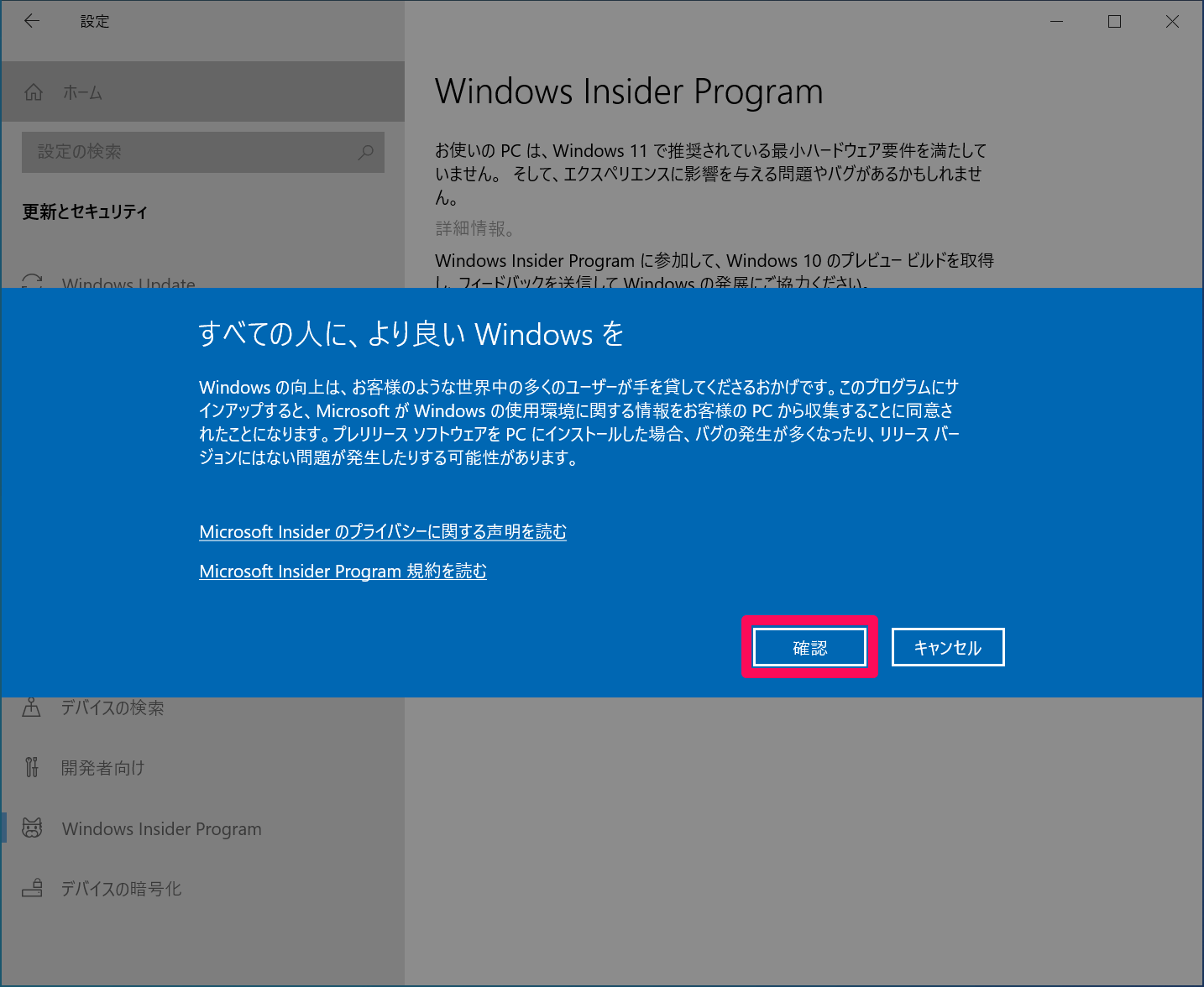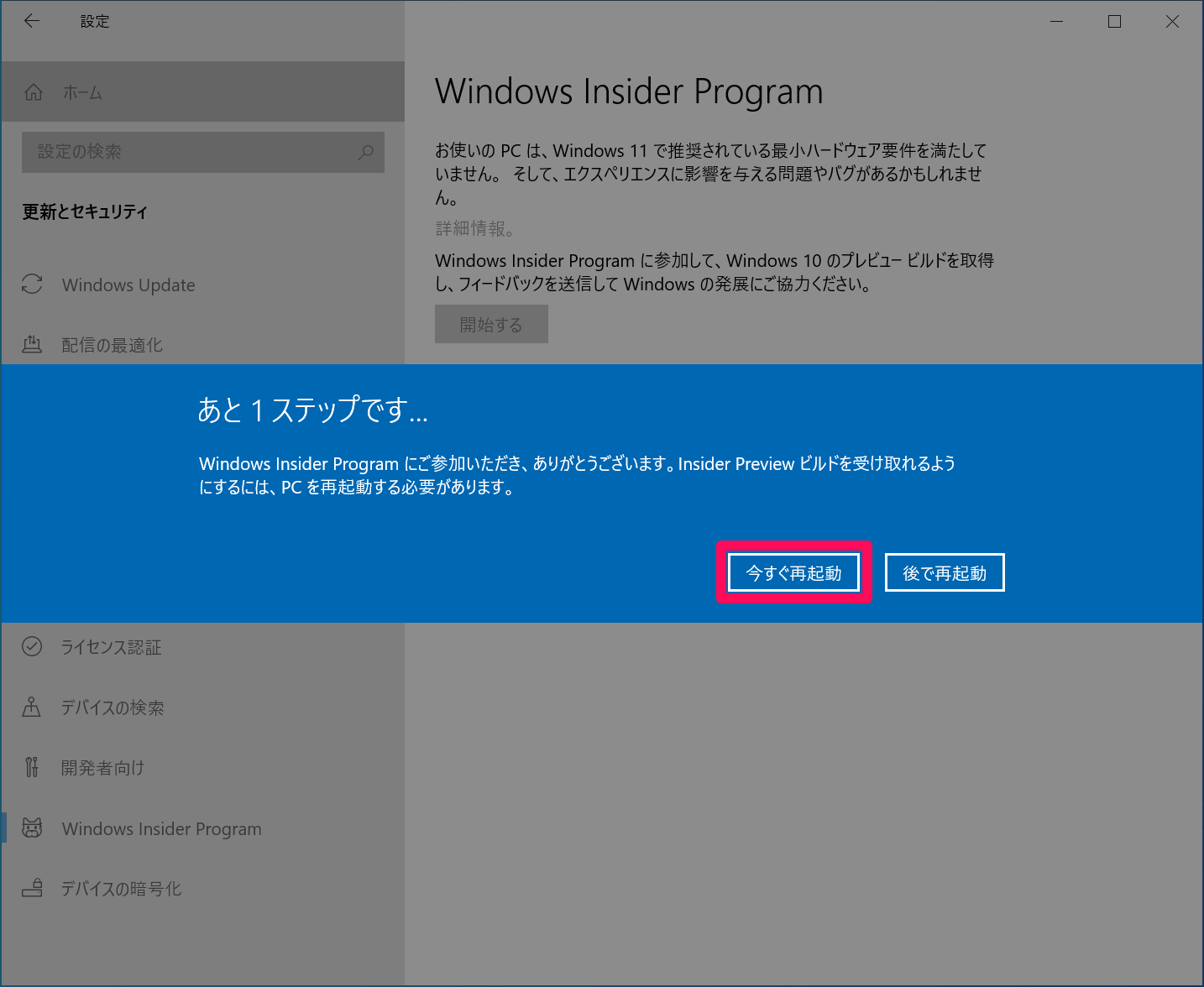Insiderに登録してDevチャネルを選択
2021年内にリリースされる予定のWindows 11は、「Windows Insider Program」を利用することで、プレビュー版をインストールして使い勝手を試すことができます。
Windows Insider Programは、開発中のWindowsのテストに参加するためのプログラムです。実行状況のレポートが収集されたり、不具合をフィードバックしたりすることで開発に協力します。
登録はWindows 10から実行可能で、誰でも無料で登録できます。[設定]の[Windows Insider Program]画面からアカウントを登録しましょう。Windows 11を受け取るには、開発者向けの「Devチャネル」への登録が必要で、登録すると、Windows Update経由で最新のWindows 11にアップデートできるようになります。
ただし、注意しなければならない点もあります。この操作をするとWindows 11にアップグレードされてしまうため、ふだん仕事や学習に使っているパソコンでは登録しないようにしましょう。開発中のWindowsには不具合も含まれるため、仕事や学習に支障が出る可能性があります。サブマシンや使わないパソコンのWindows 10環境で試すようにしてください。
Windows Insider Programに参加する
1[更新とセキュリティ]画面を表示する
Windows 10の[設定]を起動し、[更新とセキュリティ]をクリックします。
2Windows Insider Programへの登録を開始する
[Windows Insider Program]を開き、[開始する]をクリックしましょう。
3新規登録の画面を表示する
Windows Insider Programへの登録を開始します。現在サインインしているアカウントで登録する場合は、そのまま[登録]をクリックします。
続いて[新規登録]をクリックします。
4Windows Insider Programの合意書に同意する
Windows Insider Programの合意書に同意します。[Windows Insider Program契約を読む]や[Microsoft Insiderのプライバシーに関する声明を読む]を確認後、[本契約の条項を読み、同意しました]にチェックを付けて[送信]をクリックします。
準備が完了したら、[閉じる]をクリックします。
HINT利用状況などがMicrosoftに送信される
Windows Insider Programに参加すると、利用状況やエラーなどの情報が自動的に収集され、Microsoftに送信されます。個人情報が収集されることはありませんが、開発やテストに必要な情報が収集されることは理解しておきましょう。
5登録するアカウントを選択する
Windows Insider Programに登録するアカウントを選択します。[+]をクリックしてアカウントを選択しましょう。
現在のWindows 10に登録されているアカウントの一覧が表示されます。アカウントを選択して[続行]をクリックします。
6Insiderの設定を選択する
Insiderの設定では[Devチャネル]を選択し、[確認]をクリックします。本記事執筆時点では、Windows 11はDevチャネルでしか取得できません。
7登録を完了する
もう一度、条項の確認画面が表示されます。[確認]をクリックしましょう。
8パソコンを再起動する
[今すぐ再起動]をクリックして再起動すると、Windows Insider Programへの参加が完了します。
Windows 11のプレビュー版を入手するため、Windows Insider ProgramのDevチャネルに登録する方法を解説しました。
なお、Windows 10のInsider Programのときは、発売時にWindows Insider登録者のみが参加できるパーティが開催されました。Windows 11でも、何からのイベントが開催されるかもしれません。