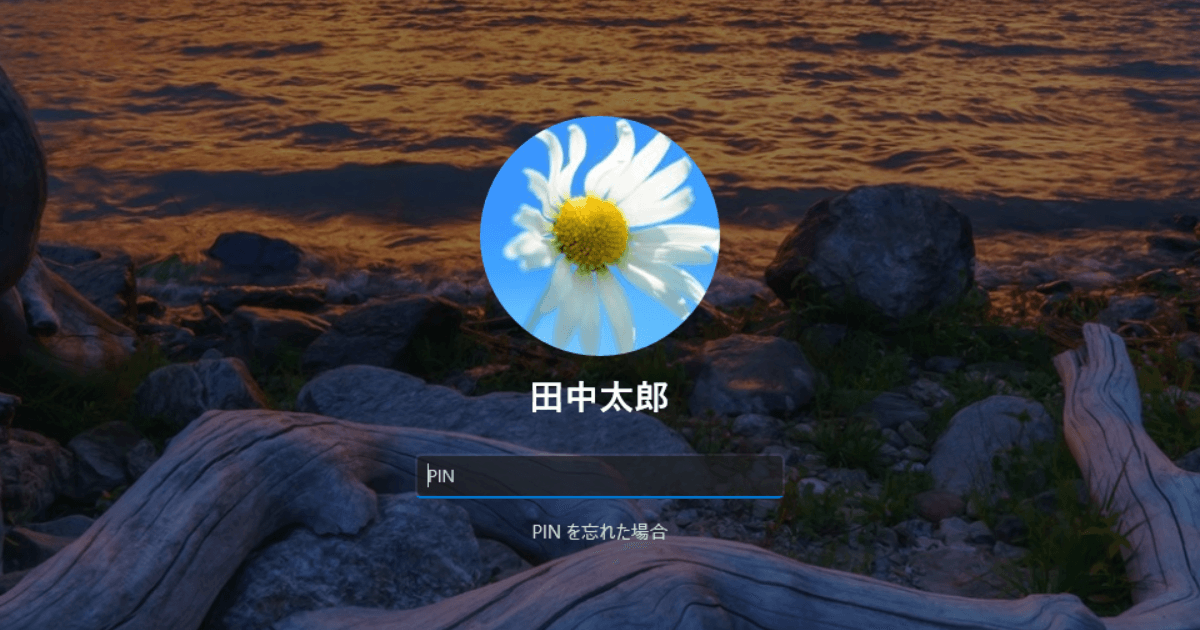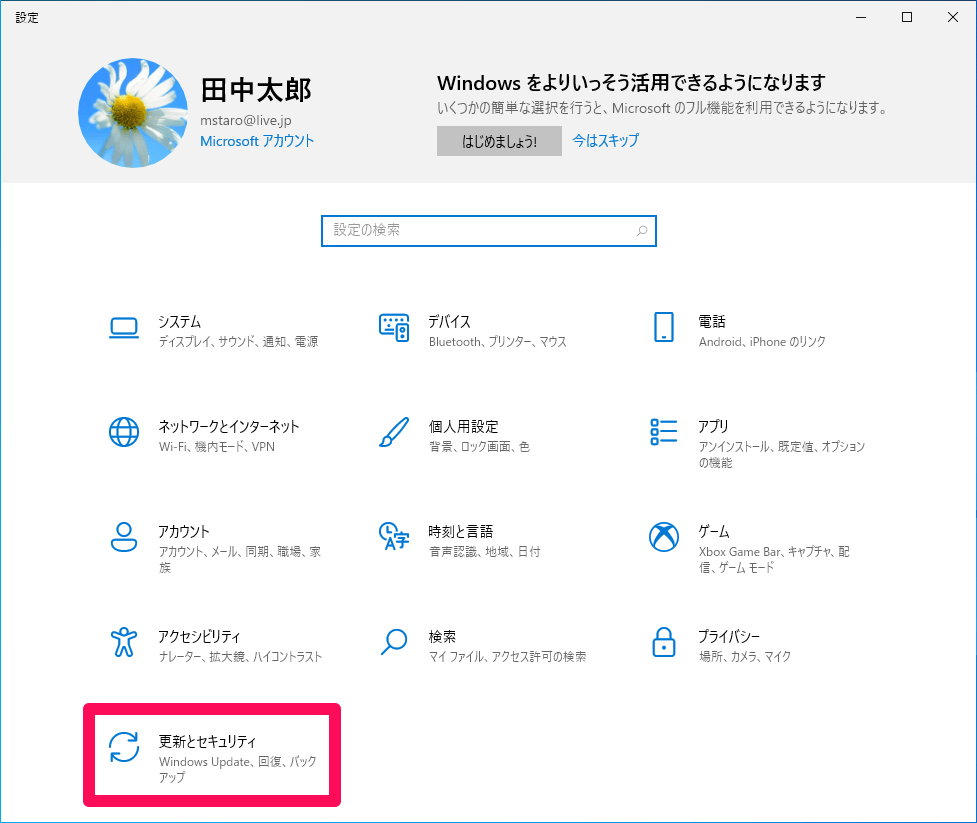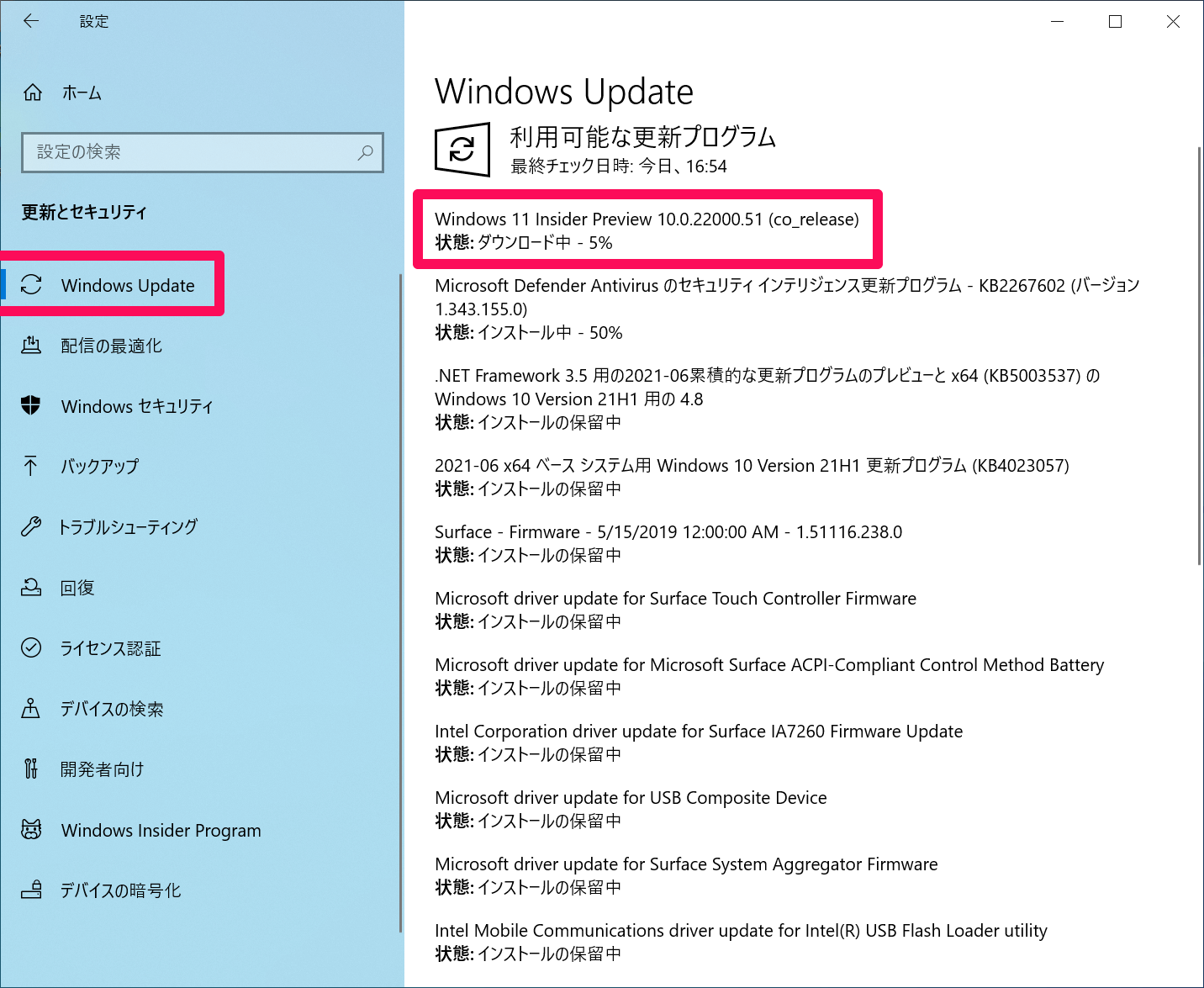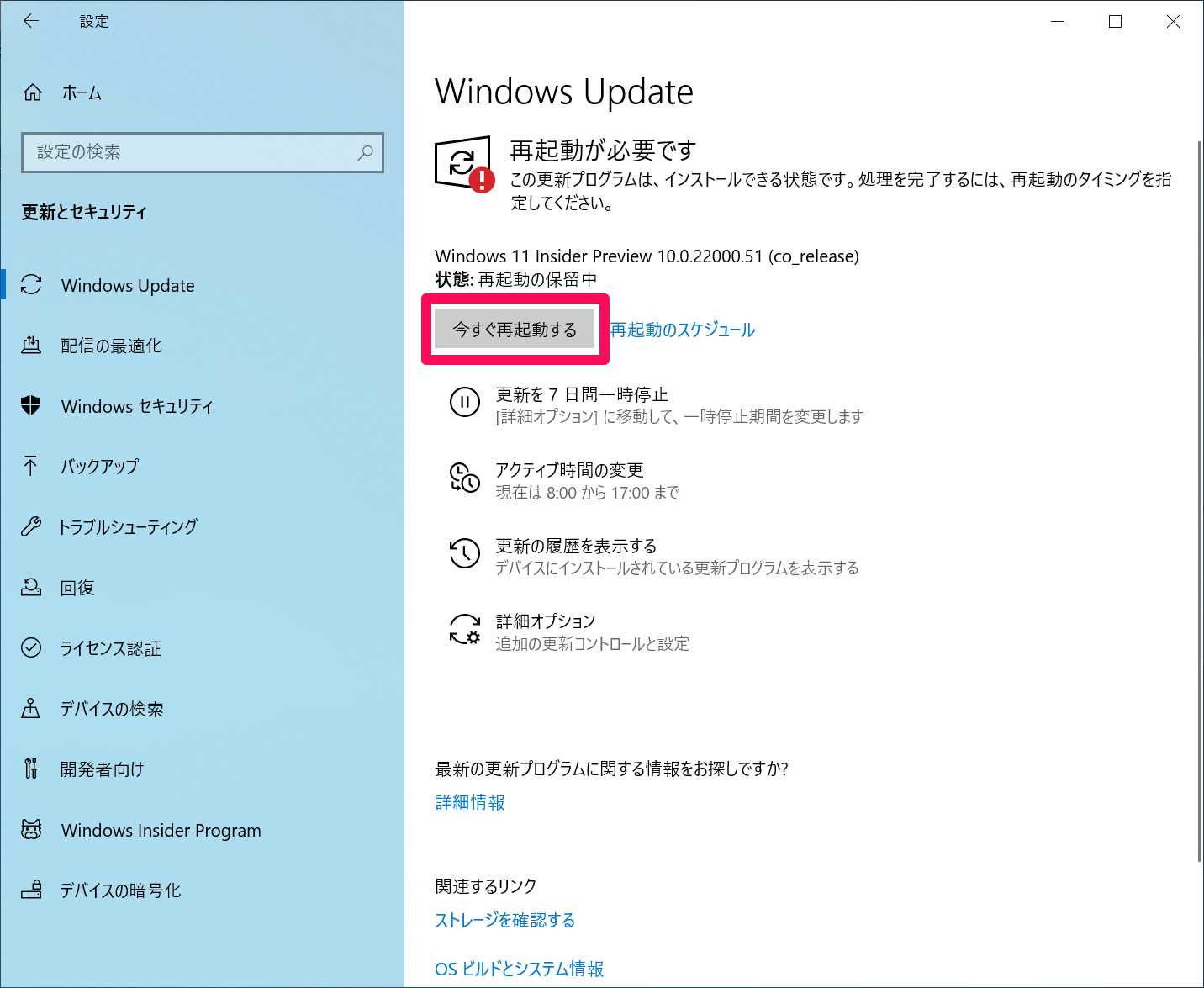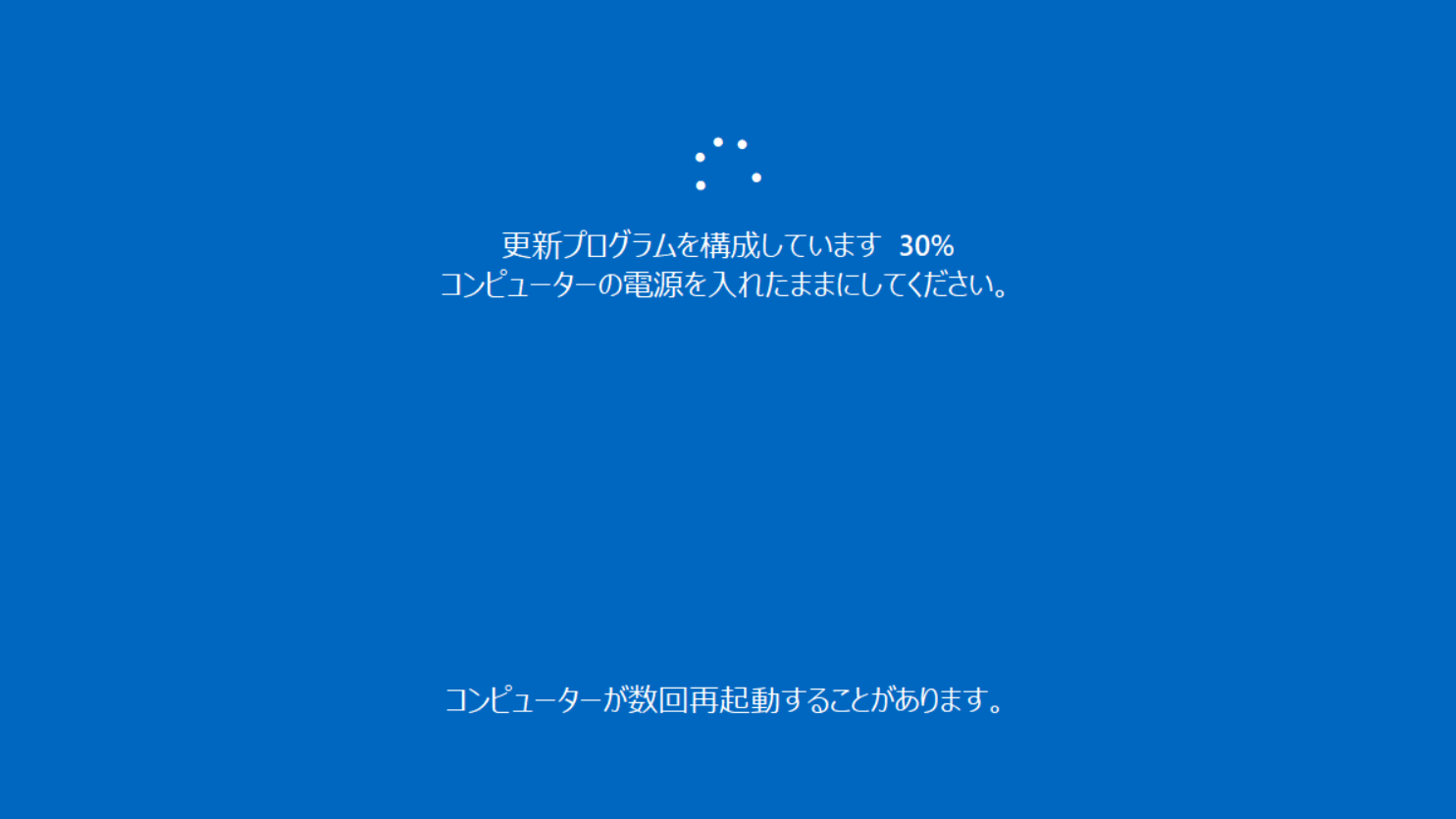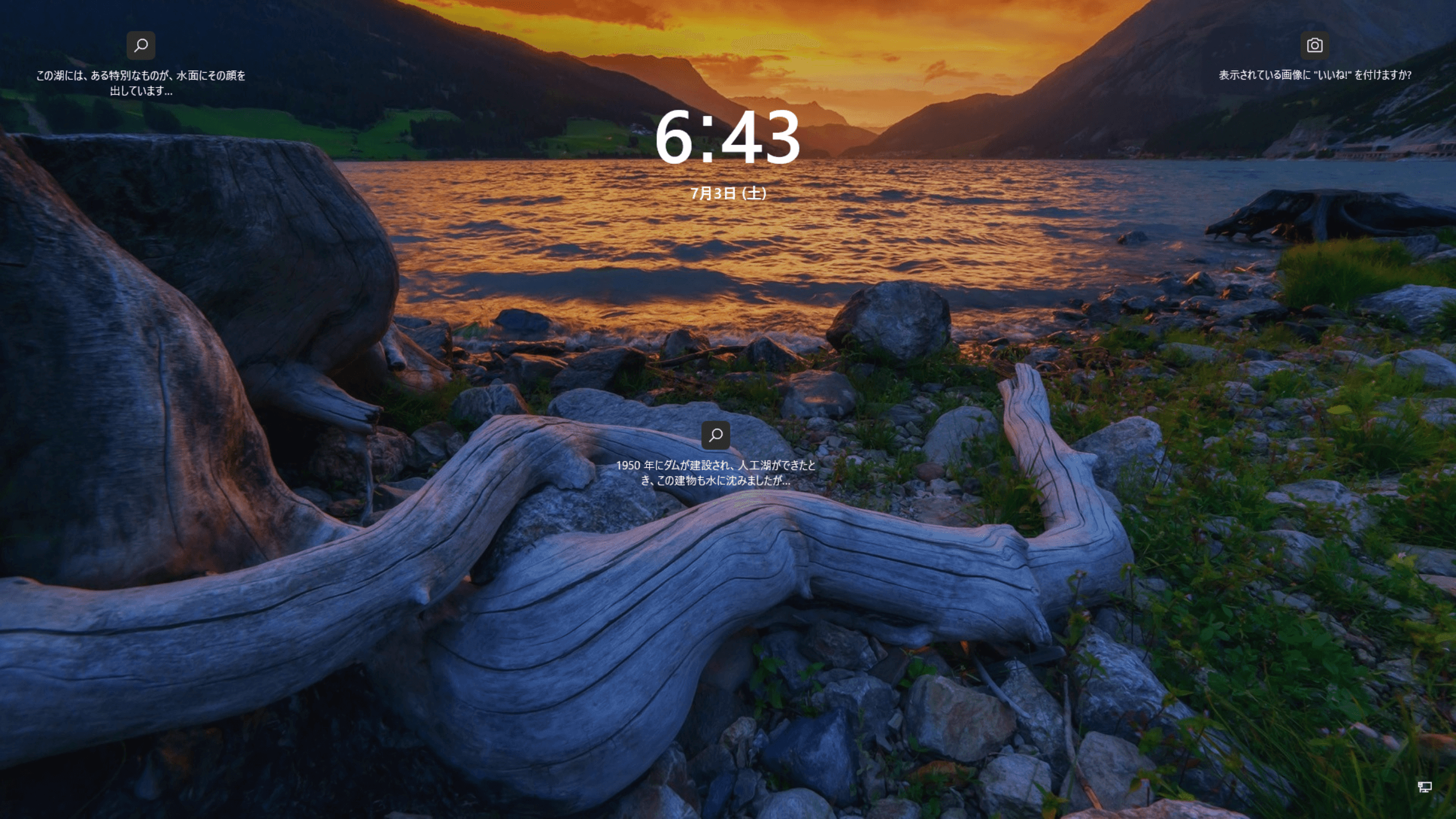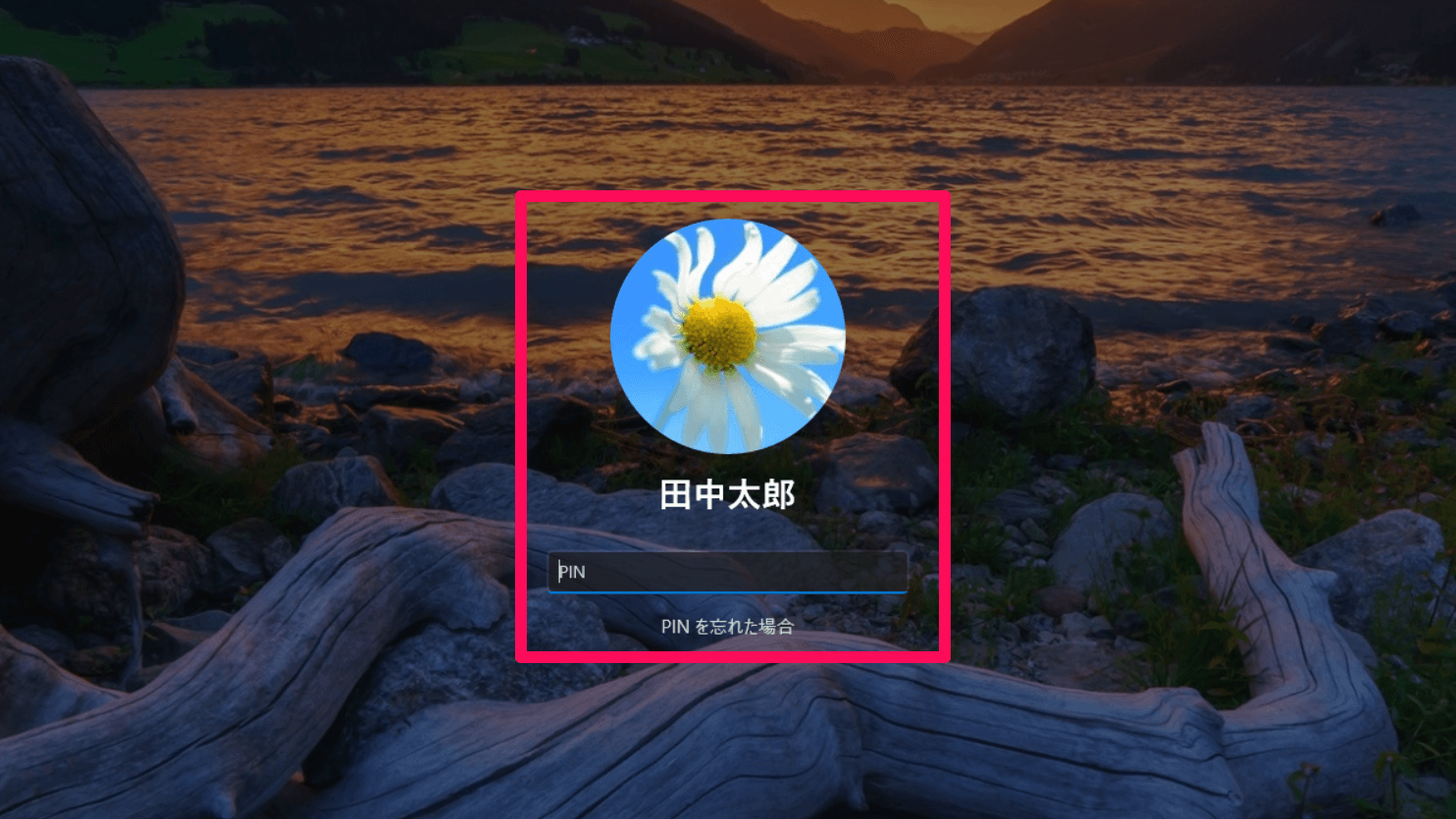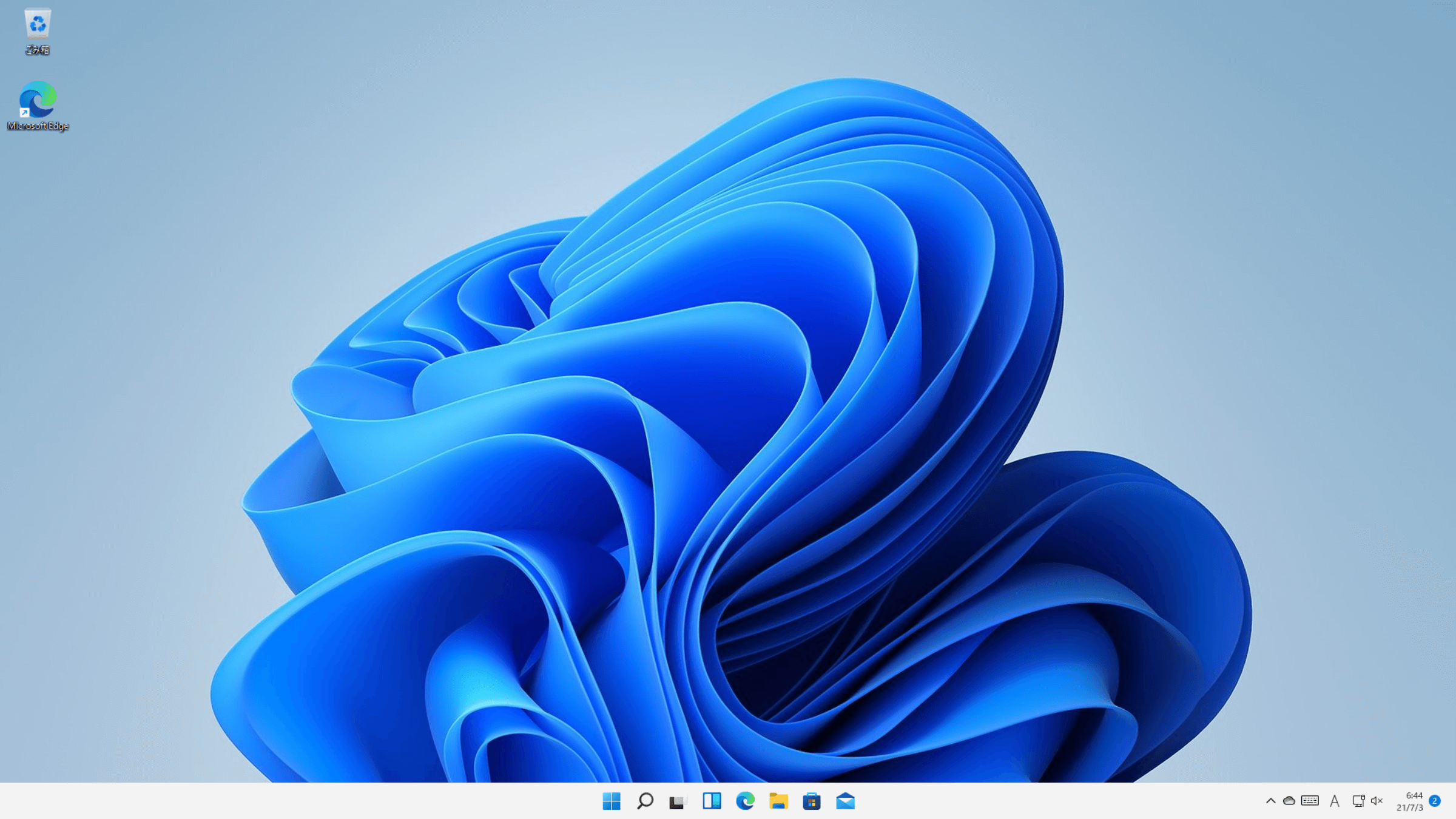アップグレードはすべて自動で実行される
本記事執筆時点では、Windows 11のプレビュー版を利用する方法は、Windows 10からのアップグレードのみとなっています。このため、Windows 11をインストールするには、Windows 10環境が必要です。
Windows 10のパソコンでWindows Insider ProgramのDevチャネルに登録すると、Windows Update経由で、Windows 11 Insider Previewのダウンロードとインストールが自動的に開始されます。Devチャネルへの登録方法は、本記事末尾の関連記事を参照してください。
アップグレードに特別な設定や操作は不要で、すべて自動的に実行されます。ただし、重要なファイルなどがある場合は、事前にバックアップしておくことをおすすめします。
なお、将来的に新規インストールするためのISOファイルが提供されるようになれば、新規インストールが可能になる可能性もあります。
以下の手順では、Windows Insider ProgramのDevチャネルに登録済みのWindows 10で、Windows 11のプレビュー版をインストールする一連の画面を見ていきましょう。
Windows 11のプレビュー版をインストールする
1[更新とセキュリティ]画面を開く
Windows 10でInsider ProgramのDevチャネルに登録後、[設定]を開いて[更新とセキュリティ]をクリックします。
2Windows Updateを実行する
Windows Updateを開くと、自動的に「Windows 11 Insider Preview 10.0.22000.51(co_release)」のダウンロードが開始されます。自動的にダウンロードが開始されないときは[更新プログラムのチェック]をクリックしてみましょう。
3パソコンを再起動する
ダウンロードとインストールが完了すると、再起動が求められます。[今すぐ再起動する]をクリックして再起動します。
4アップグレードが開始された
Windows 11へのアップグレードが開始されます。何度か自動的に再起動されます。
5Windows 11にサインインする
インストールと再起動が実行され、完了するとWindows 11のロック画面が表示されます。
今まで使っていたアカウントを使って、Windows 11にサインインします。
6Windows 11へのアップグレードが完了した
Windows 11のデスクトップが表示され、アップグレードされたことを確認できました。
Windows Insider ProgramのDevチャネルに登録済みのWindows 10で、Windows 11のプレビュー版をインストールする方法を紹介しました。Windows 11へのアップグレード後、どのようなデータが引き継がれるかについては、次回の記事で解説します。