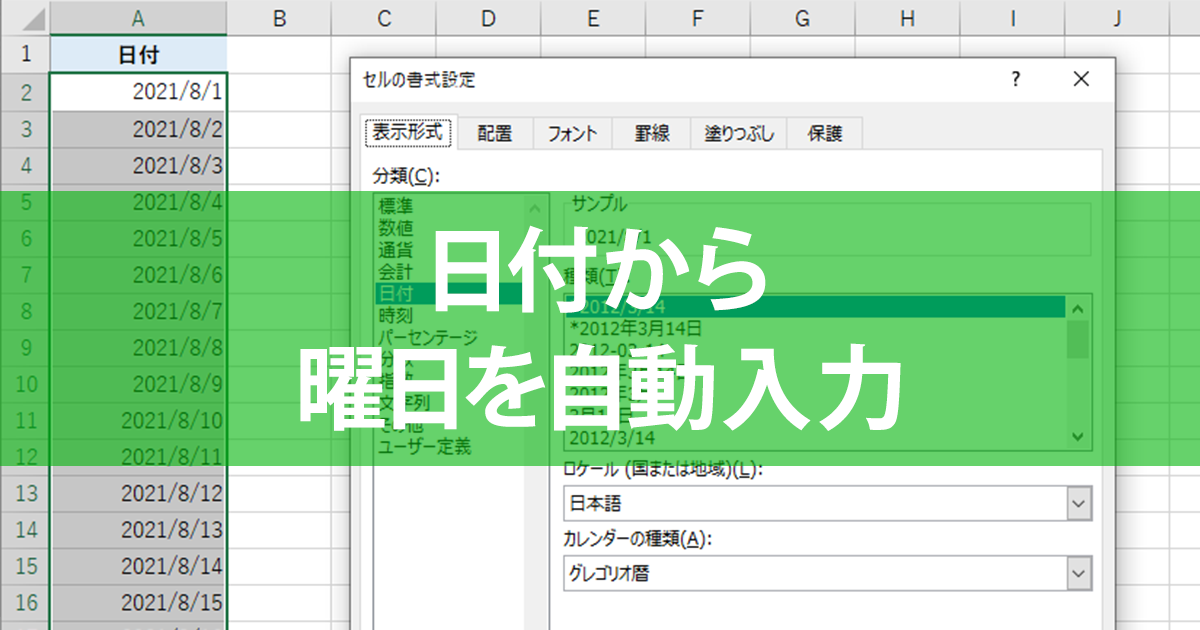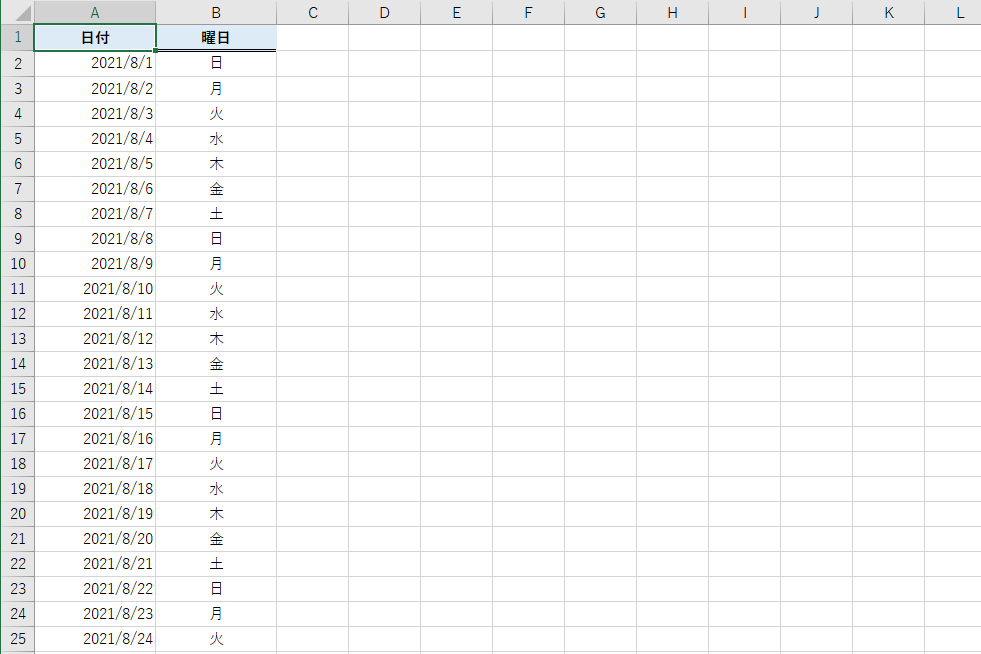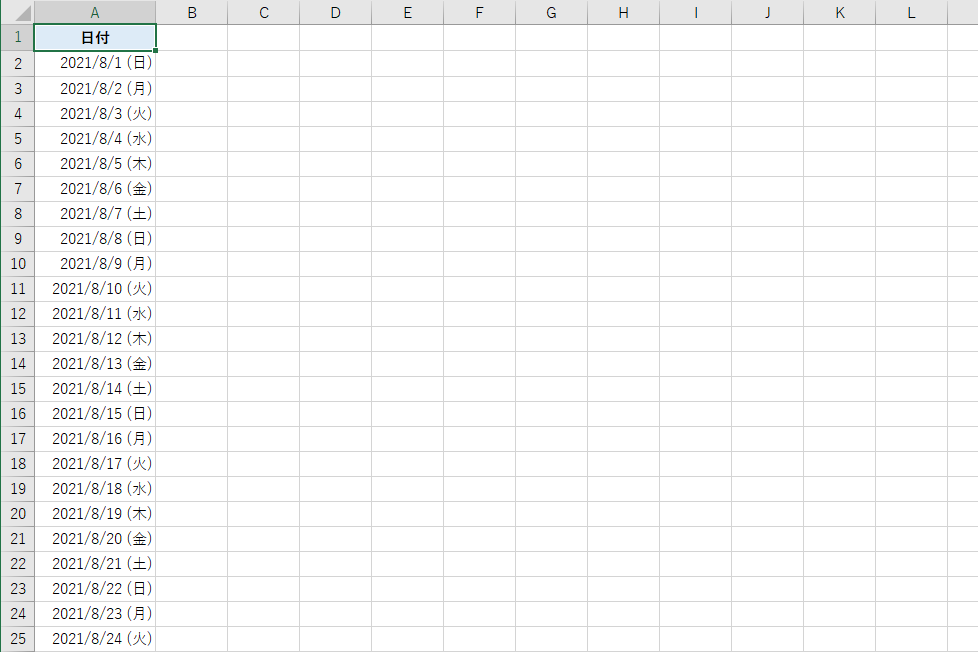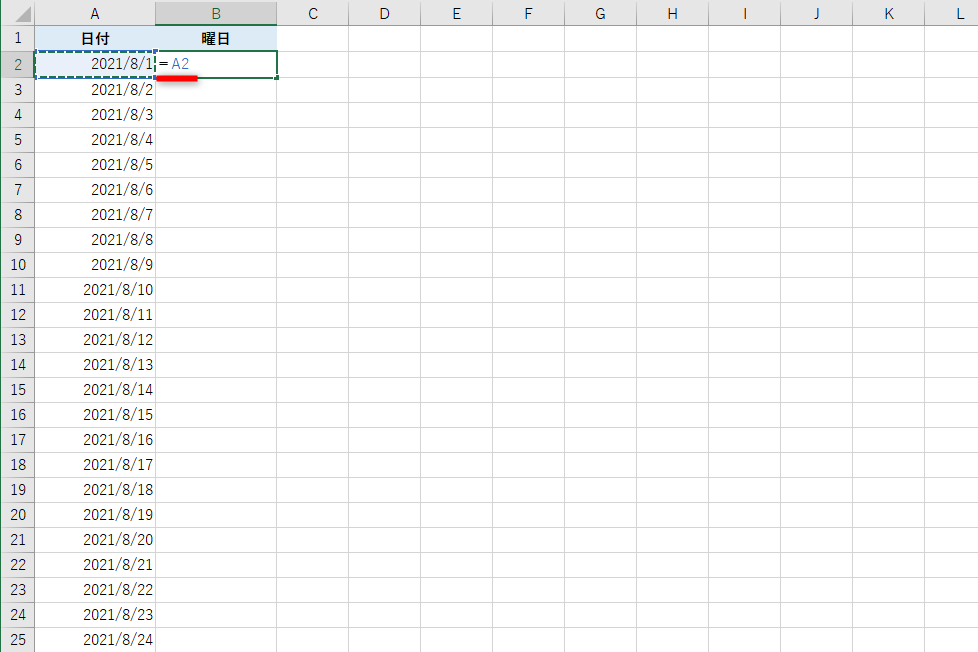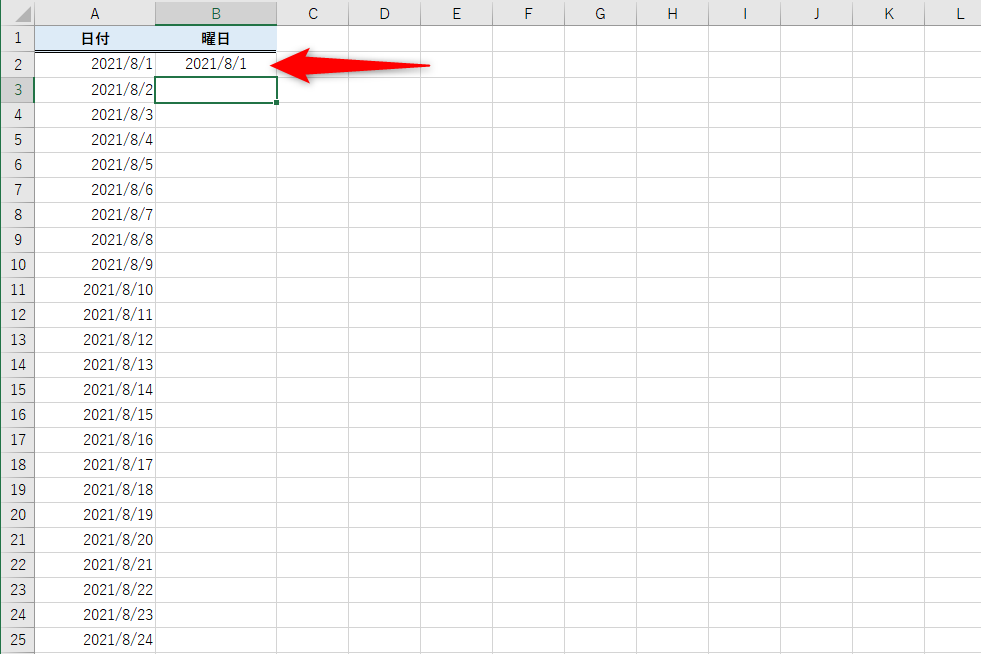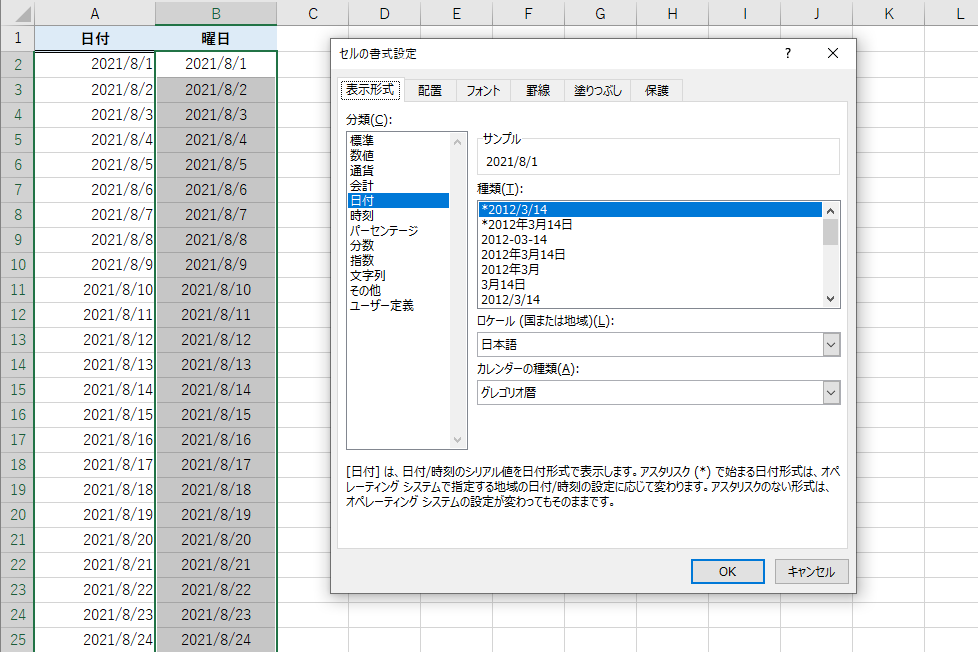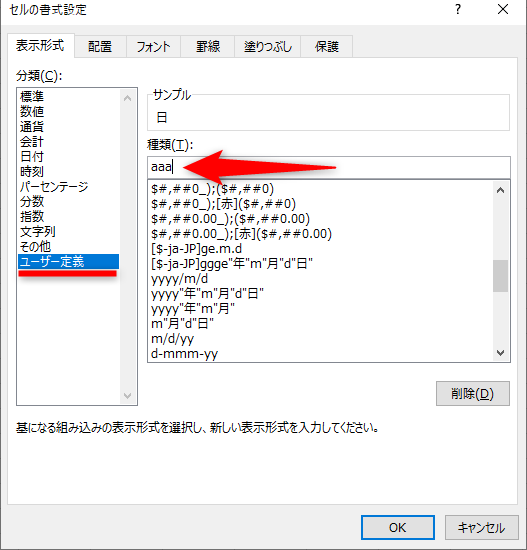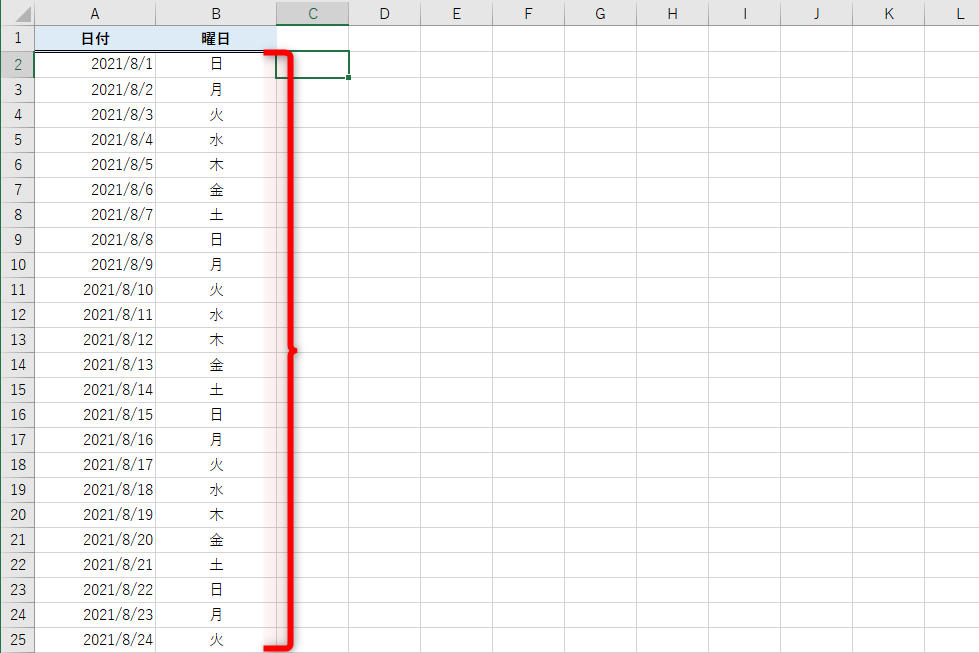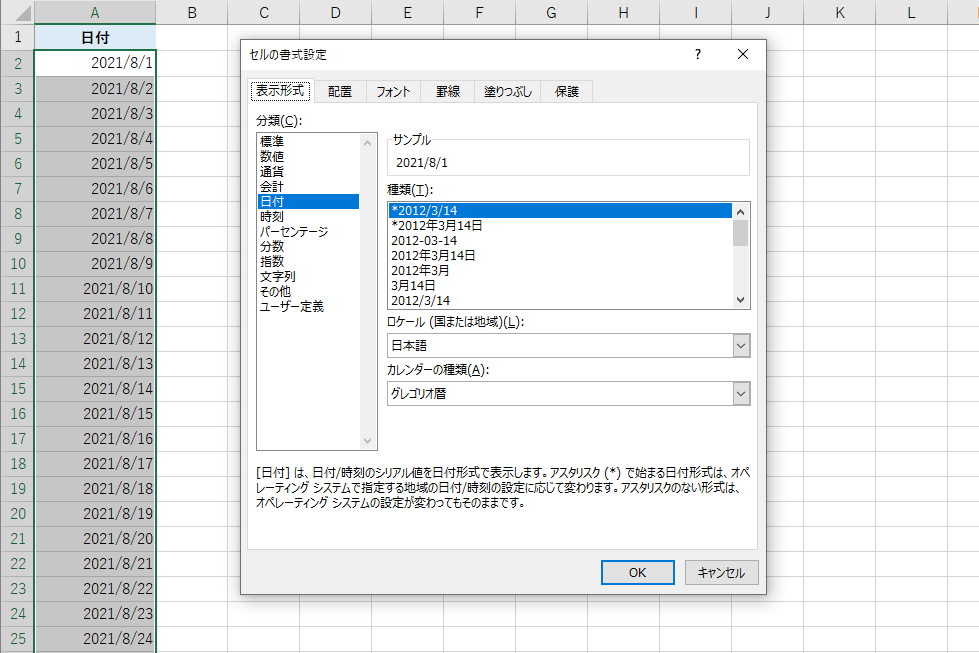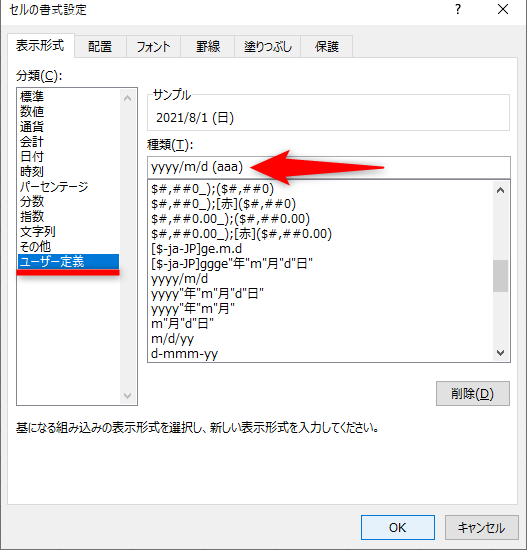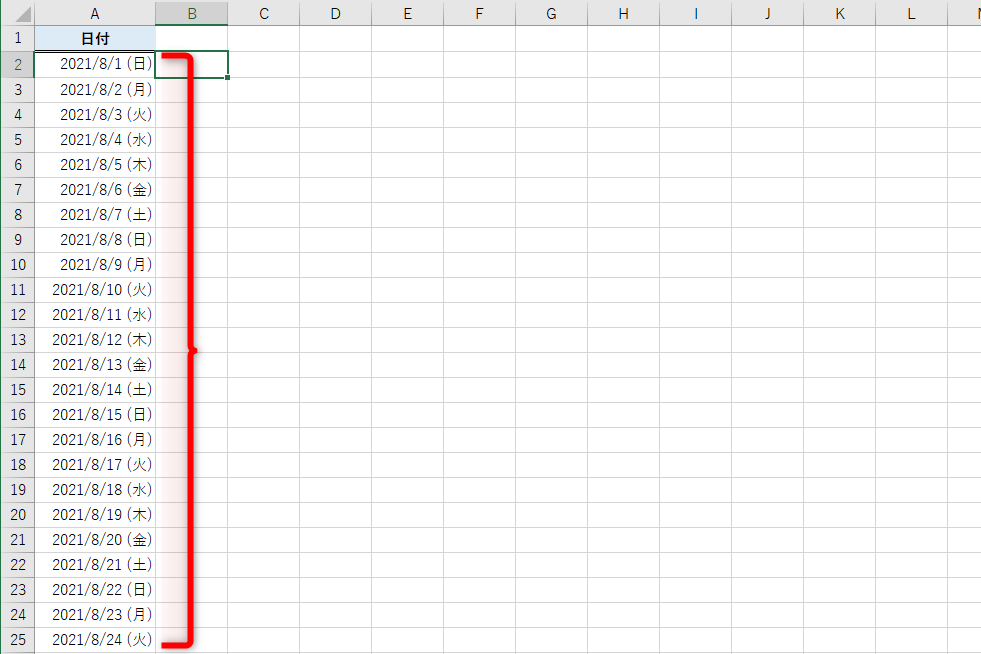セルの「表示形式」を変更する
Excelのシートに日付と曜日を入力する場合、最初のセルだけを手入力し、以降はオートフィル機能で自動入力している人は多いと思います。しかし、以下のように日付と曜日のセル(列)が分かれているときは、日付と曜日がずれていることに気付かずに、オートフィルを続けてしまうミスが起こりがちです。
日付と曜日の列が分かれているExcelシートの例。上記では日付と曜日が正しく対応していますが、オートフィルを間違えると、それ以降の日付と曜日が全てずれるミスが起こります
また、日付の後ろに曜日を括弧書きで入れるときは、オートフィル機能がうまく動作せず、同じ曜日になってしまうことがあります。
日付の後ろに曜日を入力しているExcelシートの例。「2021/8/1(日)」以降をオートフィルで入力しようとしても、実際には「2021/8/2(日)」「2021/8/3(日)」......と続いてしまい、正しく入力することはできません。
そこで便利なのが、セルの「表示形式」を変更する方法です。上記のいずれのケースでも、曜日を手入力する必要なく、日付に対応した正しい曜日を表示することが可能です。日付とは別のセルに曜日を表示したいとき、日付の後ろに曜日を追加したいときのそれぞれについて、以下で操作方法を解説します。
日付とは別のセルに曜日を表示する
日付とは別のセルに曜日を表示するには、日付の入力されたセルを参照する数式を曜日のセルに入力したうえで、曜日のセルの表示形式を変更します。
1日付のセルを参照する
日付と曜日の列が分かれているExcelファイルを用意します。日付の入力されたセル(セルA2)を参照するため、セルB2に「=A2」と入力して[Enter]キーを押します。
2セルが参照された
セルA2が参照され、日付が表示されました。オートフィル機能を使用して、以降のセルにも数式をコピーしておきます。
3[セルの書式設定]ダイアログボックスを表示する
数式をコピーしたセルを全て選択した状態で[Ctrl]+[1]キーを押します。[セルの書式設定]ダイアログボックスが表示されました。
4表示形式を変更する
[ユーザー定義]を選択し、[種類]に「aaa」と入力し、[OK]をクリックします。
5表示形式を変更できた
表示形式が変更され、曜日が表示されました。
[セルの書式設定]ダイアログボックスに表示される[サンプル]からも分かるように、「aaa」は曜日を1文字で表す形式です。ほかにも「日曜日」や「Sun」などの表示も可能です。
曜日の表示に使える[表示形式]
| 表示形式 | 「2021/8/1」と入力したときの結果 |
|---|---|
| aaaa | 日曜日 |
| aaa | 日 |
| dddd | Sunday |
| ddd | Sun |
日付の後ろに曜日を追加する
日付の後ろに曜日を追加するには、日付の入力されたセルそのものの表示形式を変更します。[セルの書式設定]ダイアログボックスから設定するのは、先ほどの手順と同じです。
1[セルの書式設定]ダイアログボックスを表示する
日付を入力したセル範囲を選択した状態で[Ctrl]+[1]キーを押します。[セルの書式設定]ダイアログボックスが表示されました。
2表示形式を変更する
[ユーザー定義]を選択し、[種類]に表示された「yyyy/mm/dd」に続けて「(aaa)」と入力します。「()」は半角・全角のどちらでも入力可能です。[サンプル]で表示を確認することができます。確認ができたら、[OK]をクリックします。
3表示形式を変更できた
表示形式が変更され、日付の後ろに曜日が挿入されました。
日付から曜日を自動的に表示する方法を、日付と曜日のセルが分かれているとき、日付に続けて括弧書きするときの2通りに分けて解説しました。いずれのケースでも[セルの書式設定]を使用すれば、曜日の表示形式を自由に変更できるので、ぜひ覚えておいてください。