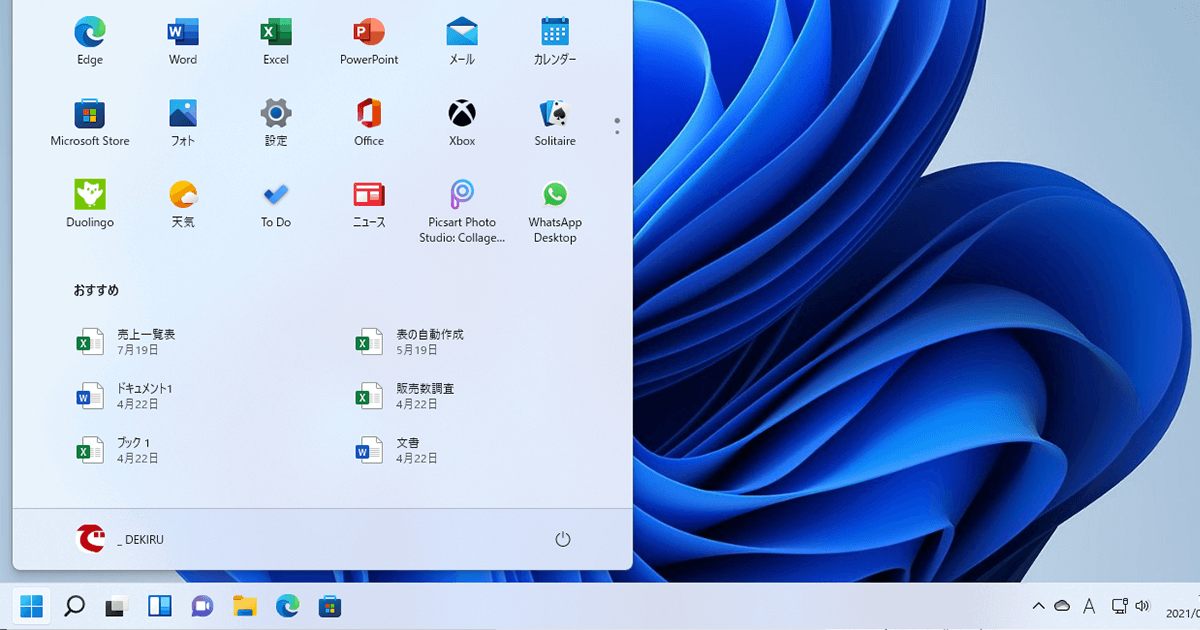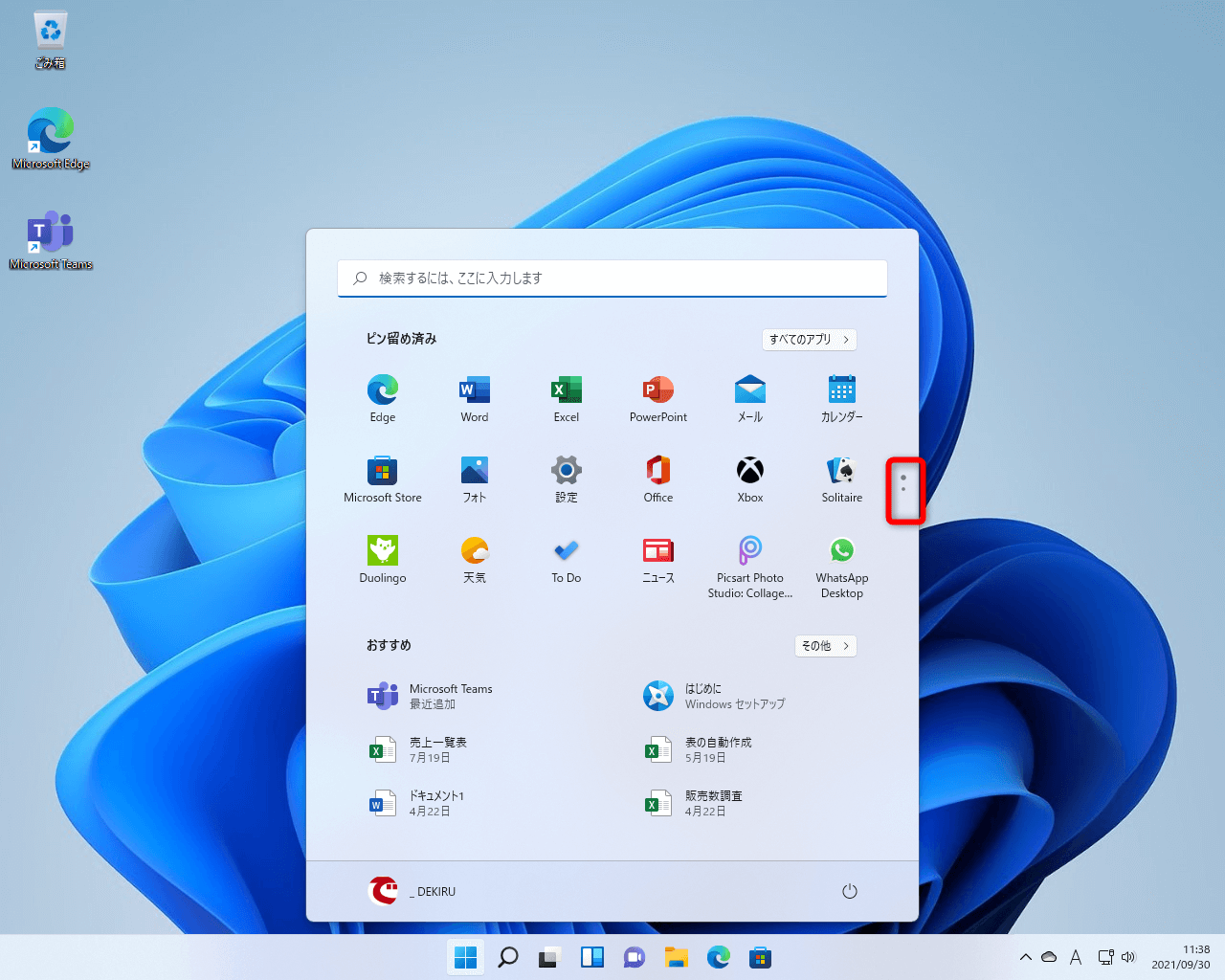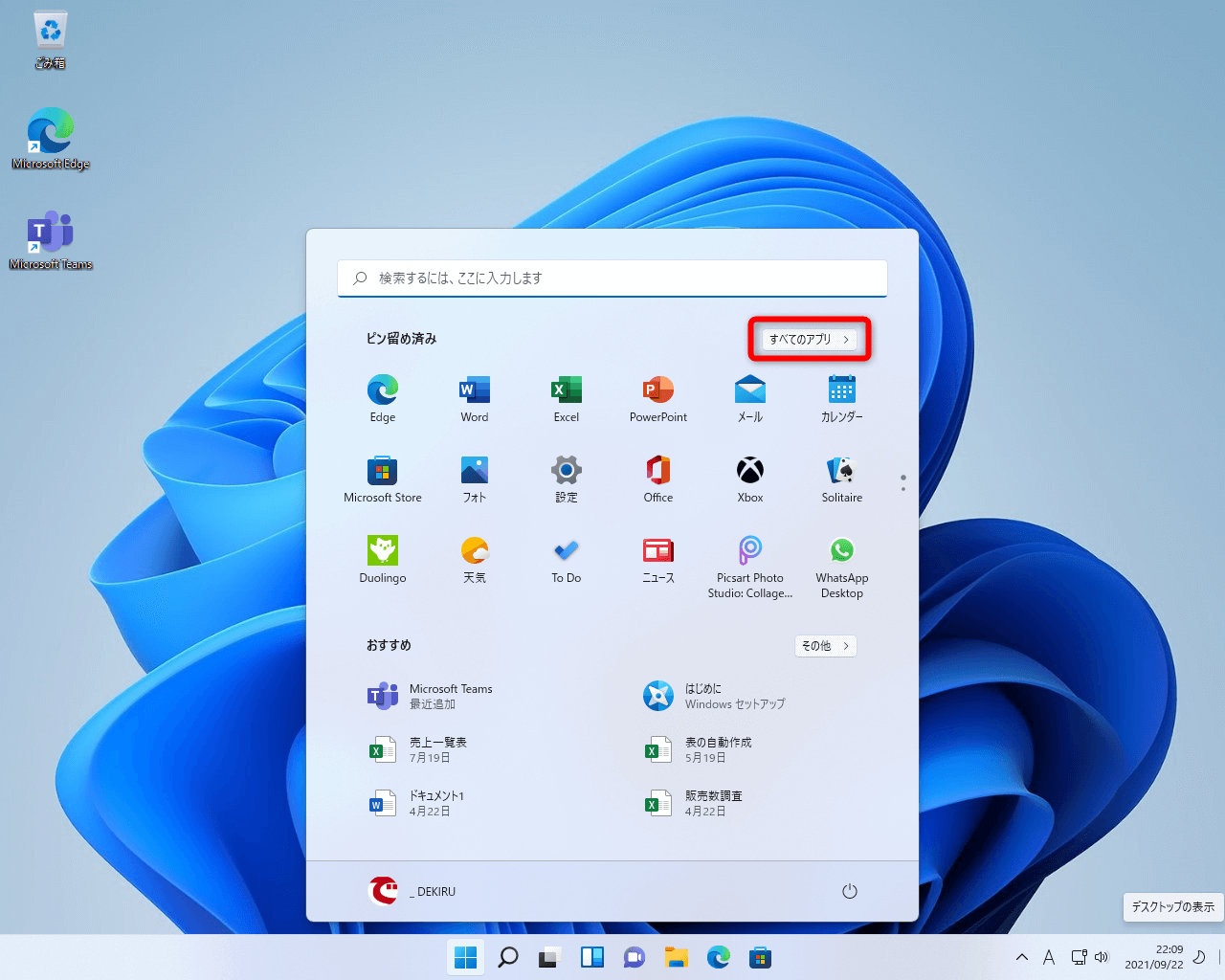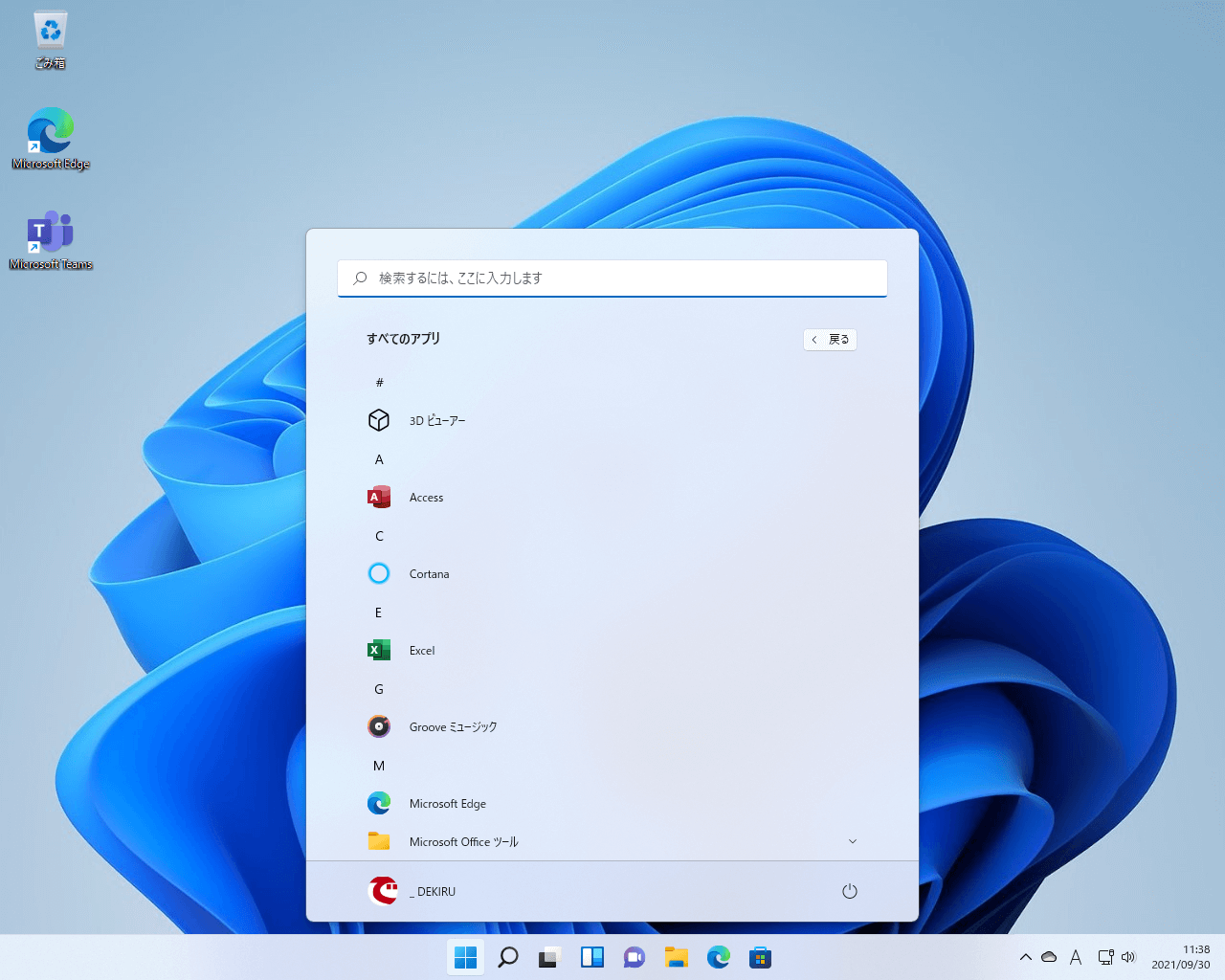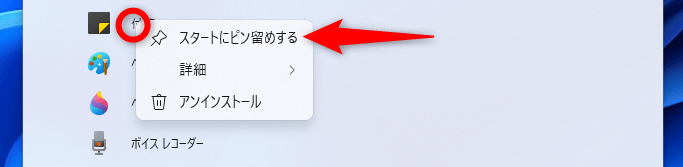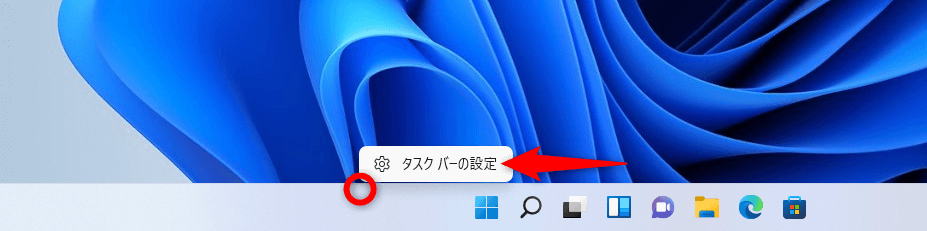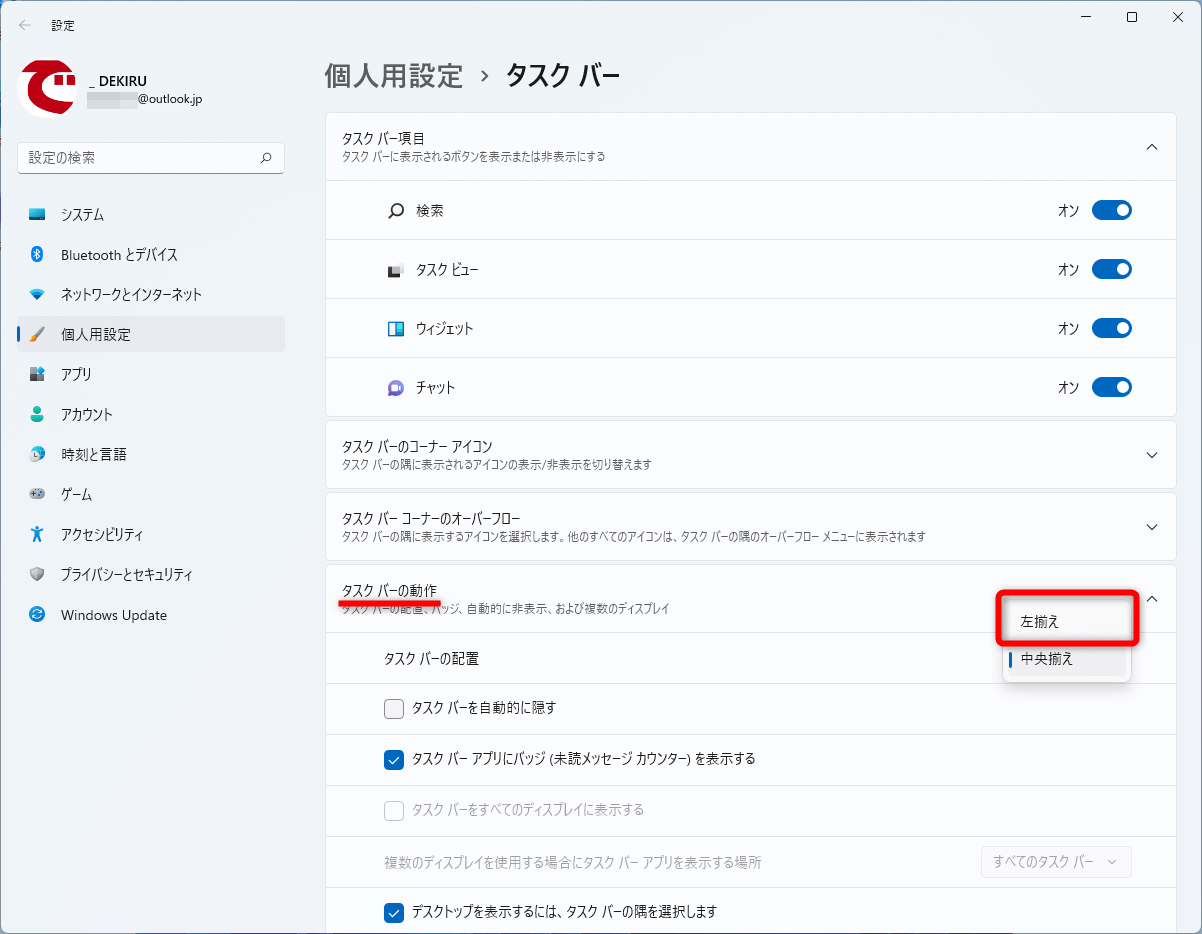スタートメニューの位置をカスタマイズ
Windows 11では、従来はタスクバーの左側に配置されていた[スタート]ボタンと[スタート]メニューが、標準の状態でタスクバーの中央に表示されるようになりました。
これに違和感がある場合、[スタート]メニューを左側に配置するようカスタマイズすることが可能です。本記事では[スタート]メニューを左側に配置する方法に加えて、Windows 11の[スタート]メニューの基本的な使い方についても解説します。
スタートメニューの基本操作
Windows 11の[スタート]ボタンをクリックしたときに最初に表示されるのは、[ピン留め済み]アプリの一覧です。Webブラウザーの「Edge」やOfficeアプリなど、あらかじめ主要なアプリがピン留めされています。
[ピン留め済み]の下部にある[おすすめ]には、最近使ったアプリやファイルが表示されます。インストール済みのすべてのアプリを表示するには、[ピン留め済み]の右側にある[すべてのアプリ]をクリックします。
Windows 11の[スタート]メニュー。標準ではこのように、タスクバーの中央に表示されます。主要なアプリが[ピン留め済み]に表示され、右端の丸いアイコンをクリックしてスクロールできます。
パソコンにインストール済みのすべてのアプリを表示するには、[ピン留め済み]の右側にある[すべてのアプリ]をクリックします。
アプリの一覧が表示されました。[戻る]をクリックすると元のメニューに戻ります。
アプリをピン留めして起動しやすくする
[スタート]メニューの[ピン留め済み]に並ぶアプリは、Windows 10のタイルのようにカスタマイズが可能です。アプリの一覧からピン留めしたいアプリを右クリックして[スタートにピン留めする]を選択します。
[ピン留め済み]から除きたいときは、右クリックして[スタートからピン留めを外す]を選択します。
[すべてのアプリ]を表示しておき、アプリ名を右クリックして[スタートにピン留めする]を選択すると、[ピン留め済み]の一覧に表示されます。
スタートメニューを左側に表示する
Windows 11のUIは洗練された印象ではありますが、最初は慣れない......というのも無理はないでしょう。
[スタート]メニューが中央にあることに違和感があるのなら、設定を変更することで、従来通りの左側に配置できます。以下のように操作しましょう。
タスクバーの何もないところを右クリックし、[タスクバーの設定]を選択します。
[個人設定 > タスクバー]画面が表示されました。[タスクバーの動作]の項目をクリックして展開し、[タスクバーの配置]から[左揃え]を選択します。これで設定は完了です。
[スタート]ボタンと[スタート]メニューが左側に配置されました。タスクバーにピン留めされているアプリも一緒に、左側に移動したことが分かります。