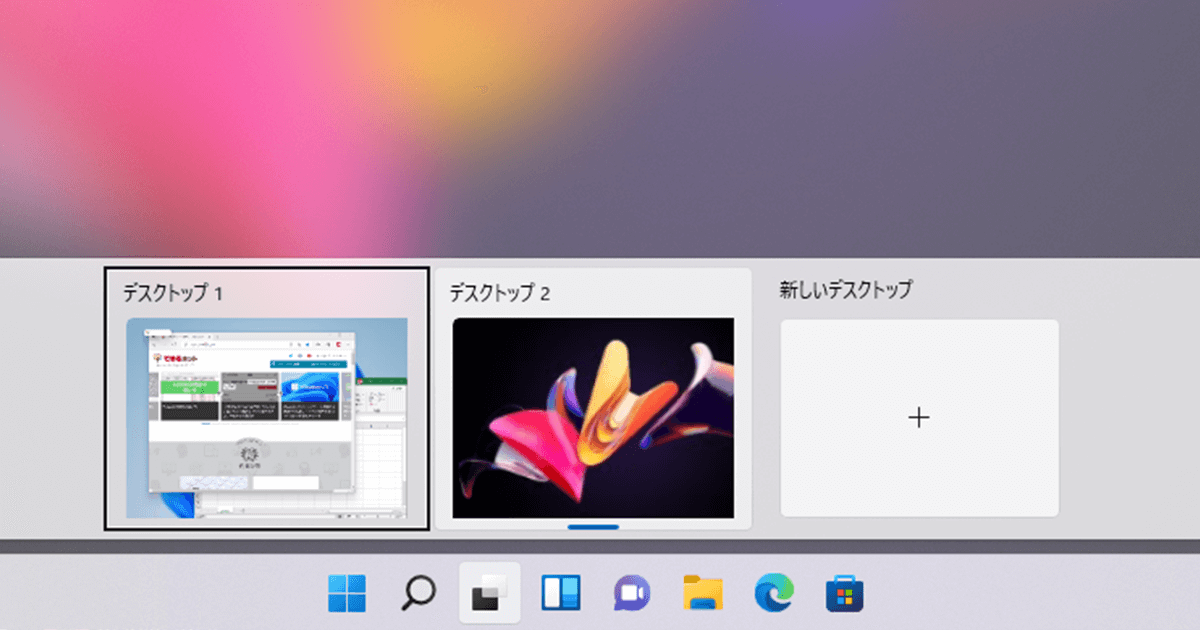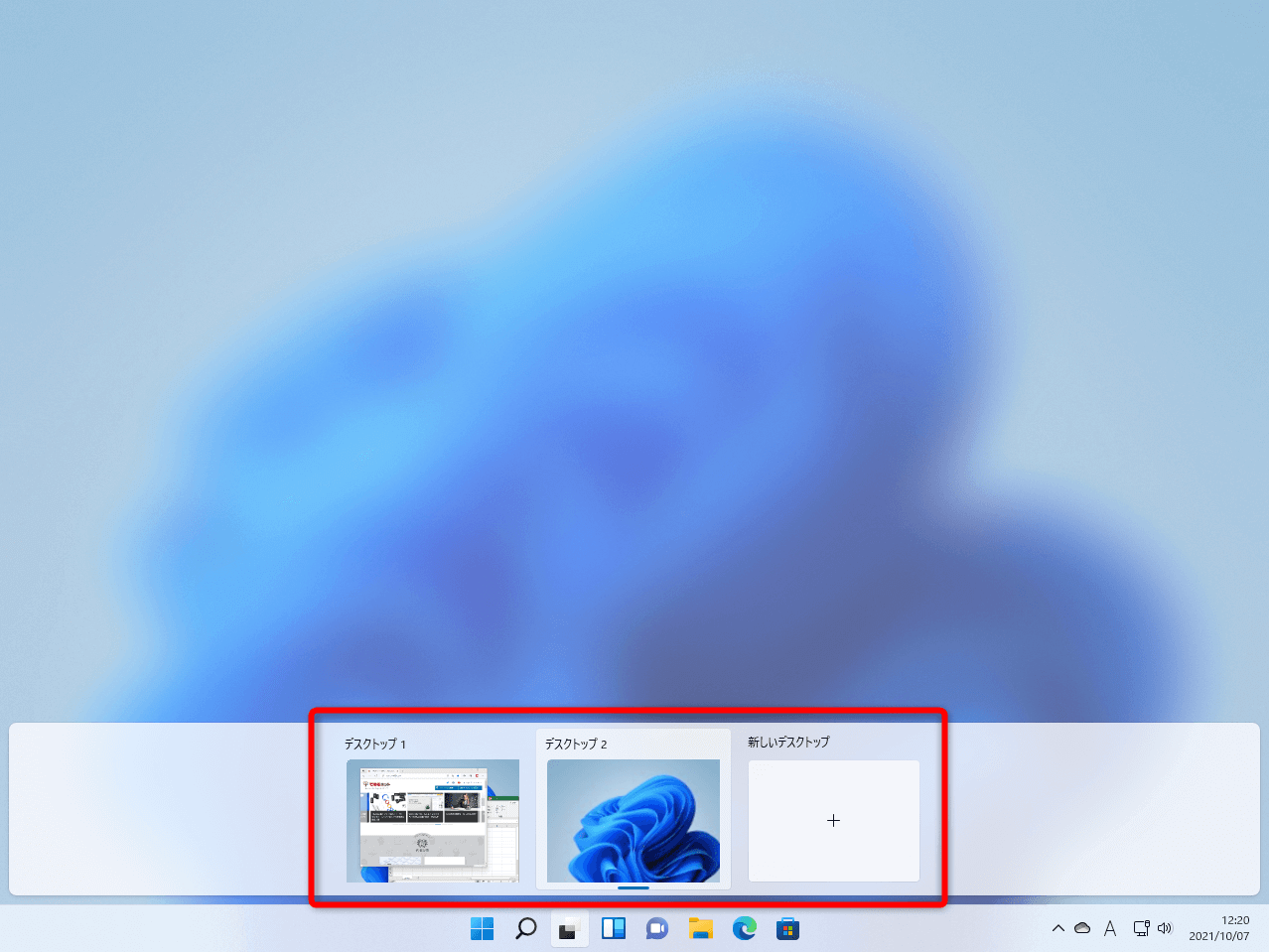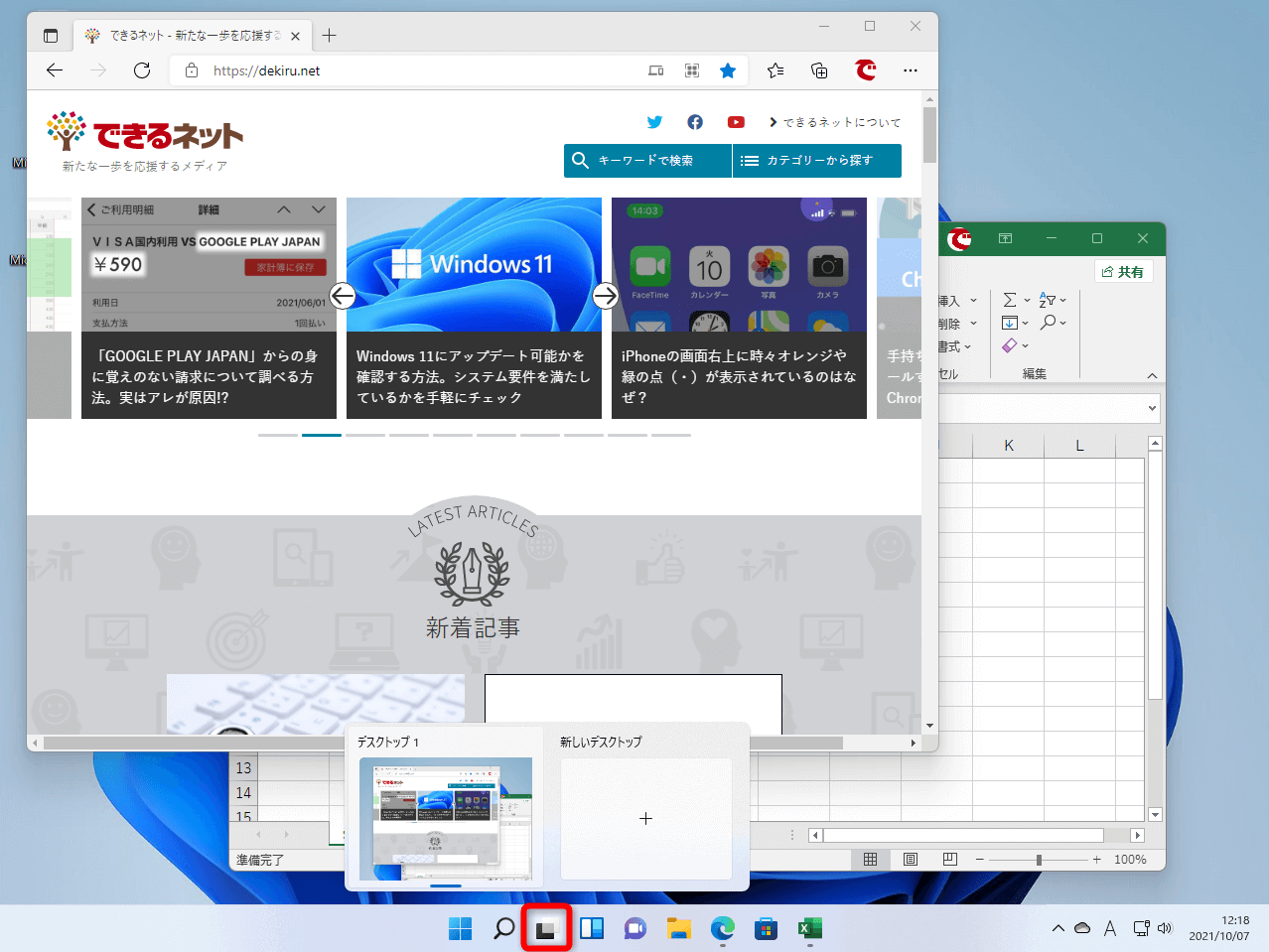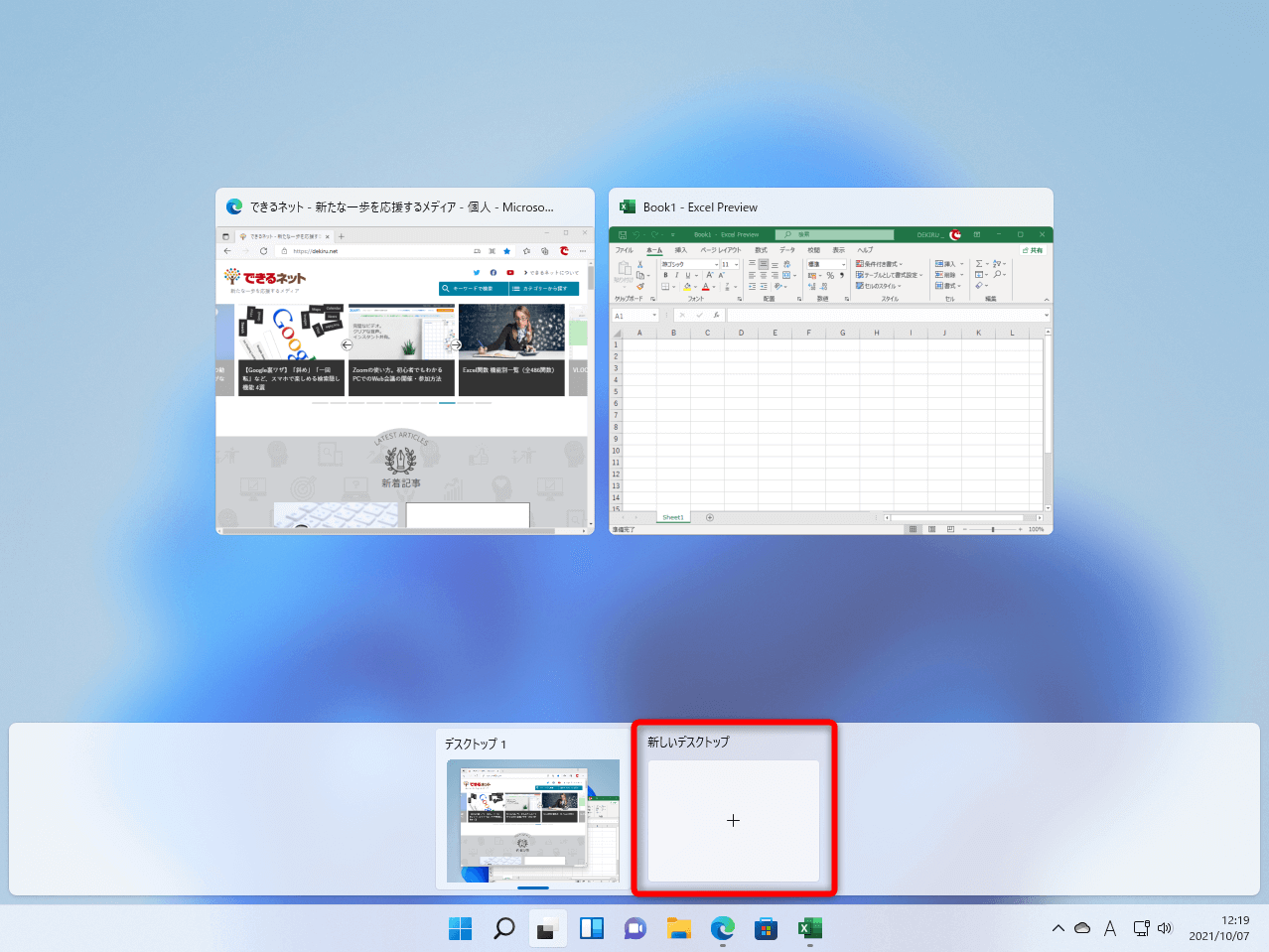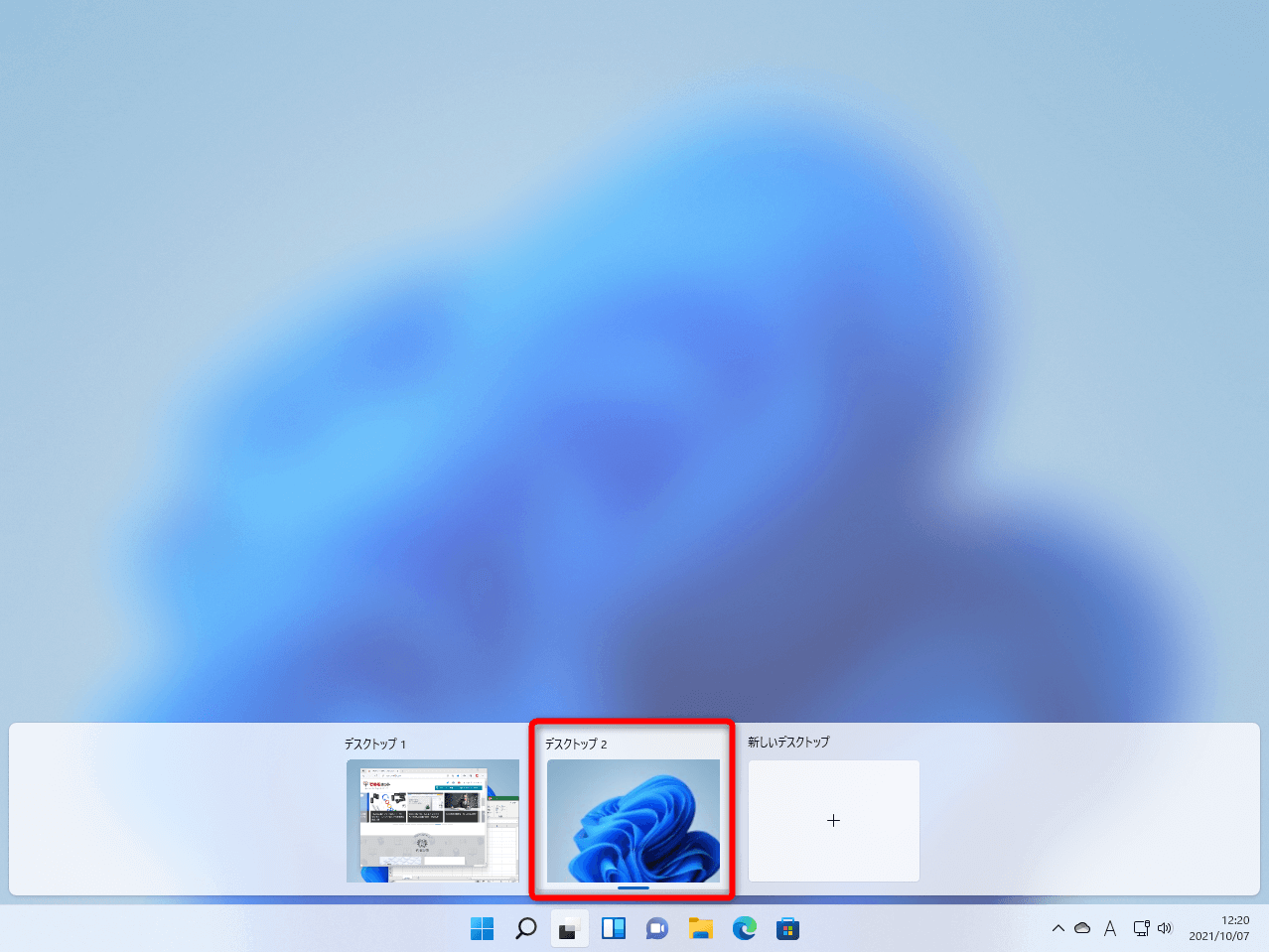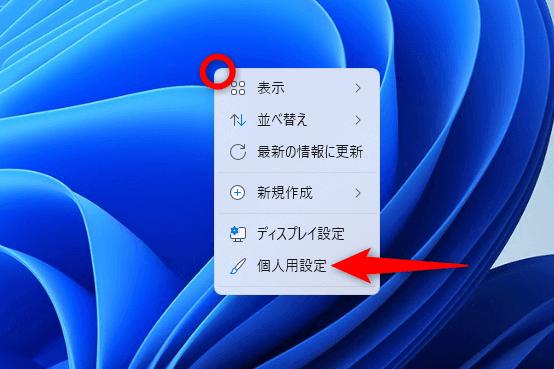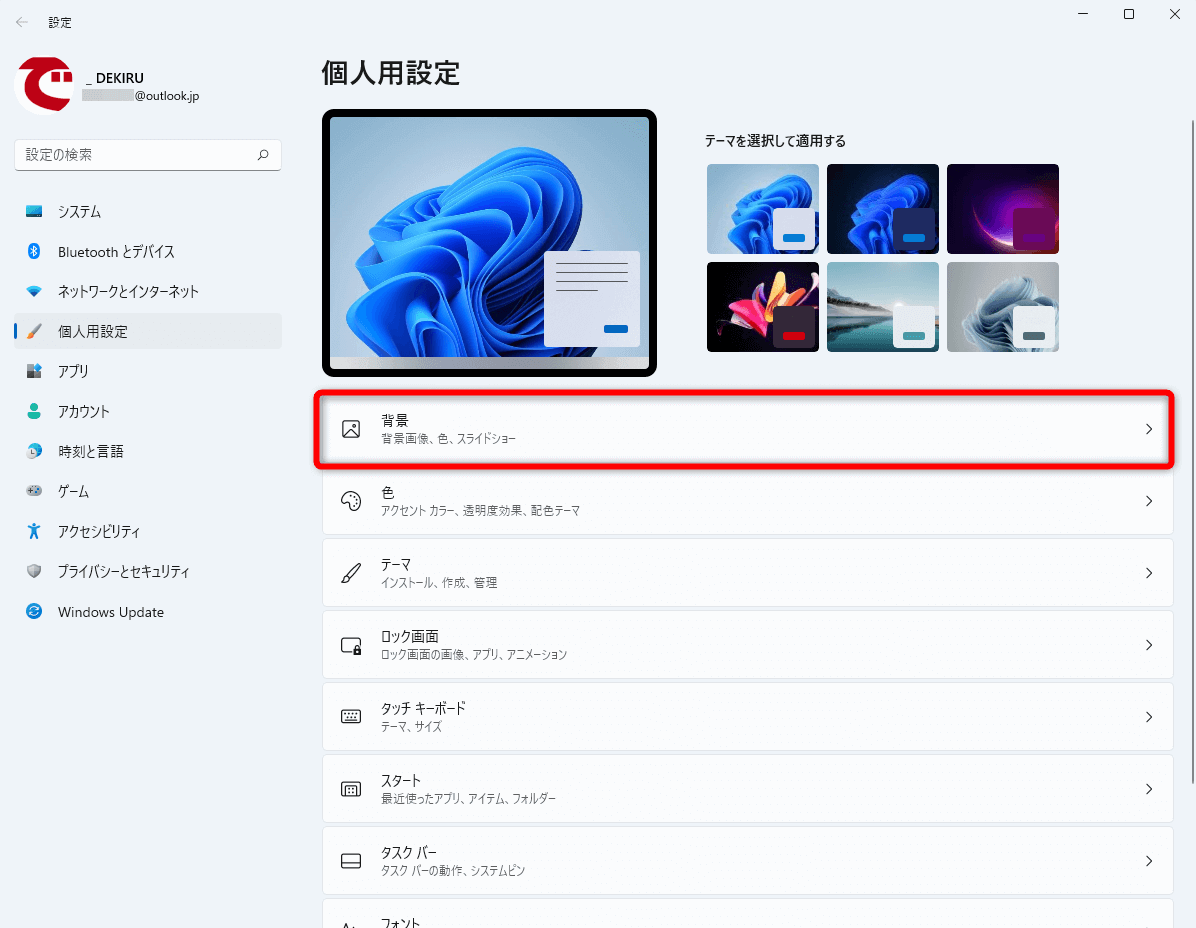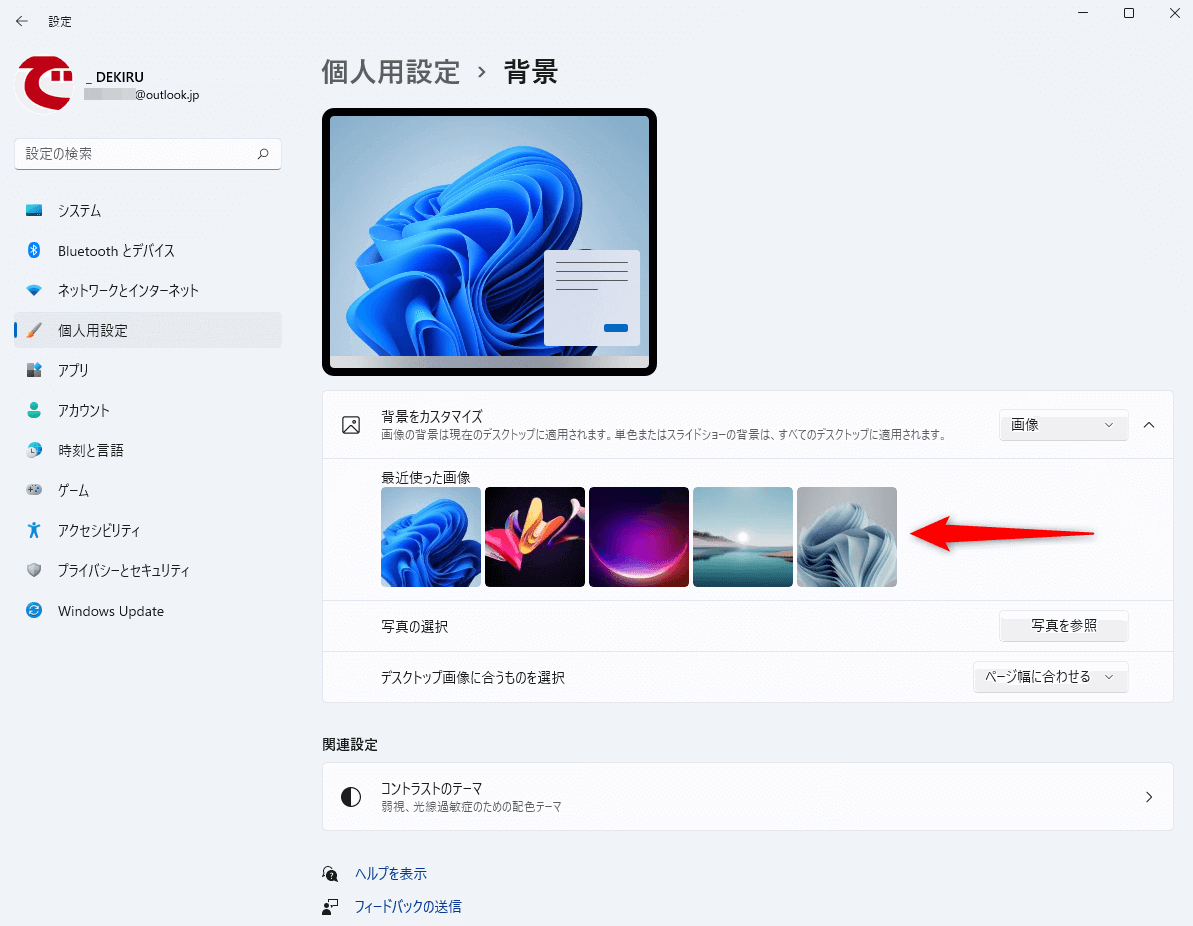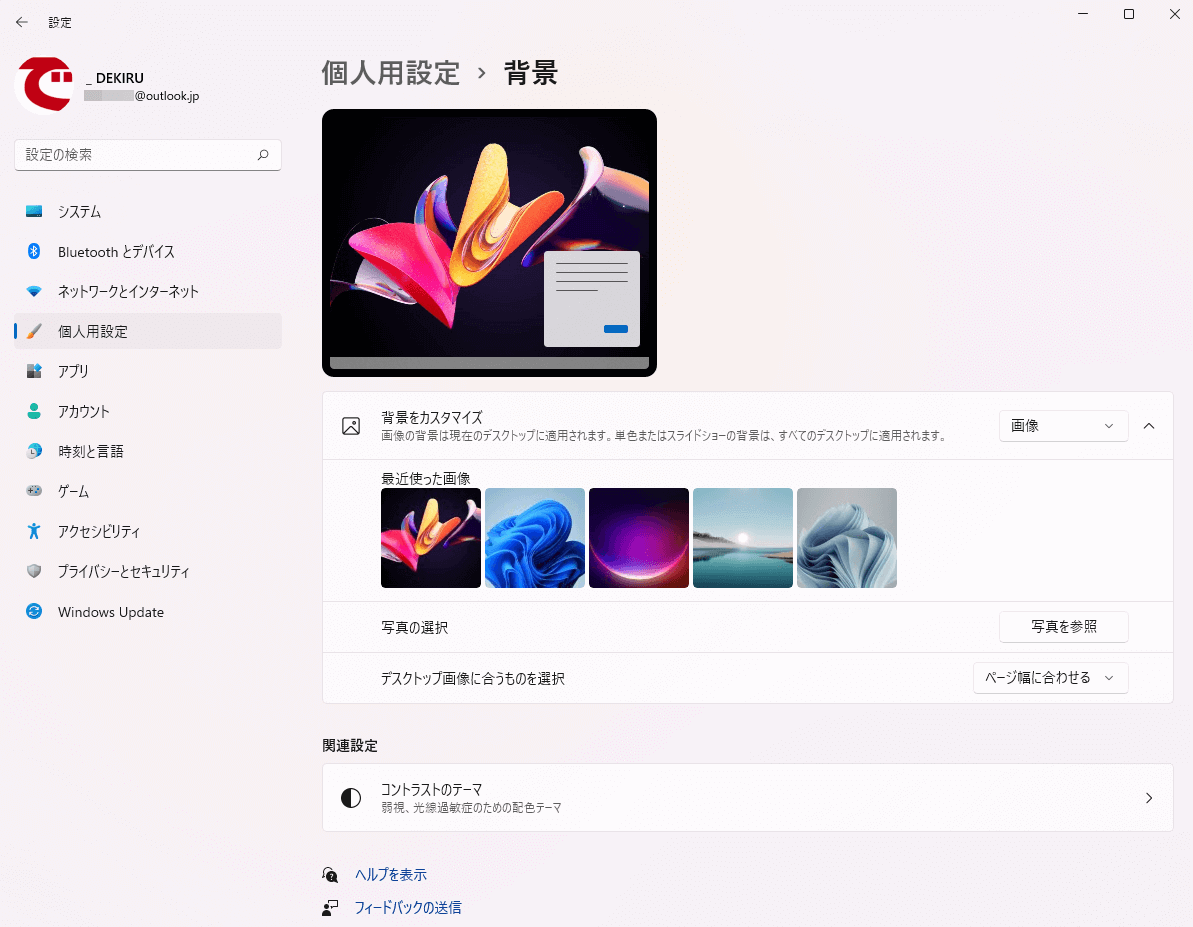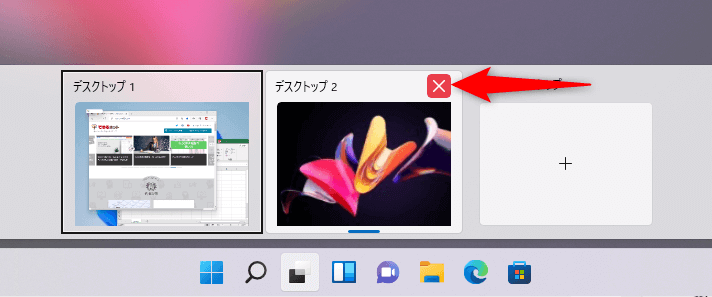仮想デスクトップで作業スペースが倍増
Windows 11には「仮想デスクトップ」の機能が搭載されています。今使っているデスクトップに、仮想的なデスクトップを追加して作業スペースを広げられる機能で、ノートパソコンなどの狭いモニターを使っている人に特におすすめです。
仮想デスクトップはWindows 10でも利用できましたが、以下のように「タスクビュー」と呼ばれる画面から追加します。
タスクビューを表示したところ。ここで仮想デスクトップを追加すれば、作業スペースを広げられます。
仮想デスクトップを追加する
タスクビューを表示するには、タスクバーの[タスクビュー]ボタンをクリックするか、[Windows]+[Tab]キーを押します。タスクビューでは、現在開いているウィンドウやファイルを一覧にして確認できます。
タスクビューで[新しいデスクトップ]をクリックすれば、すぐに仮想デスクトップが追加されます。調べ物用のWebブラウザー、編集中のドキュメント、メールやチャットのウィンドウなど、目的に応じて2〜3枚のデスクトップを使い分けてもいいでしょう。
1タスクビューを表示する
タスクバーの[タスクビュー]ボタンをクリックします。なお、マウスポインターを合わせたときに表示されるポップアップで[新しいデスクトップ]をクリックしても、仮想デスクトップを追加可能です。
2新しいデスクトップを追加する
タスクビューが表示されました。[新しいデスクトップ]をクリックします。
3追加したデスクトップに切り替える
新しいデスクトップが追加されました。追加された[デスクトップ2]をクリックします。
4デスクトップが切り替わった
追加したデスクトップに切り替わりました。
デスクトップを切り替えたいとき、毎回タスクビューを表示するのはやや面倒です。[Windows]+[Ctrl]+[←]/[→]キーを押すと、左右のデスクトップにすばやく切り替えられるので便利です。
追加したデスクトップの壁紙を変更する
複数のデスクトップを切り替えて利用していると、今どのデスクトップを使っているのかが分からなくなることがあります。それぞれのデスクトップに異なる壁紙(背景画像)を設定しておくと、それが目印になって見分けやすくなるでしょう。
ただし、仮想デスクトップを閉じてしまうと、元に戻ってしまうので注意してください。
1[個人用設定]画面を表示する
追加したデスクトップの何もないところを右クリックして、[個人用設定]をクリックします。
2背景のメニューを表示する
[個人用設定]画面が表示されました。[背景]をクリックします。ここで[テーマ]を設定しないでください。すべてのデスクトップのテーマがまとめて変更されてしまいます。
3背景の画像を選択する
[最近使った画像]には、最初から用意されている背景画像が表示されます。任意の画像を選択しましょう。[写真を参照]から自分の画像を選択することも可能です。
4デスクトップの壁紙が変更された
デスクトップの壁紙が変更されました。[個人用設定]画面は閉じておいてください。
5タスクビューを確認する
タスクビューを表示して、デスクトップの壁紙を確認してみましょう。[デスクトップ1]と[デスクトップ2]の壁紙が異なっていることが分かります。
なお、追加したデスクトップを削除したいときは、タスクビューの下部に表示されるデスクトップのアイコン右上の[×]をクリックします。
タスクビューで各デスクトップの[×]をクリックすると、そのデスクトップが閉じます。
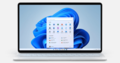 Windows 11の使い方まとめ。新機能・変更点から定番テクニック、おすすめの設定まで
Windows 11の使い方まとめ。新機能・変更点から定番テクニック、おすすめの設定まで
【随時更新】2021年10月リリースの最新OS「Windows 11」(ウィンドウズ・イレブン)について解説した記事をまとめました。スタートメニューの位置の変更、Teamsの自動起動を無効にする方法など、使い始めたらすぐに見ておきたい情報が満載です。