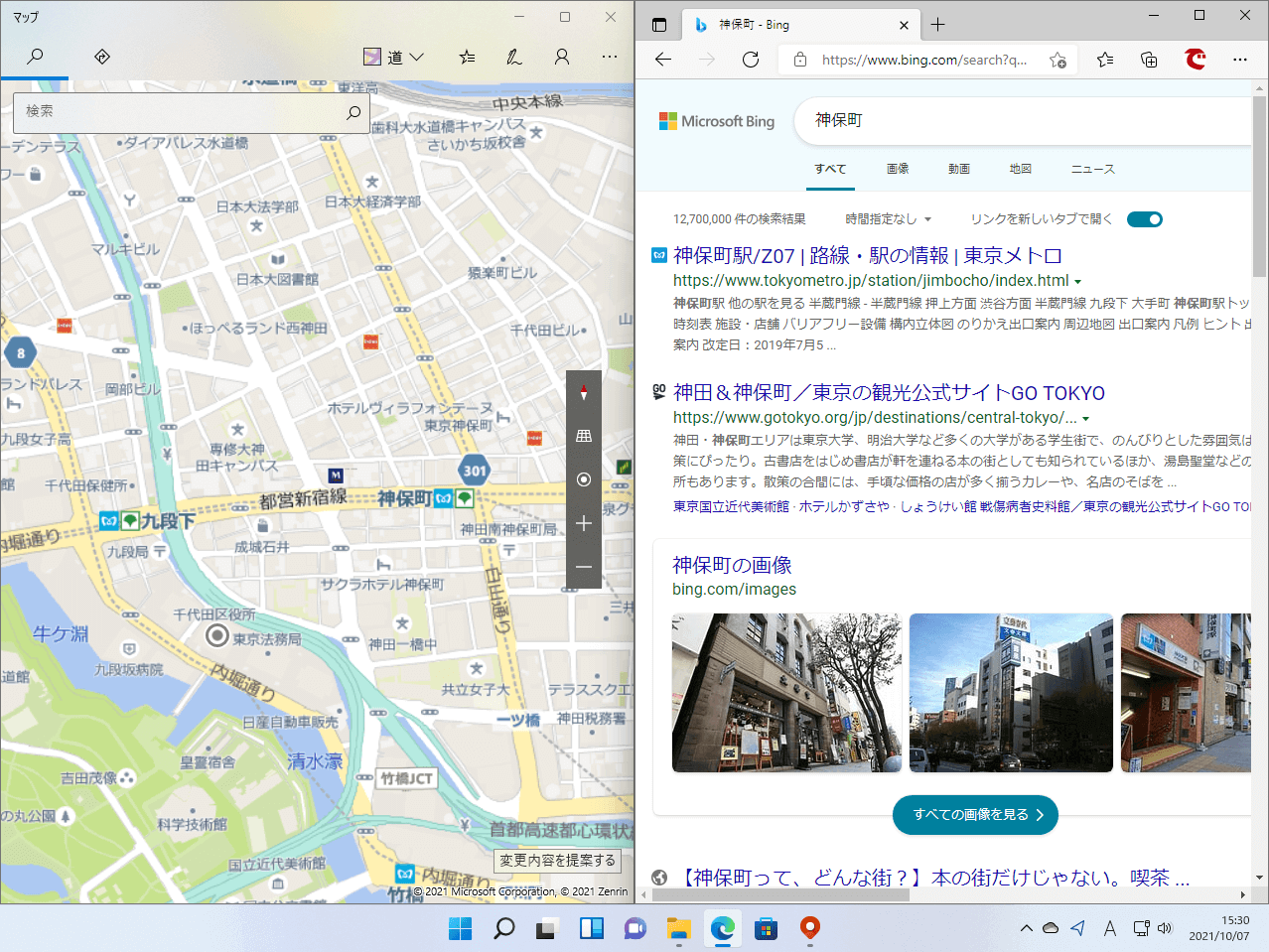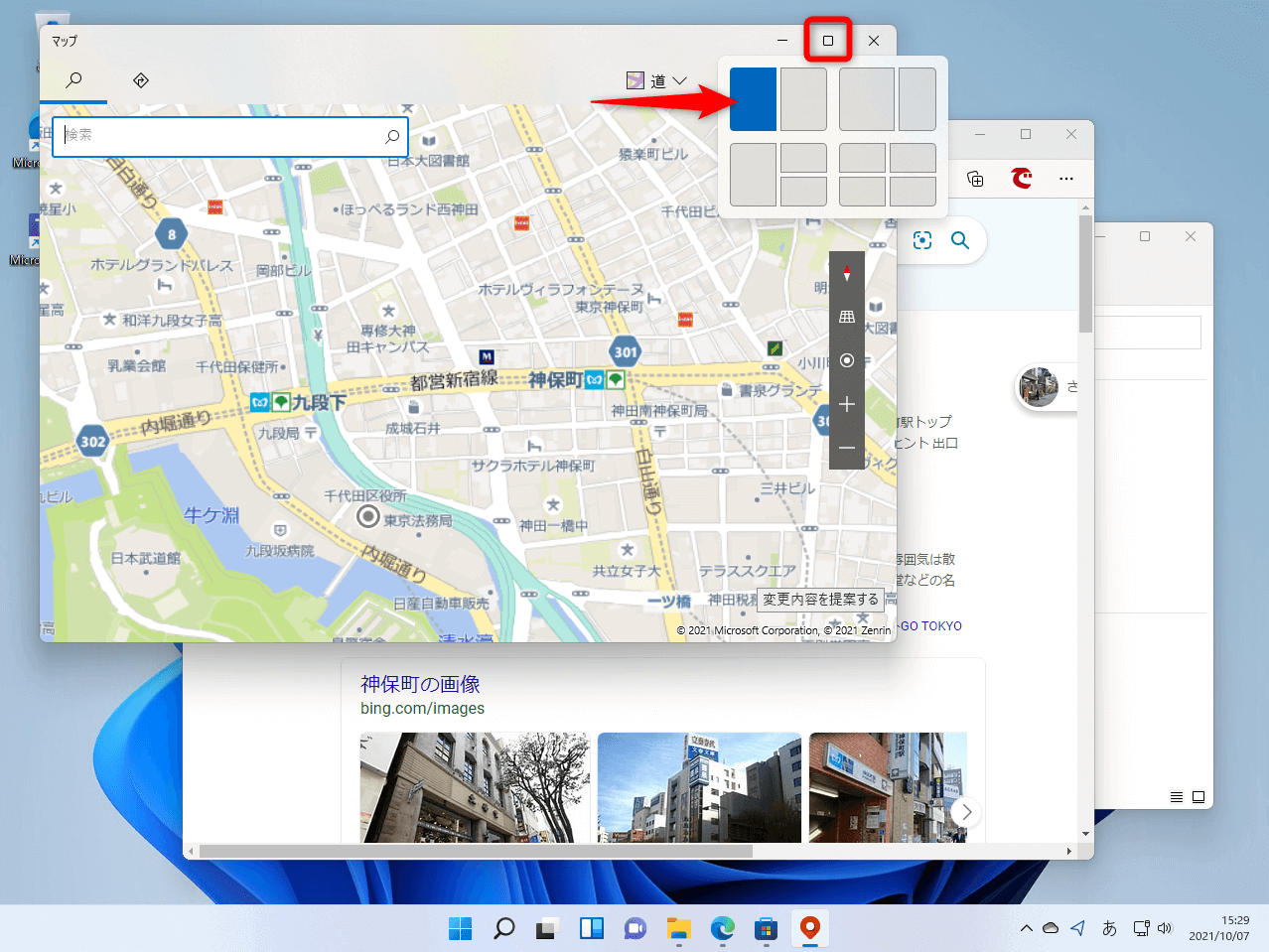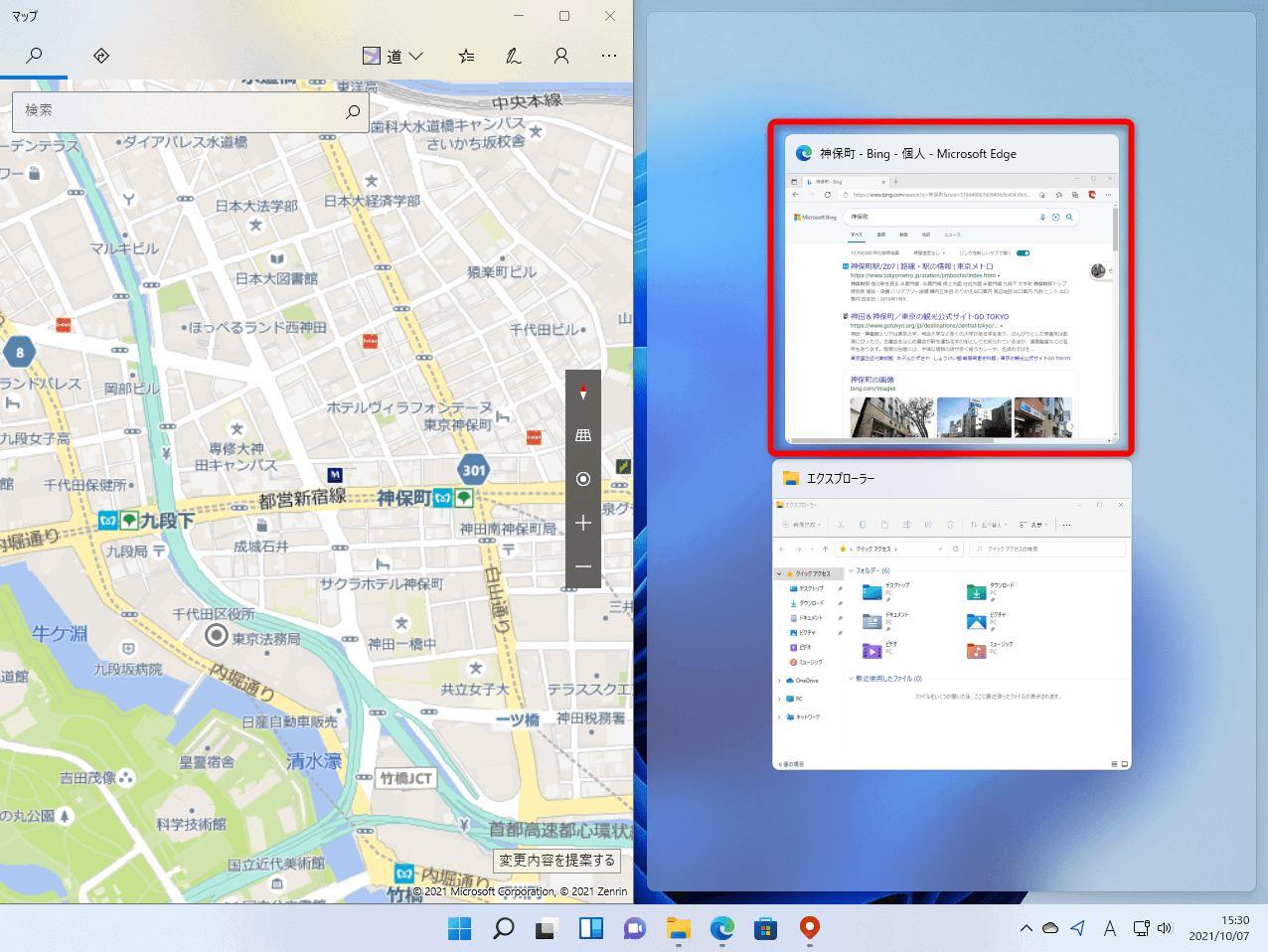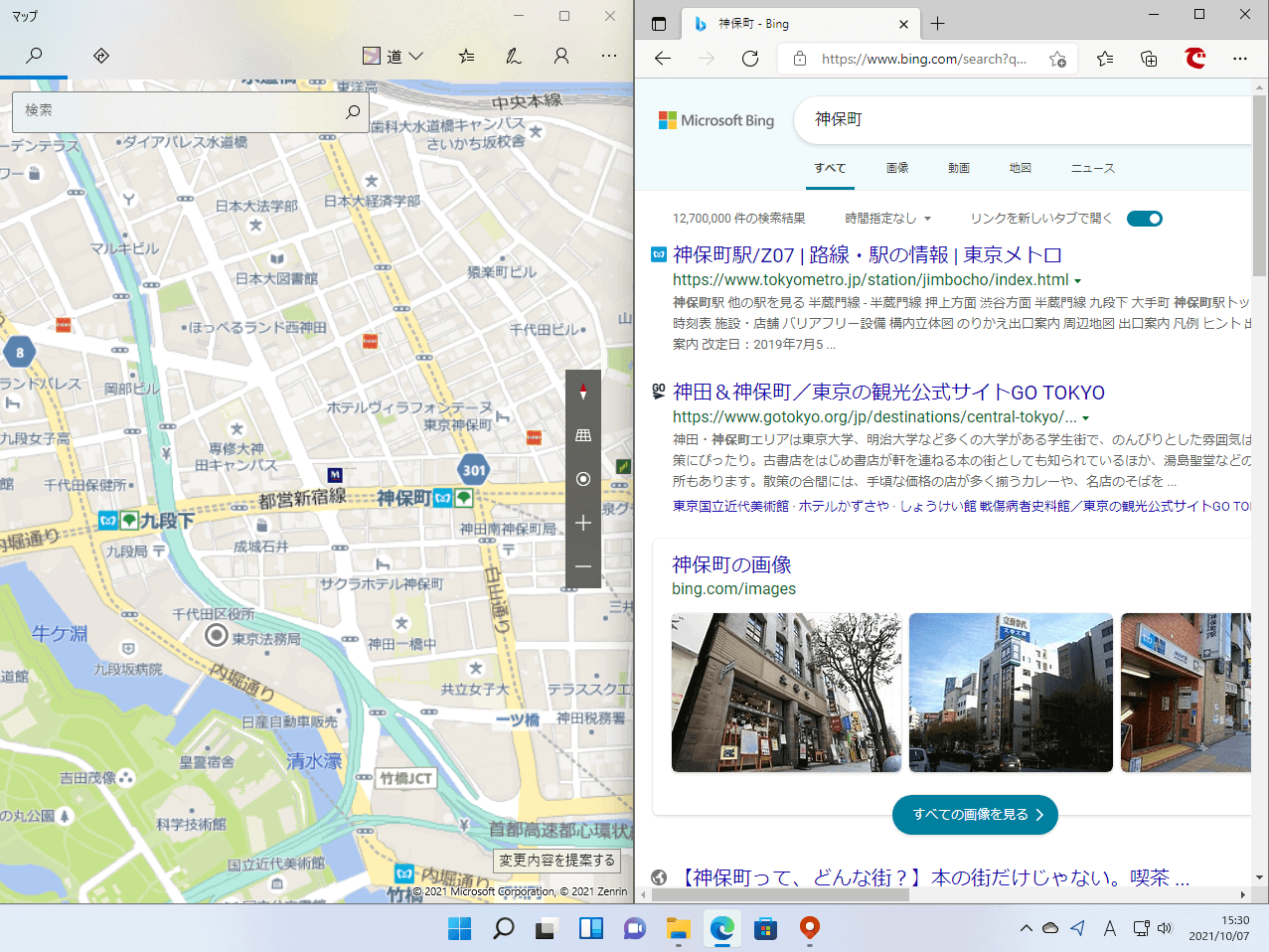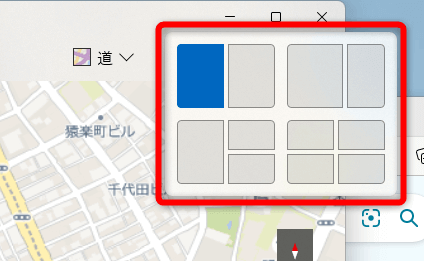ウィンドウを美しく並べて作業効率アップ
複数のウィンドウを切り替える操作は、Windowsを使うえで欠かせません。
ただ、Webブラウザーなどで調べ物をしながら、その内容をドキュメントに記入するなど、複数の作業を同時に進めるときは、ウィンドウをきれいに並べて表示しておきたいものです。
そのようなときに利用したいのが「スナップウィンドウ」と呼ばれる機能です。スナップウィンドウを使うと、ウィンドウをデスクトップ画面の左右、または上下左右にピッタリと整列させることができます。
スナップウィンドウを使い、左側に[マップ]アプリ、右側にMicrosoft Edgeのウィンドウを表示しました。画面の半分のサイズで、きれいに整列されています。
スナップウィンドウはWindows 10にもあった機能ですが、Windows 11では操作方法が分かりやすくなり、さらに便利になりました。以下で使い方を見ていきましょう。
マウス操作でウィンドウを整列する
Windows 11では、ウィンドウの右上にある[最大化]/[元に戻す]ボタンにマウスポインターを合わせて、表示されたメニューからウィンドウを整列する位置を選択することで、スナップウィンドウの機能を利用できます。
1ウィンドウを整列する
[最大化]/[元に戻す]ボタンにマウスポインターを合わせます。表示されたメニューからウィンドウを整列する位置を選択します。ここでは画面の左半分を選択しました。
2空きスペースに配置するウィンドウを選択する
ウィンドウがデスクトップの左側に整列しました。ほかにも開いているウィンドウがあるなら、右側の空きスペースに配置するウィンドウを選択できます。
3ウィンドウを整列できた
選択したウィンドウが右側に配置され、2つのウィンドウを左右に整列できました。
スナップウィンドウのメニューに注目すると、左右2分割のほか、左側が広い2分割、左側と右上・右下の3分割、上下左右の4分割と、整列できるパターンが決められていることが分かります。ほかのパターンも試してみましょう。
ショートカットキーでウィンドウを整列する
スナップウィンドウは、ショートカットキーを覚えておくともっと便利に使えます。整列したいウィンドウを最前面に表示した状態で、以下のショートカットキーを押してみましょう。
| 動作 | ショートカットキー |
|---|---|
| 画面の左側に整列する | + |
| 画面の右側に整列する | + |
| 画面の左上、または右上に整列する(※) | + |
| 画面の左下、または右下に整列する(※) | + |
| 最小化する | + |
| 最大化する | + |
- (※)の操作は画面の左側、または右側に整列している場合のみ有効です。
- [Windows]キーを押しながら[←]/[→]キーを繰り返し押すと、整列位置がローテーションします。