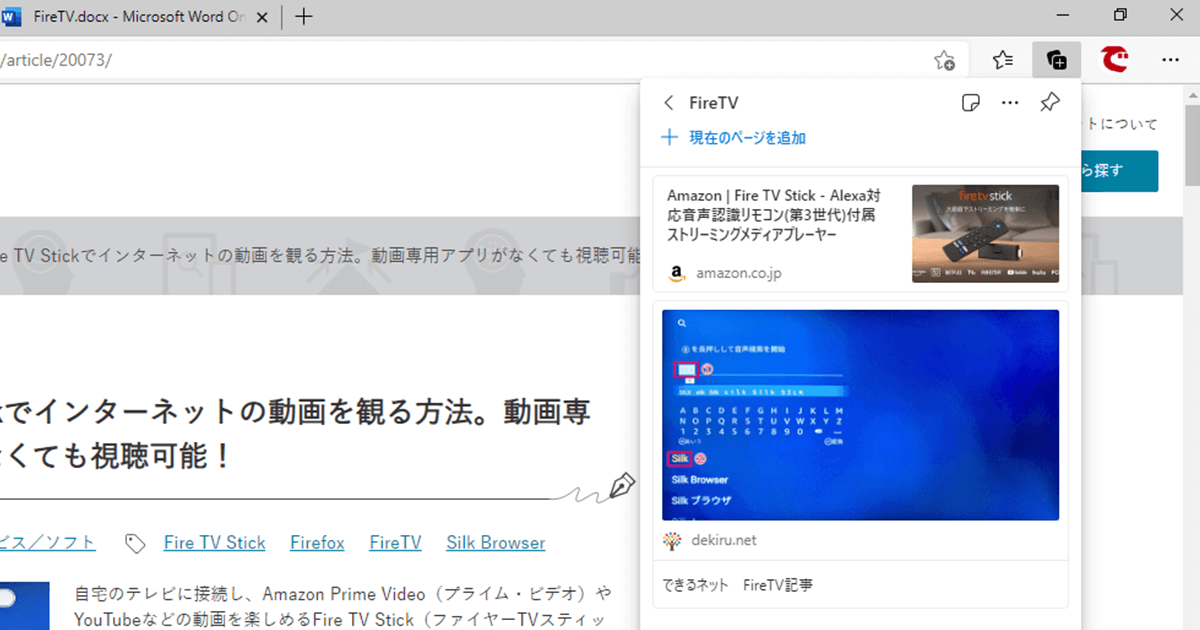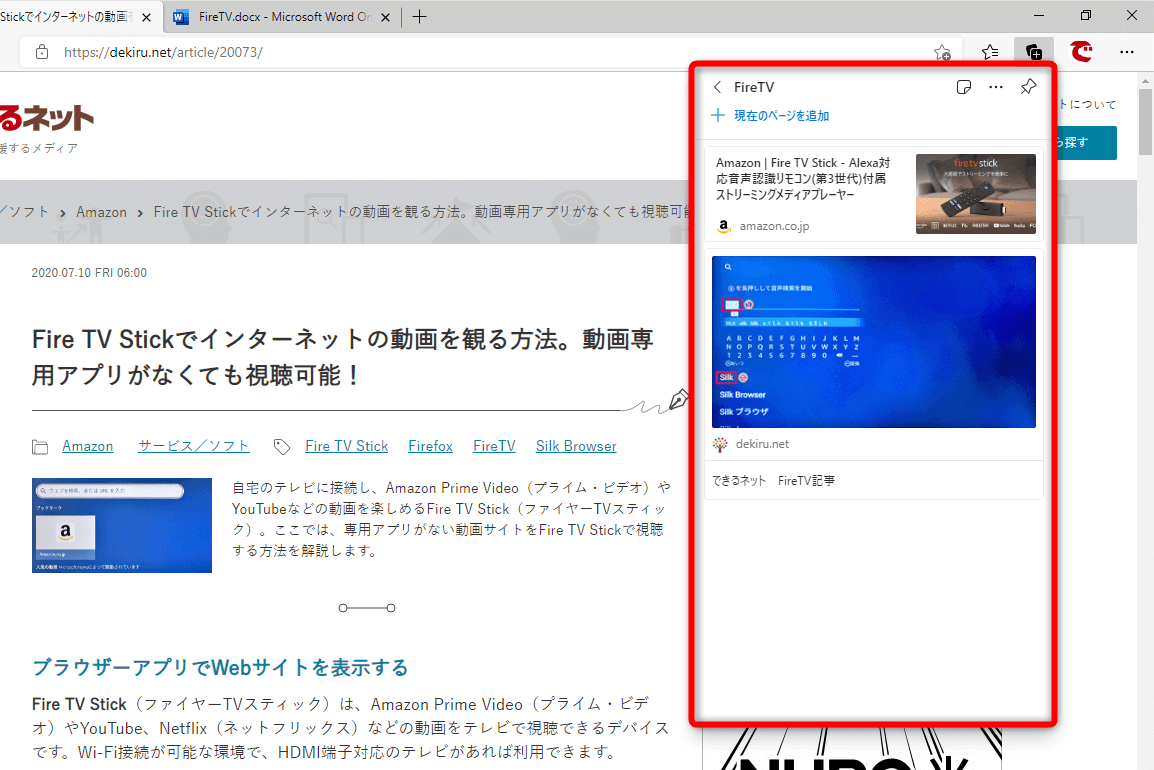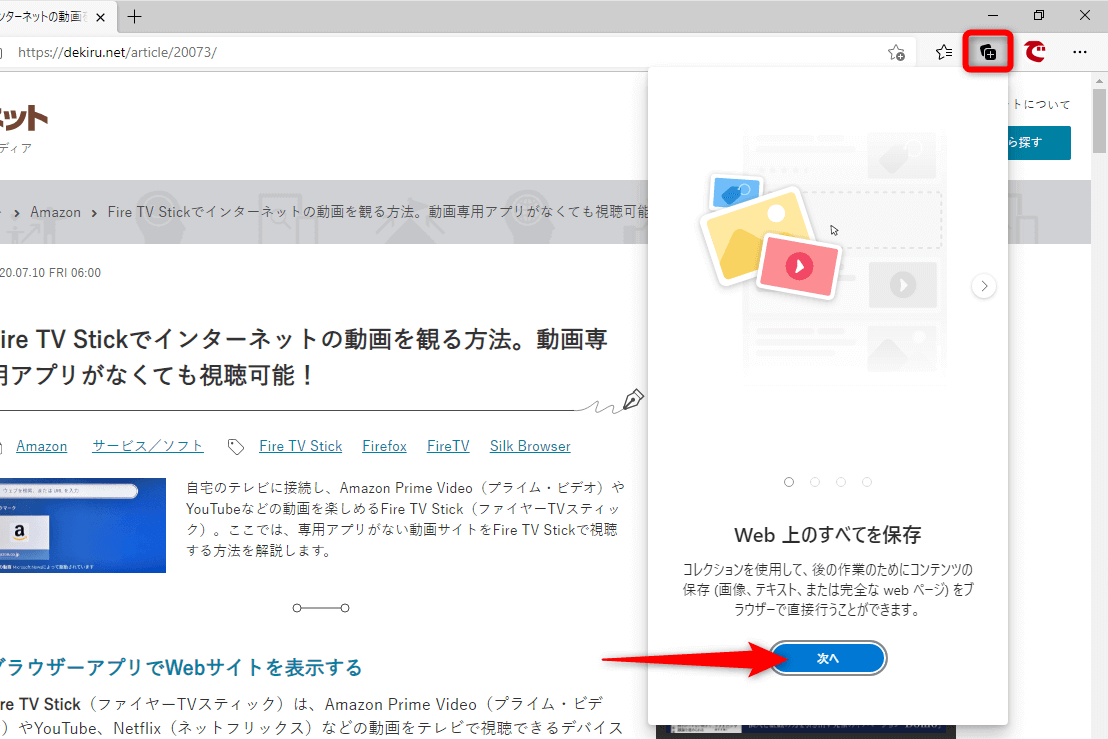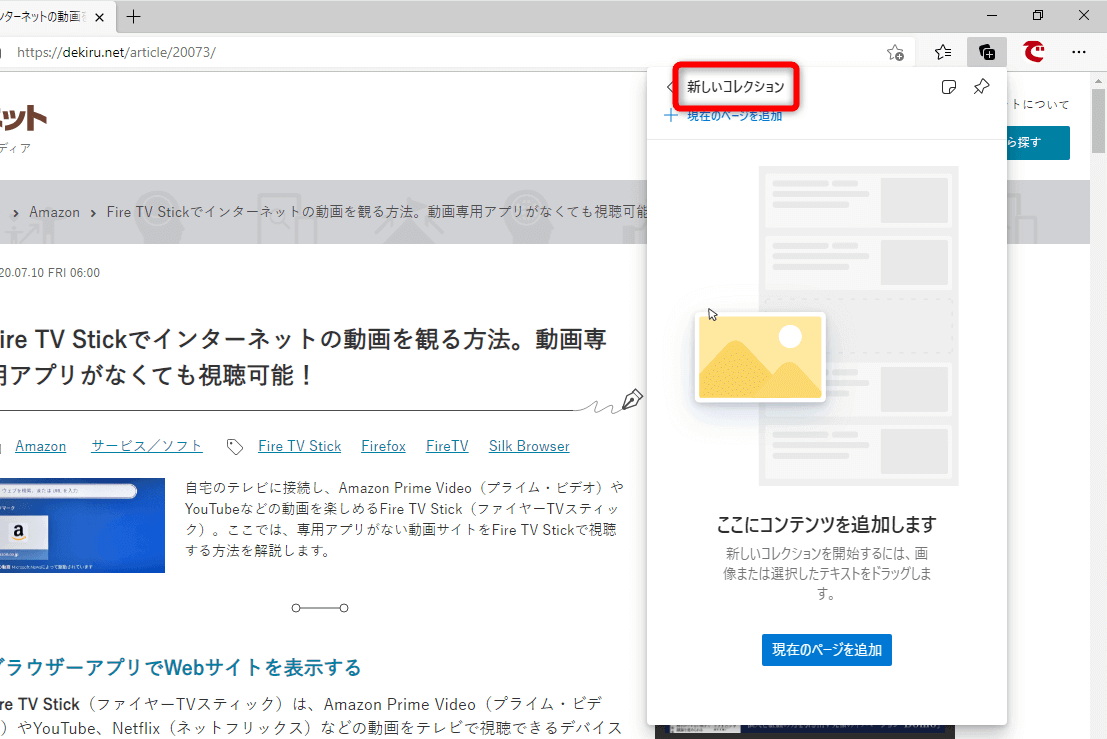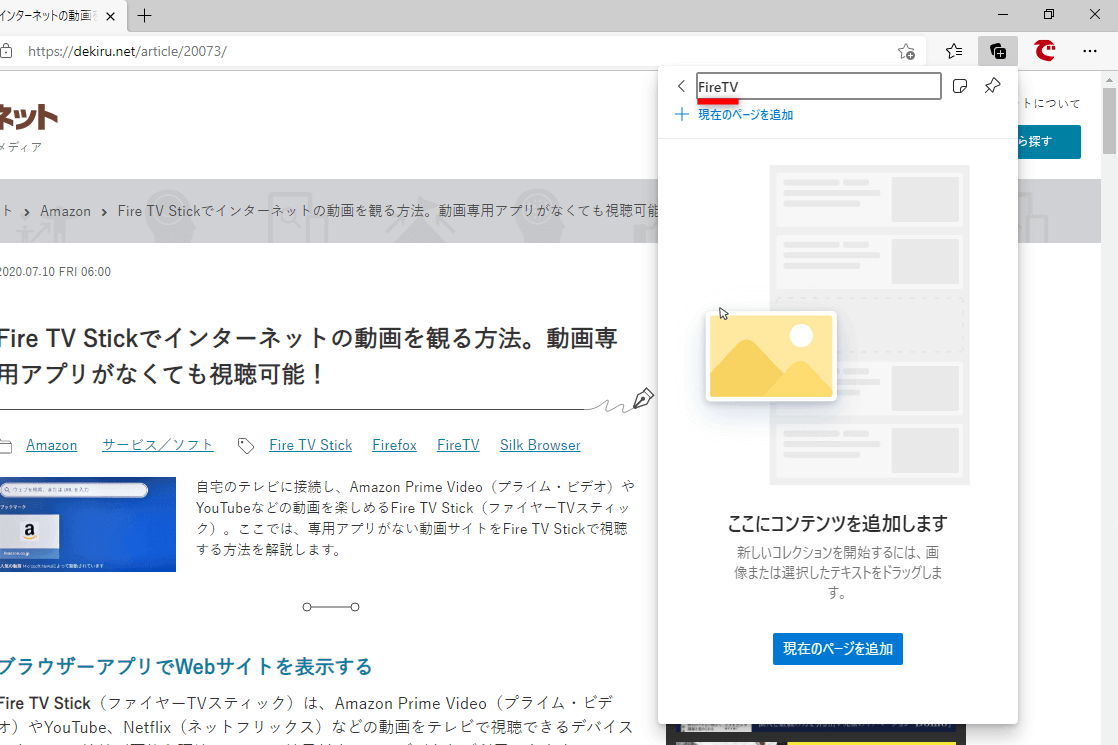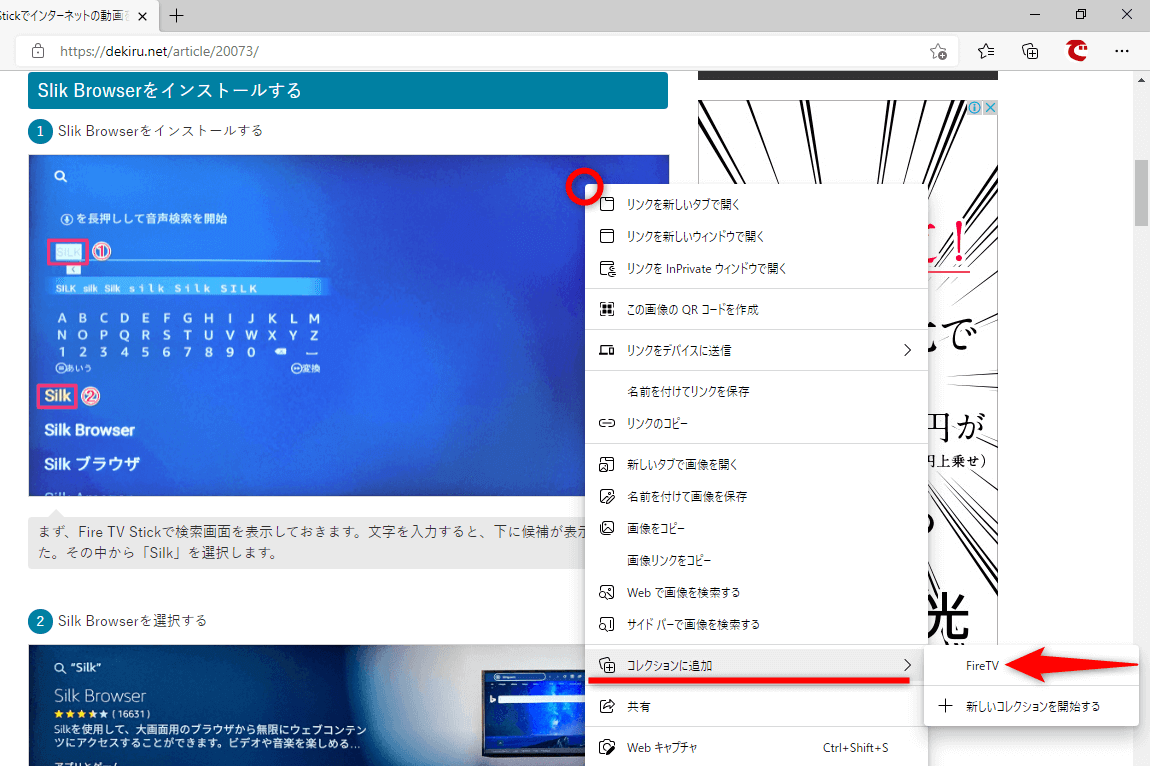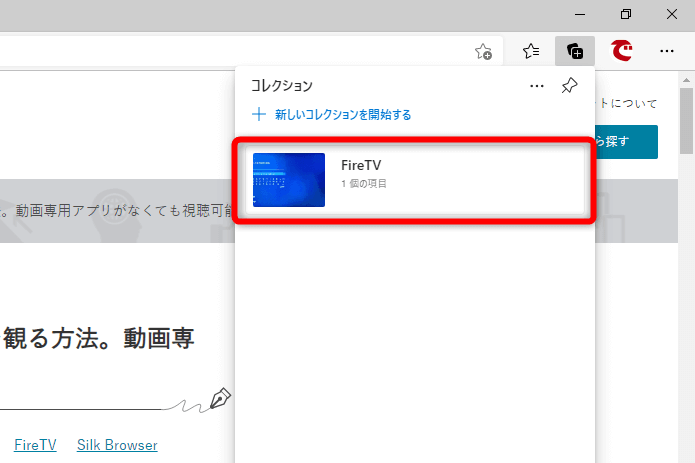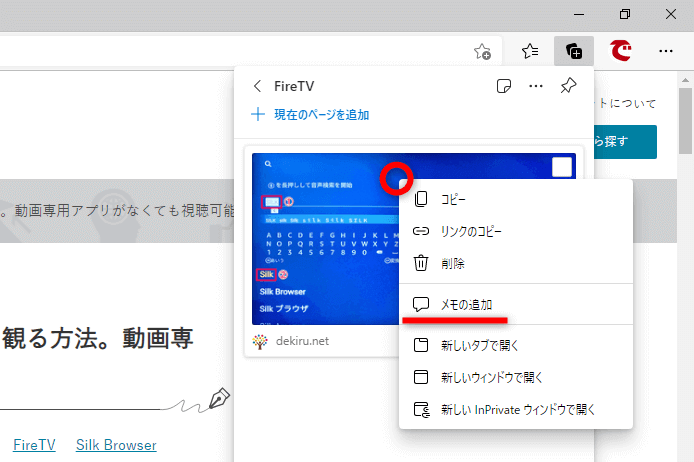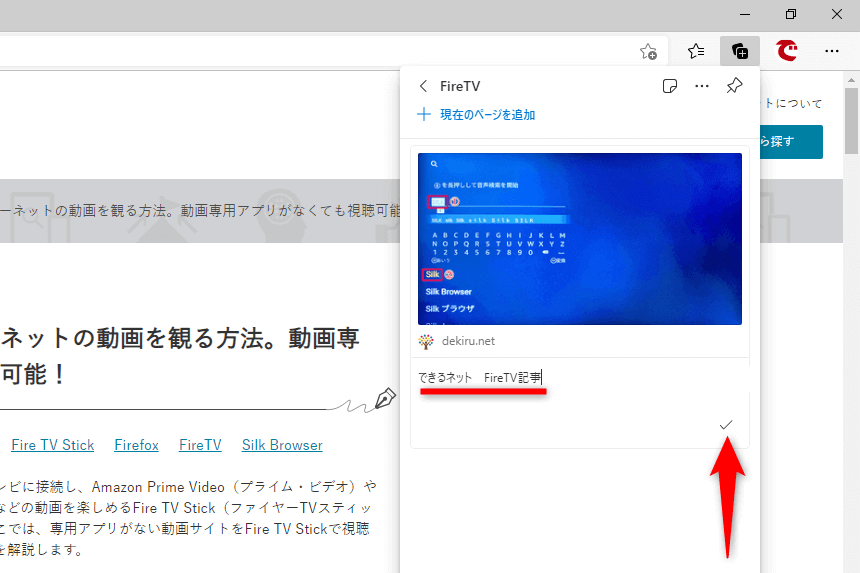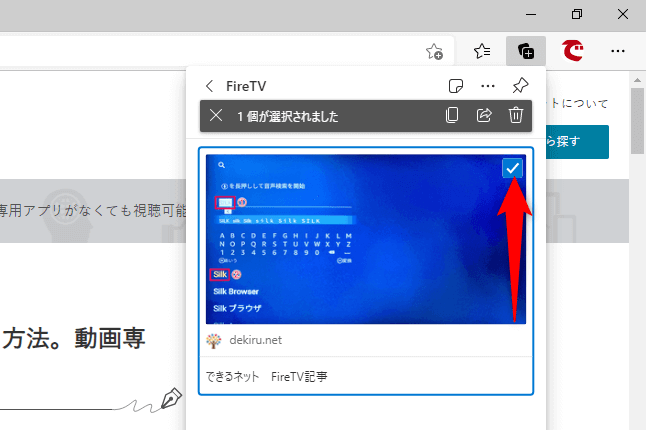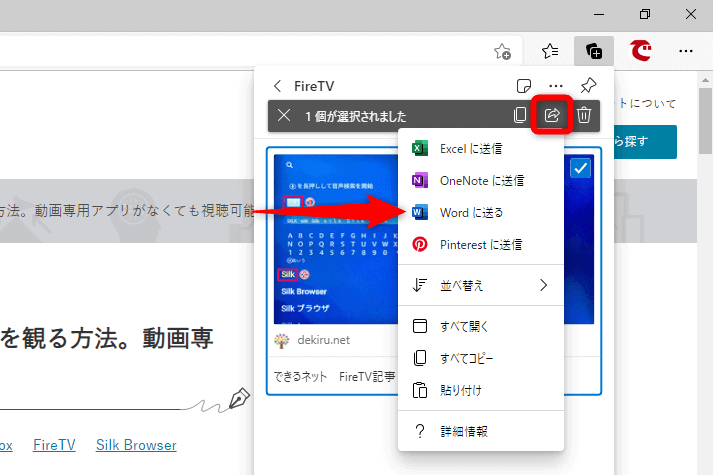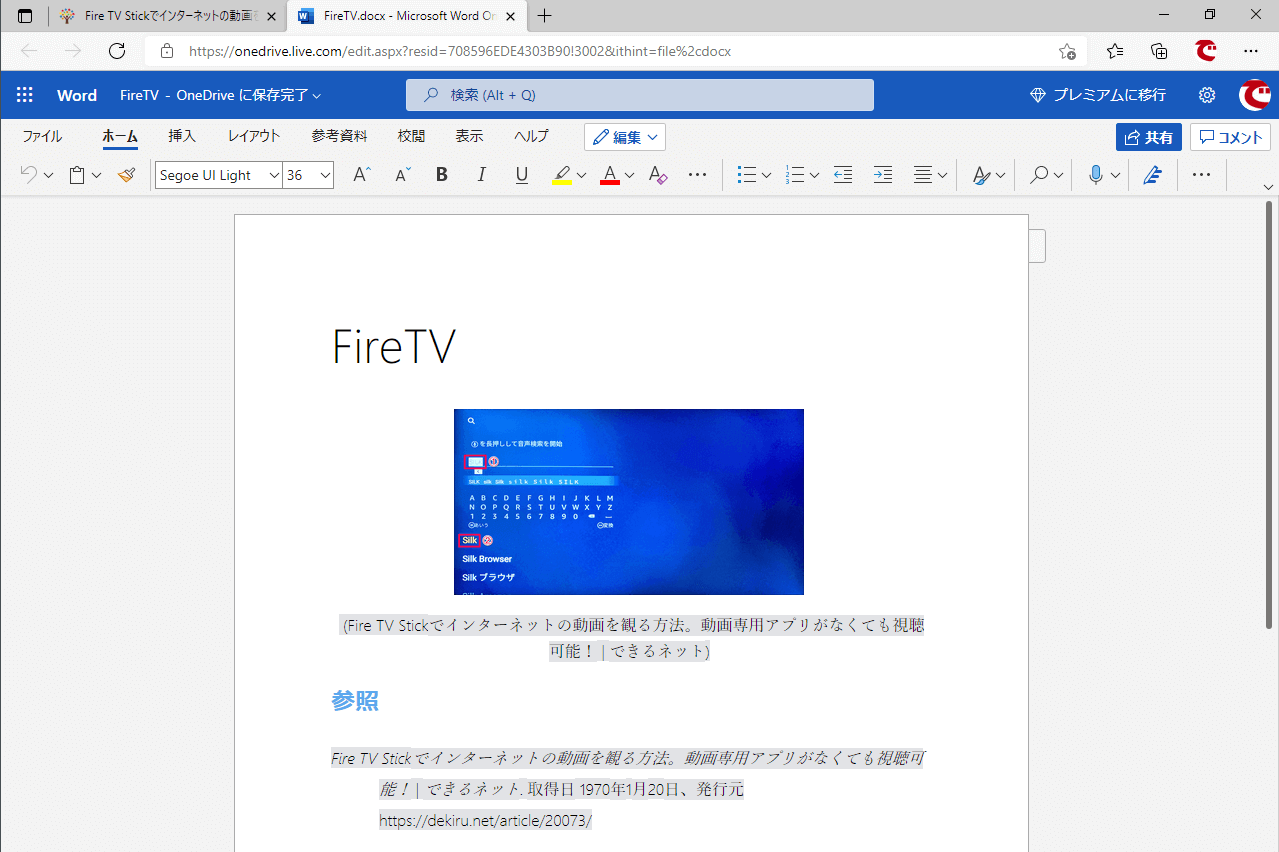インターネットからの情報収集に便利
Webページを巡回しながらの情報収集は、パソコンを使ううえで誰もが行う作業ですよね。そのようなときに便利なのが、Windows 11の標準ブラウザーであるMicrosoft Edgeで使える「コレクション」という機能です。Webページや画像、テキストなどをクリッピングできます。
Webページや画像、テキストなどをクリッピングできるコレクションの機能を試してみましょう。
Microsoft Edgeはスマートフォン版のアプリもあり、同一のMicrosoftアカウントでログインしていれば「コレクション」の内容を同期できます。スマートフォンでクリップした情報をパソコンでも閲覧できるようにすれば、さらに効率的になるでしょう。
なお、コレクションはMicrosoft Edgeの機能なので、Windows 10でも使えます。
インターネット上の画像やテキストなどを利用する際は著作権法上のルールを厳守してください。
コレクションに画像を追加する
Microsoft Edgeの画面右上にある[コレクション]のアイコンからはじめます。初回起動時はコレクションのガイダンスが表示されるので、画面の指示に従ってください。なお、コレクションは複数作成できるので、目的別に整理しておいてもいいでしょう。
1コレクションを開始する
Microsoft Edgeの画面右上にある[コレクション]をクリックします。ガイダンスが表示されるので[次へ]をクリック。最後の「Pinterestのアイデアをもっとみる」は、必要であれば[OK]、よくわからなければ[今は行わない]を選択してください。
2コレクションに名前を付ける
ガイダンスの終了後にコレクションが使えるようになります。[新しいコレクション]という名前のコレクションが自動的に作成されるので、クリックして名前を変更します。
ここでは「FireTV」と名前を付けましたが、任意の名前で構いません。
3コレクションに画像を追加する
コレクションに追加したい画像を右クリックして、[コレクションに追加]→[(コレクションの名前)]の順にクリックします。
コレクションにメモを追加する
コレクションに追加した画像にメモを追加してみます。必須の操作ではありませんが、複数の情報を集めたとき、区別するのに役立ちます。
1コレクションを表示する
[コレクション]をクリックして、コレクションを選択します。直前に操作したコレクションが表示されている場合は、次の画面から操作してください。
2メモ欄を表示する
コレクションに追加した項目を右クリックして[メモの追加]を選択します。
3メモを追加する
メモ欄に任意のメモを追加して、右下のチェックマークをクリックします。
コレクションを利用する
コレクションの内容は、WordやExcelなどで利用できます。選択した内容のほか、コレクションの内容をまとめて送ることも可能です。ここでは、1枚の画像をWordに送ります。なお、Web版のOfficeへ送ることになるため、Microsoftアカウントでのサインインを求められることがあります。
1画像を選択する
コレクションを表示しておきます。項目の右上をクリックしてチェックを付けます。
2画像をWordへ送る
表示されたメニューから[共有]をクリックして[Wordに送る]を選択します。
3Web版のWordが表示された
新しいタブでWeb版のWordが表示されました。選択したコレクションの画像が挿入され、Wordの文書内で利用できます。