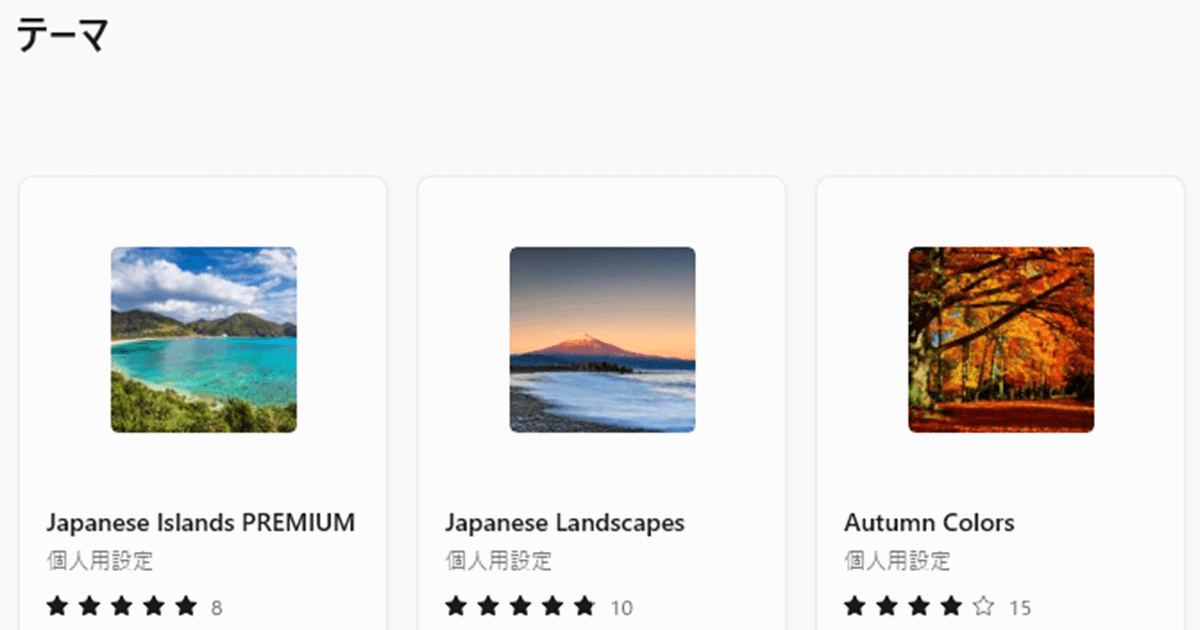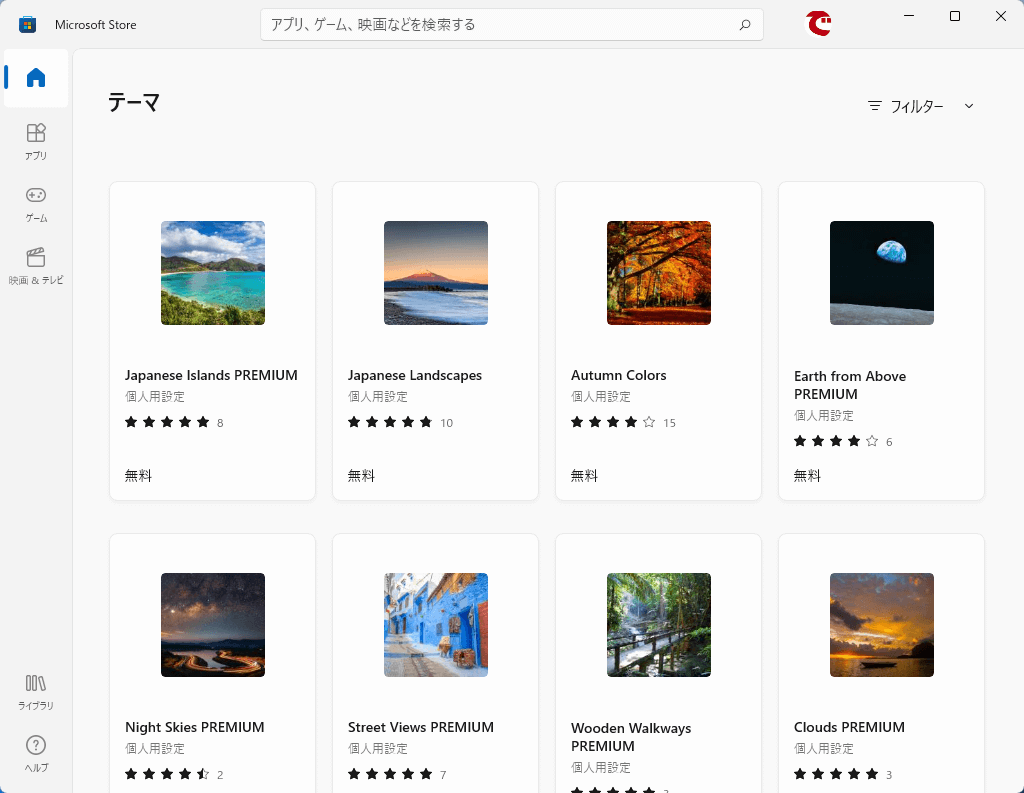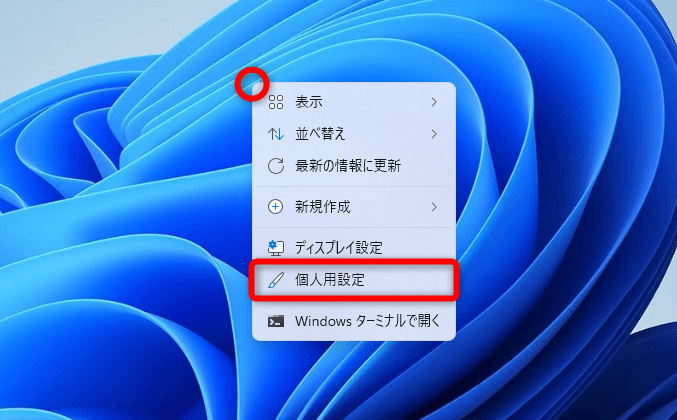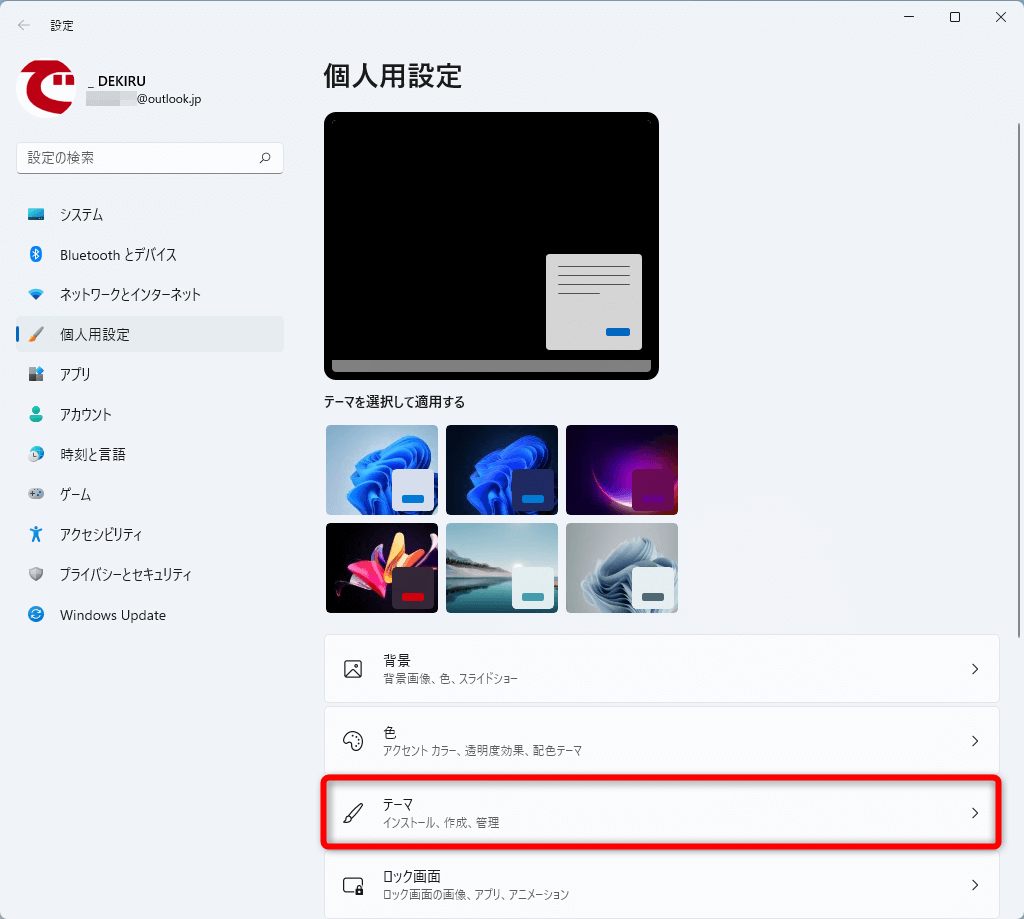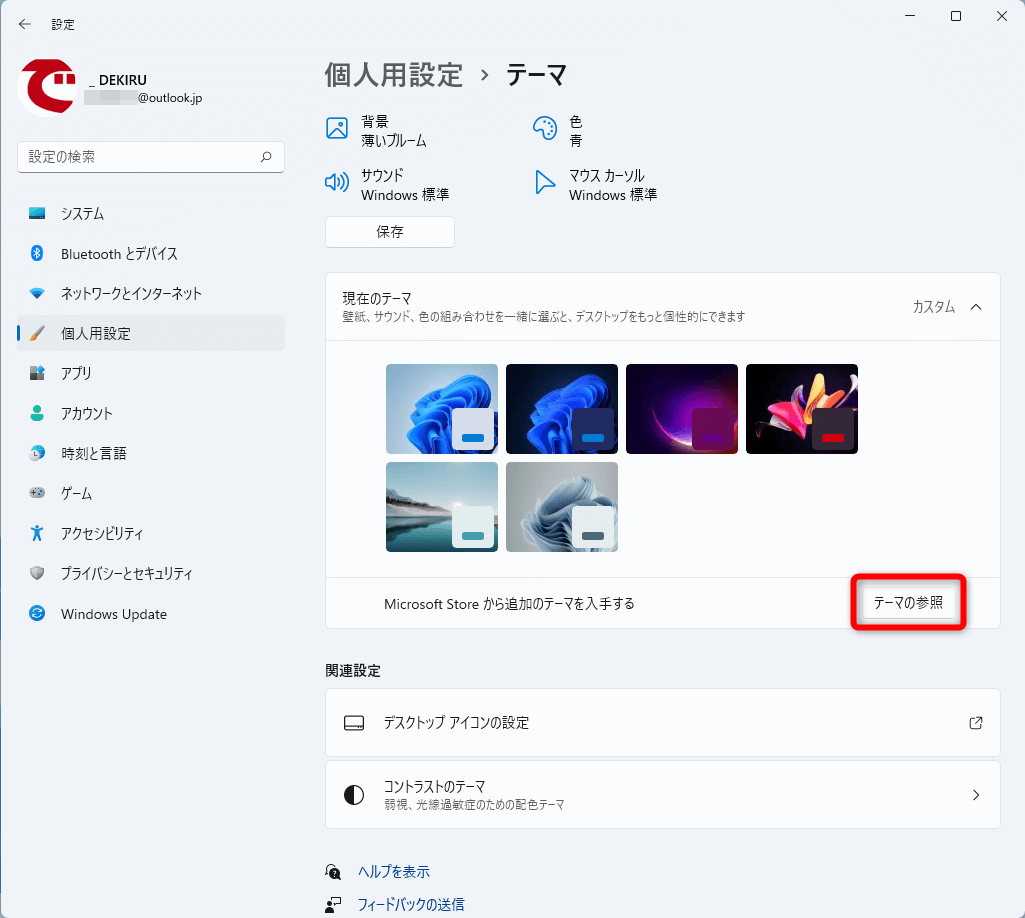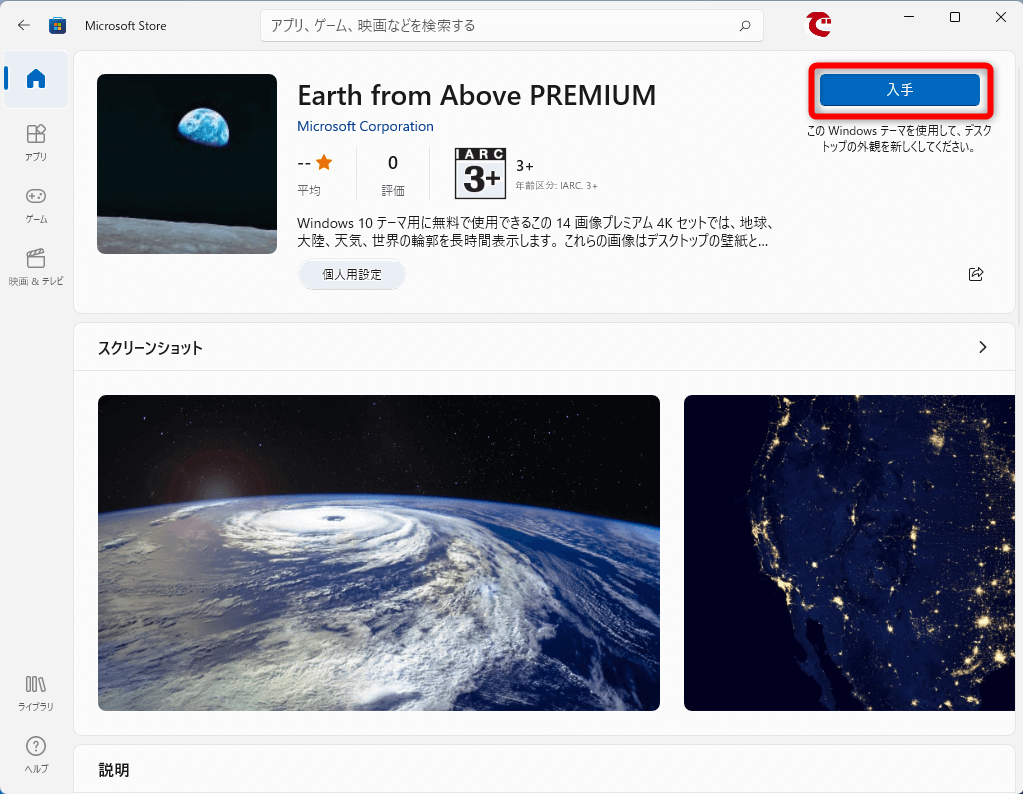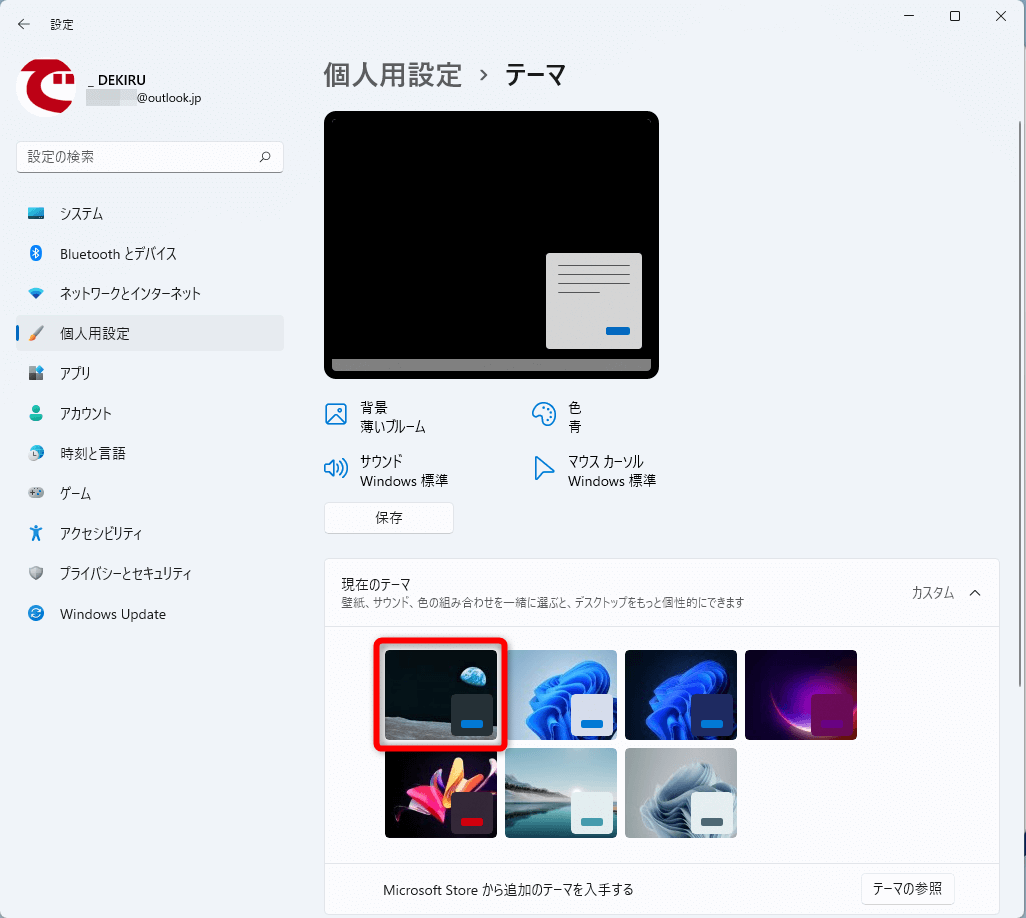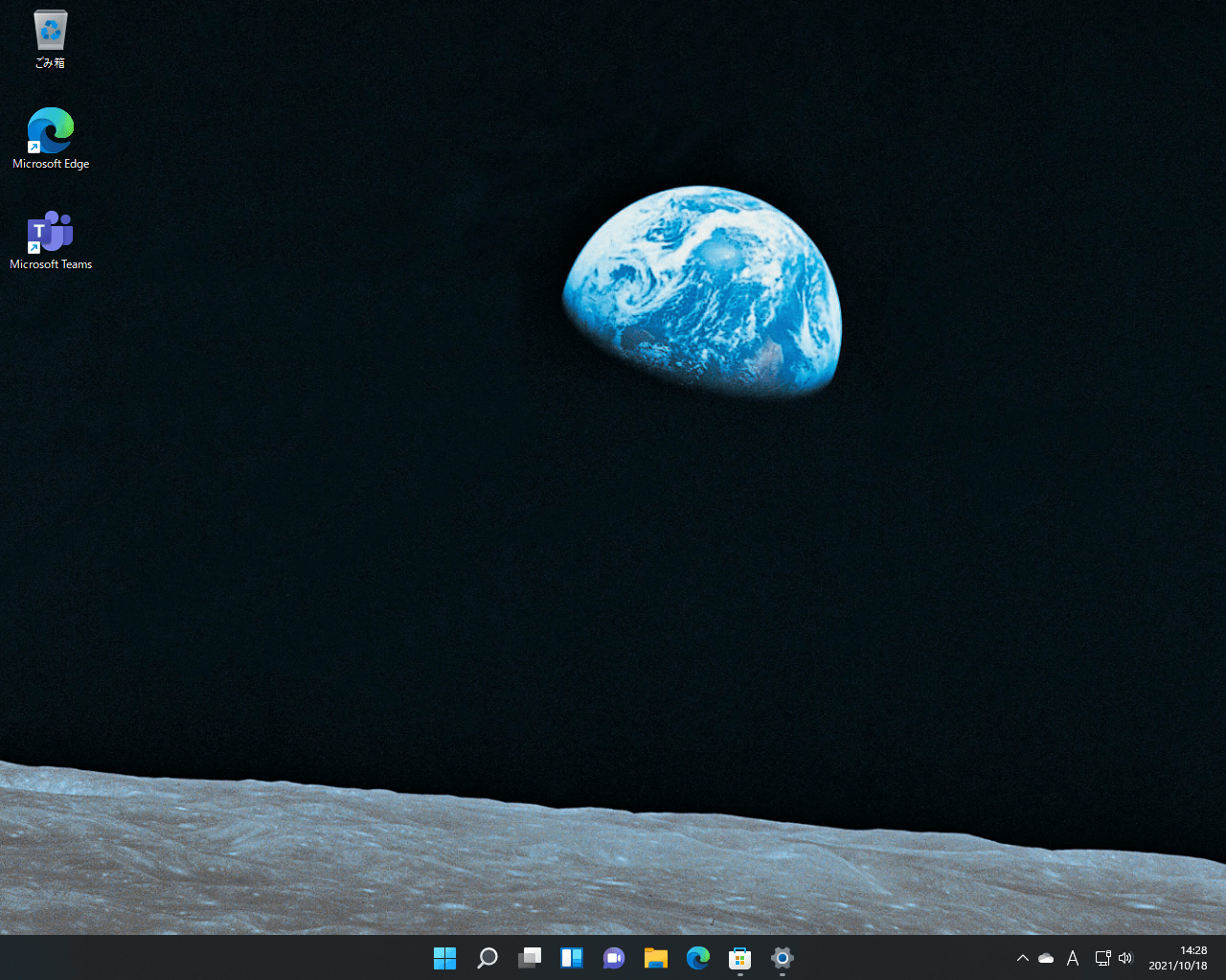Microsoft Storeでデスクトップを一新
美しい壁紙がデフォルトで用意され、Windows 10とはひと目で違いが分かるWindows 11。とはいえ、しばらく使い続けていれば見慣れてしまい、壁紙などを変えたくなることもあるでしょう。
壁紙に適した写真やイラストが手元にない場合、Microsoft Storeから無料で入手できる「テーマ」を使うのがベストな方法です。バリエーション豊富なテーマから好きなものを選べて、設定も簡単なので、ぜひ試してみてください。
Microsoft Storeからテーマを無料でダウンロードできます。
デスクトップのテーマを入手する
1[個人用設定]画面を表示する
デスクトップの何もない部分を右クリックして[個人用設定]を選択します。
2[テーマ]画面を表示する
[個人用設定]画面が表示されました。[テーマ]をクリックします。
3追加のテーマの一覧を表示する
画面を下にスクロールして[テーマの参照]をクリックします。
4テーマを選択する
Microsoft Storeが起動して[テーマ]の一覧が表示されました。好みのテーマを選択しましょう。
5テーマを入手する
テーマの詳細が表示されました。[入手]をクリックします。
5テーマを適用する
テーマのダウンロードが完了すると、ボタンが[開く]に変わります。[開く]をクリックしましょう。
ダウンロードしたテーマが一覧に表示されました。テーマを選択します。
6テーマが変更された
テーマが変更され、デスクトップの壁紙も変更されました。