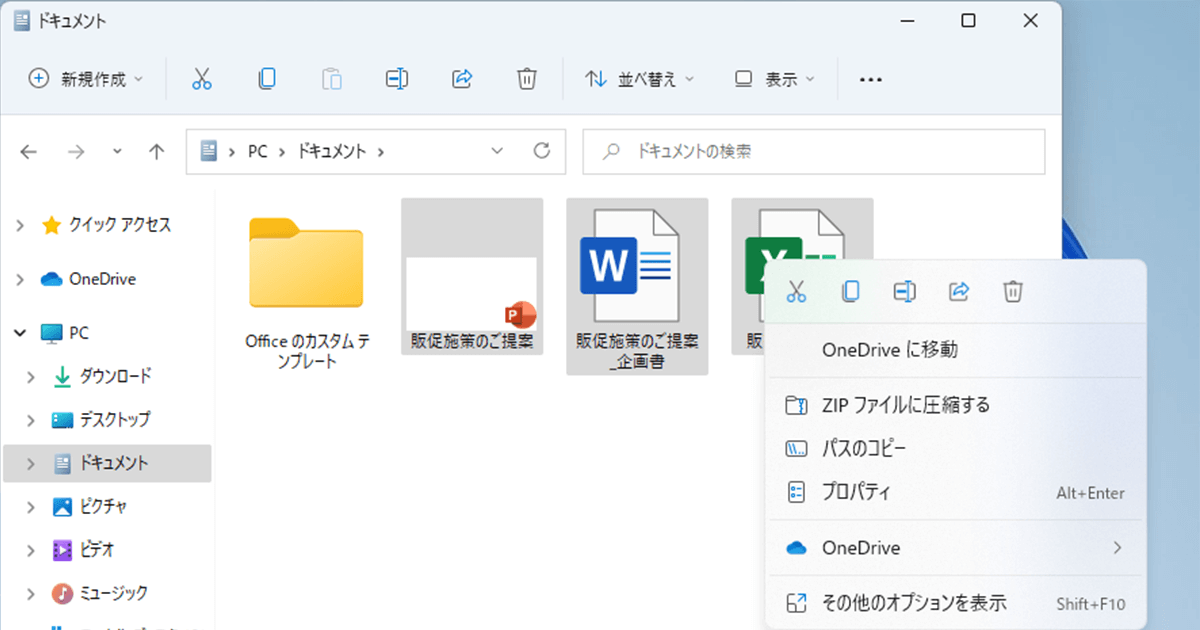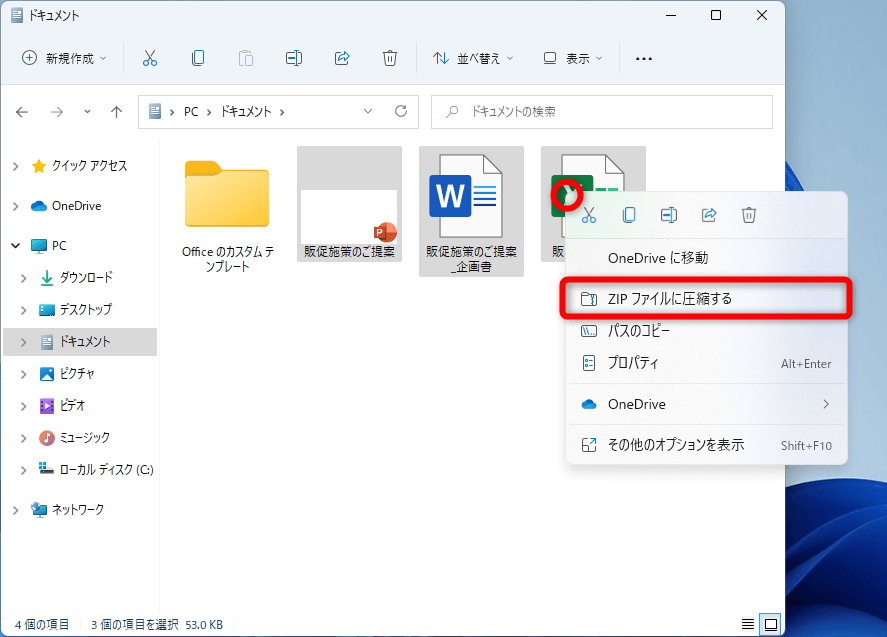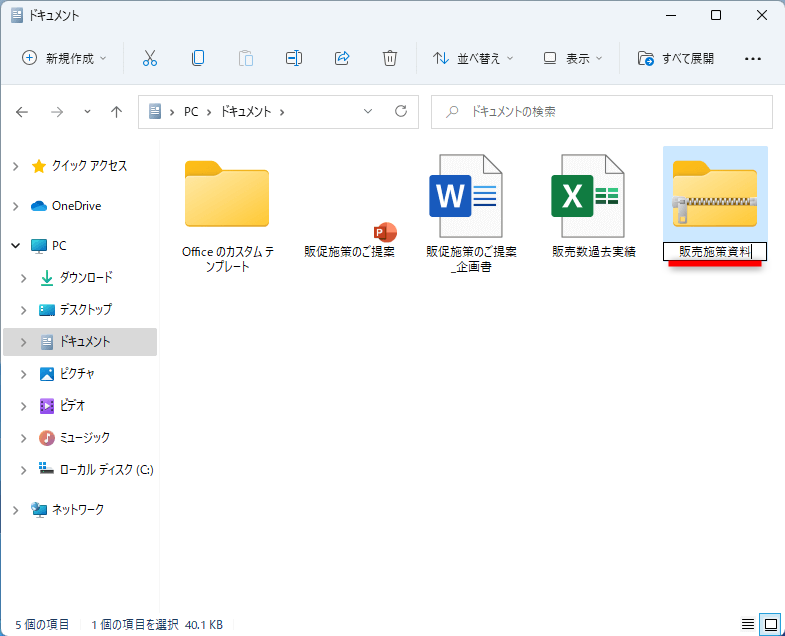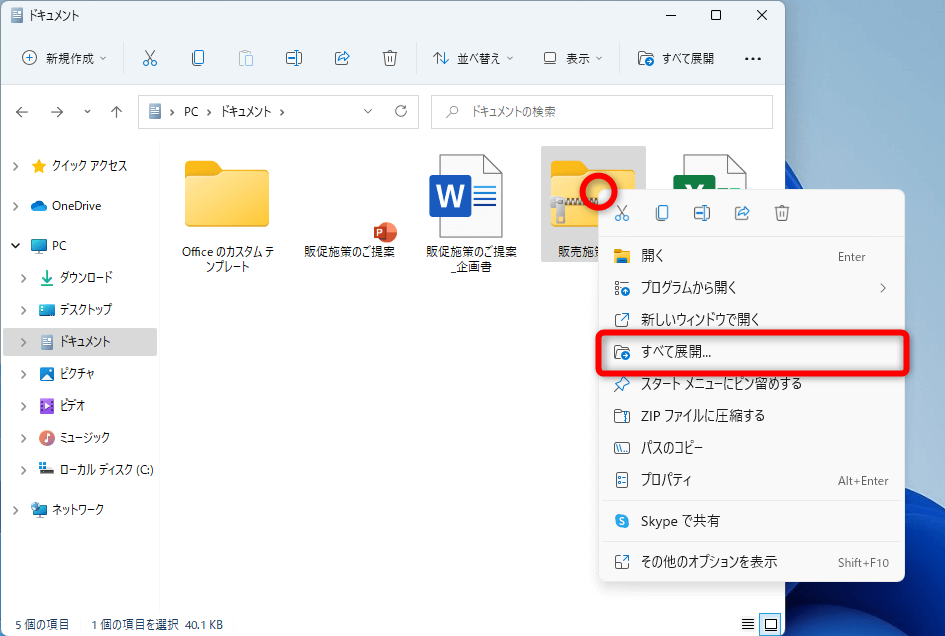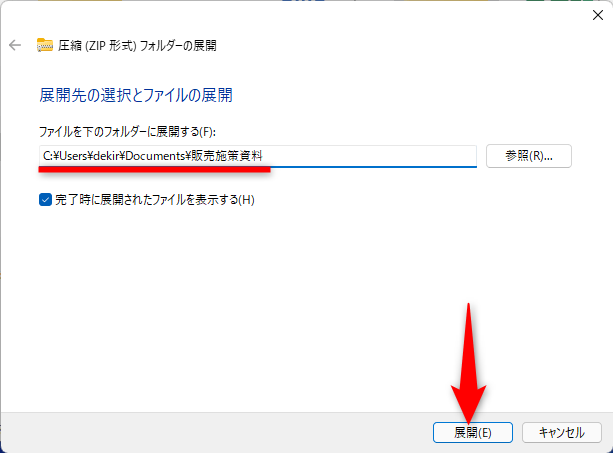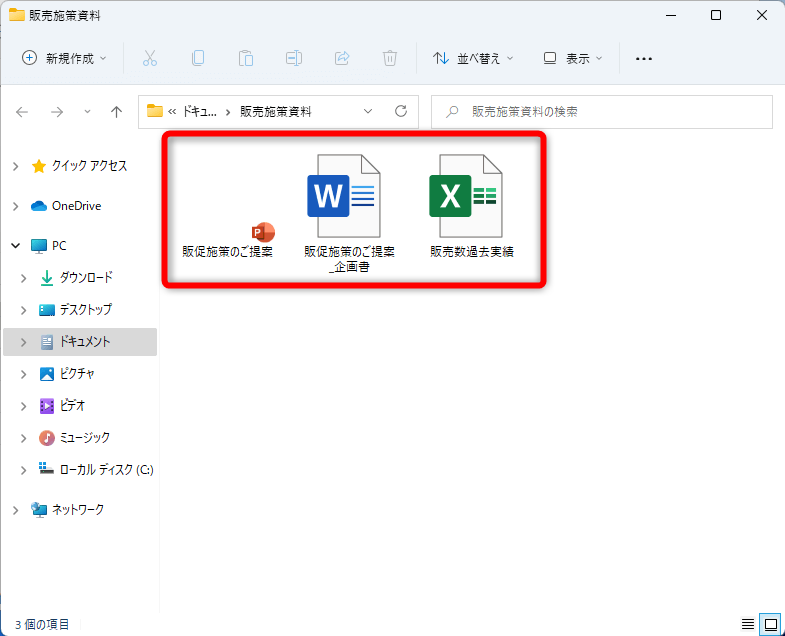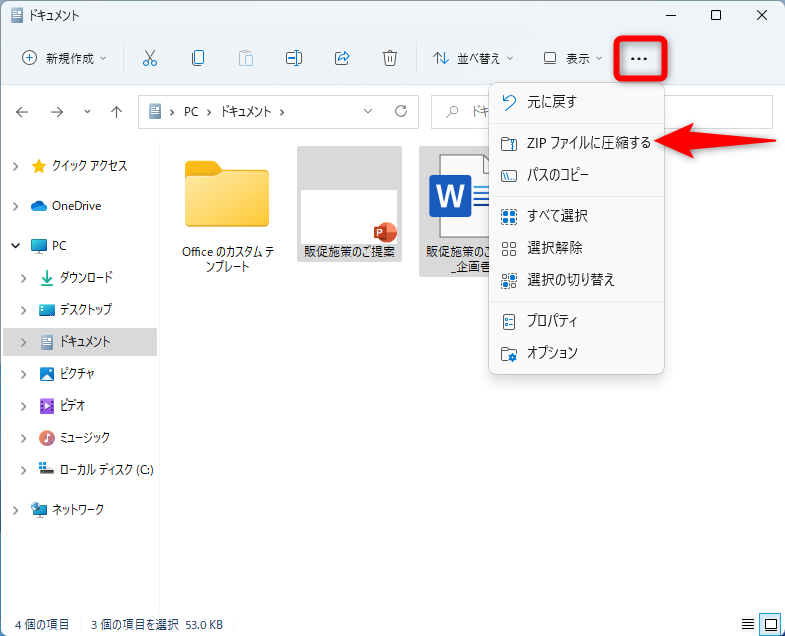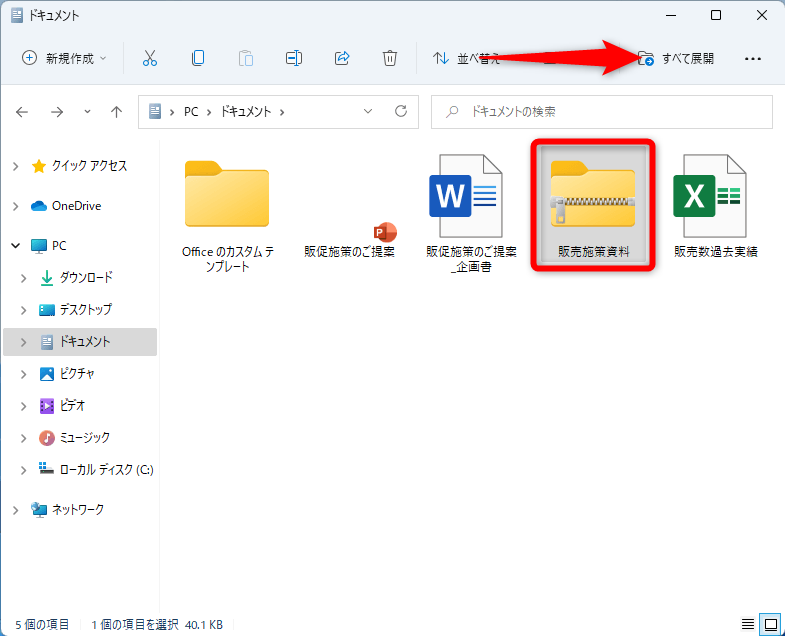エクスプローラーのみで処理できる
ファイルを「圧縮」する主な目的は、複数のファイルをまとめて受け渡ししやすくすることです。ファイルの種類によっては大幅にファイルサイズを小さくなり、メールへの添付のほか、クラウドドライブなどへの保存にも便利です。
Windows 11では、圧縮の操作をするために別途アプリをインストールする必要はなく、標準の「エクスプローラー」を使います。圧縮したファイルは「展開」(解凍)と呼ばれる操作で元に戻せます。こちらもエクスプローラーで操作可能です。
ファイルを圧縮する形式はいろいろありますが、WindowsやMacで広く使われている「ZIP」(ジップ)と呼ばれる形式で保存しておけば問題ありません。以下で圧縮・展開(解凍)のそれぞれの操作を見てきましょう。
ファイルを圧縮する
1選択したファイルを圧縮する
エクスプローラー上で圧縮したいファイルを選択して右クリックし、[ZIPファイルに圧縮する]を選択します。
2圧縮ファイルに名前を付ける
圧縮ファイルが作成されました。分かりやすい名前を付けておきましょう。
圧縮ファイルを展開(解凍)する
1圧縮ファイルを展開する
圧縮ファイルを右クリックして[すべて展開]を選択します。
2展開先のフォルダーを指定する
[圧縮(ZIP形式)フォルダーの展開]画面が表示されました。標準では、圧縮ファイルが保存されているフォルダーに、圧縮ファイルと同じ名前のフォルダーが作成されます。任意の場所を指定しても構いません。フォルダーを指定したら[展開]をクリックします。なお、[完了時に展開されたファイルを表示する]にチェックが付いていると、圧縮ファイルの展開後にそのフォルダーの内容が表示されます。
2圧縮ファイルが展開(解凍)された
圧縮ファイルが展開され、新しいウィンドウでフォルダーが表示されました。