すべて削除してからの登録がおすすめ
Windows 11の[スタート]メニューは、Windows 10から大きく変更されました。画面の左側から中央に移動したほか、タイルがなくなり、よく起動するアプリは[ピン留め済み]というエリアに表示されるようになっています。
この[ピン留め済み]には、初期設定でいくつかのアプリのアイコンが並んでいます。お使いのパソコンによって違いがありますが、デフォルトの状態で自分の好みにあうことはまずないでしょう。
初期状態の[ピン留め済み]アプリの例。あまり使わないアプリまで並んでいて、使いにくい人がほとんどだと思います。
よく使うアプリはタスクバーにピン留めしている人も多いと思いますが、スペースが限られるため、数が多いと見にくくなります。スペースが広い[スタート]メニューも併用し、よく使うアプリを起動しやすくしておくがスマートです。
初期設定の状態から変更していくときには、ピン留めされたアプリをいったんすべて削除してから、よく使うアプリをだけ追加していく方法がおすすめです。以下の手順でカスタマイズを進めましょう。
[ピン留め済み]のアプリを削除する
1ピン留めされたアプリを削除する
ピン留めされているアプリのアイコンを右クリックして[スタートからピン留めを外す]を選択します。
2ピン留めされたアプリが削除された
アプリのアイコンが削除されました。アプリそのものが削除されるわけではないので安心してください。同様に操作して、ほかのアプリも削除しておきます。
3すべてのピン留めされたアプリを削除できた
すべてのアプリを削除した状態です。なお、[おすすめ]に表示されているファイルやアプリは直近の履歴で、自動的に更新されます。
[ピン留め済み]にアプリを登録する
今度は[ピン留め済み]にアプリを登録します。[すべてのアプリ]を表示して、必要なアプリを登録していきます。
1アプリの一覧を表示する
[すべてのアプリ]をクリックします。
2[ピン留め済み]に登録する
インストール済みのアプリの一覧が表示されました。[ピン留め済み]に登録したいアプリを右クリックして、[スタートにピン留めする]を選択します。
3[ピン留め済み]に登録された
表示が変わらないので、元の画面に戻って[ピン留め済み]を確認します。[戻る]をクリックしましょう。
先ほどピン留めしたアプリのアイコンが表示されています。同様の手順で必要なアプリをピン留めしてください。
4必要なアプリを[ピン留め済み]に登録できた
必要なアプリを[ピン留め済み]に登録できました。
[ピン留め済み]のアプリは、ドラッグして並べ替えることも可能です。使いやすい順序にしておきましょう。ただし、グループ化してまとめることはできません。
Windows 11で、[スタート]メニューの[ピン留め済み]をカスタマイズする方法を解説しました。
[スタート]メニューはスペースが広いといっても、登録するアプリの数が増えるとスクロールが必要になり、使いにくくなると思います。毎日のように使うアプリはタスクバー、次によく使うアプリは[ピン留め済み]と使い分けるのもいいですね。

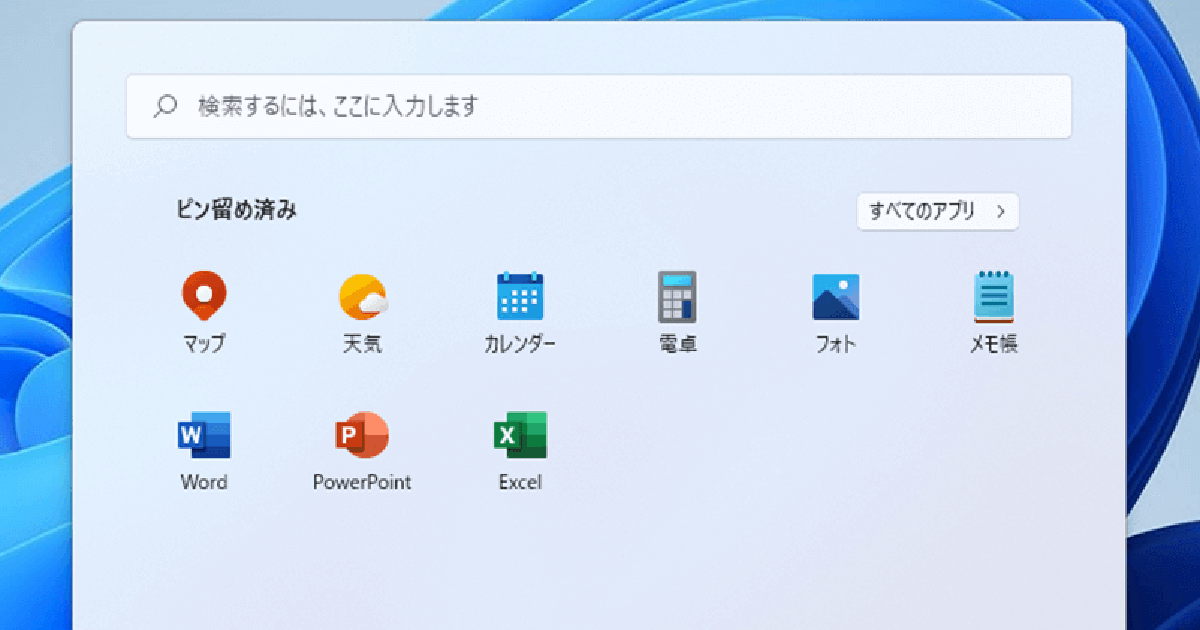
![Windows 11のスタートメニューによく使うアプリを登録する方法。[ピン留め済み]を自分好みに](https://dekiru.net/upload_docs/img/windows_tips_056-01.png)
![Windows 11のスタートメニューによく使うアプリを登録する方法。[ピン留め済み]を自分好みに](https://dekiru.net/upload_docs/img/windows_tips_056-02.png)
![Windows 11のスタートメニューによく使うアプリを登録する方法。[ピン留め済み]を自分好みに](https://dekiru.net/upload_docs/img/windows_tips_056-03.png)
![Windows 11のスタートメニューによく使うアプリを登録する方法。[ピン留め済み]を自分好みに](https://dekiru.net/upload_docs/img/windows_tips_056-04.png)
![Windows 11のスタートメニューによく使うアプリを登録する方法。[ピン留め済み]を自分好みに](https://dekiru.net/upload_docs/img/windows_tips_056-05.png)
![Windows 11のスタートメニューによく使うアプリを登録する方法。[ピン留め済み]を自分好みに](https://dekiru.net/upload_docs/img/windows_tips_056-06.png)
![Windows 11のスタートメニューによく使うアプリを登録する方法。[ピン留め済み]を自分好みに](https://dekiru.net/upload_docs/img/windows_tips_056-07.png)
![Windows 11のスタートメニューによく使うアプリを登録する方法。[ピン留め済み]を自分好みに](https://dekiru.net/upload_docs/img/windows_tips_056-08.png)
![Windows 11のスタートメニューによく使うアプリを登録する方法。[ピン留め済み]を自分好みに](https://dekiru.net/upload_docs/img/windows_tips_056-09.png)
![Windows 11のスタートメニューによく使うアプリを登録する方法。[ピン留め済み]を自分好みに](https://dekiru.net/upload_docs/img/windows_tips_056-10.png)


