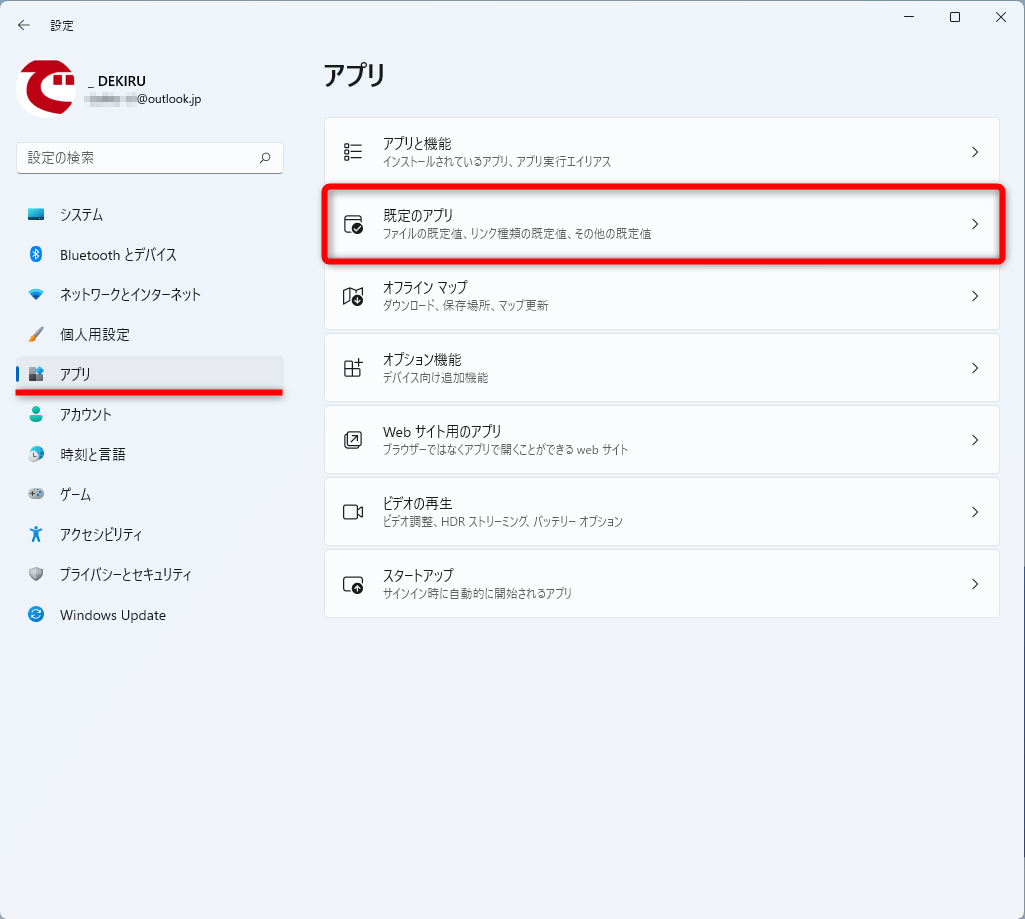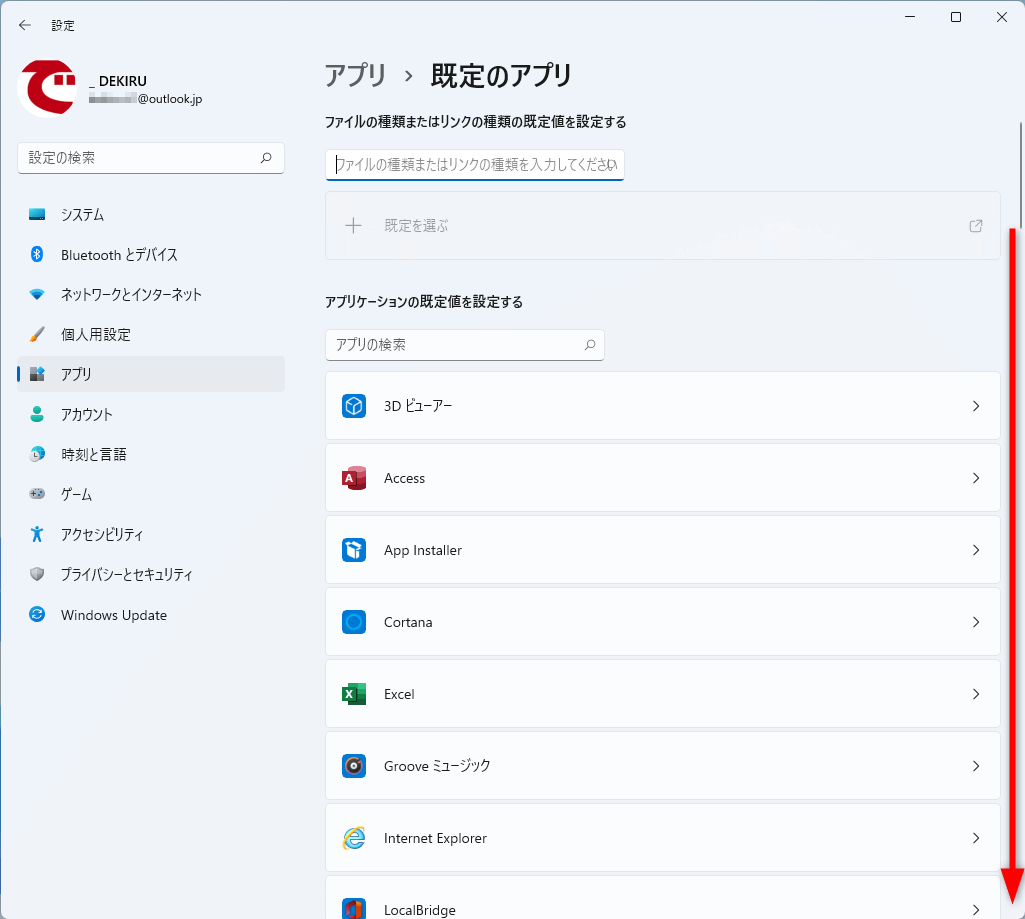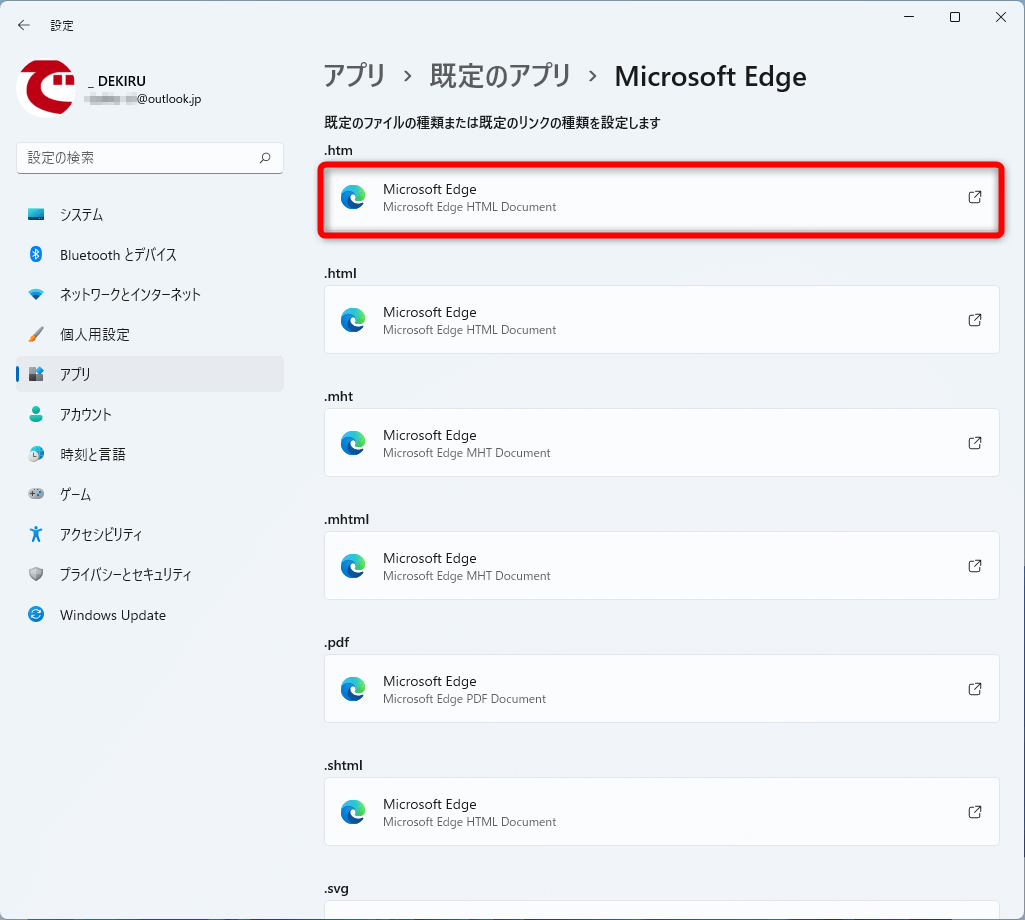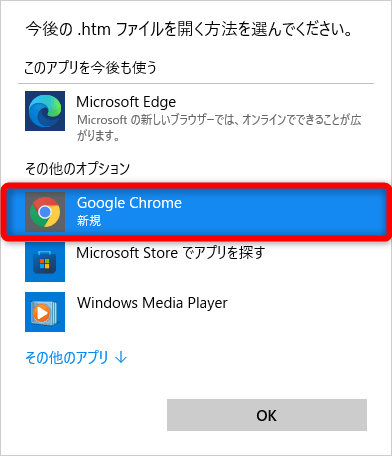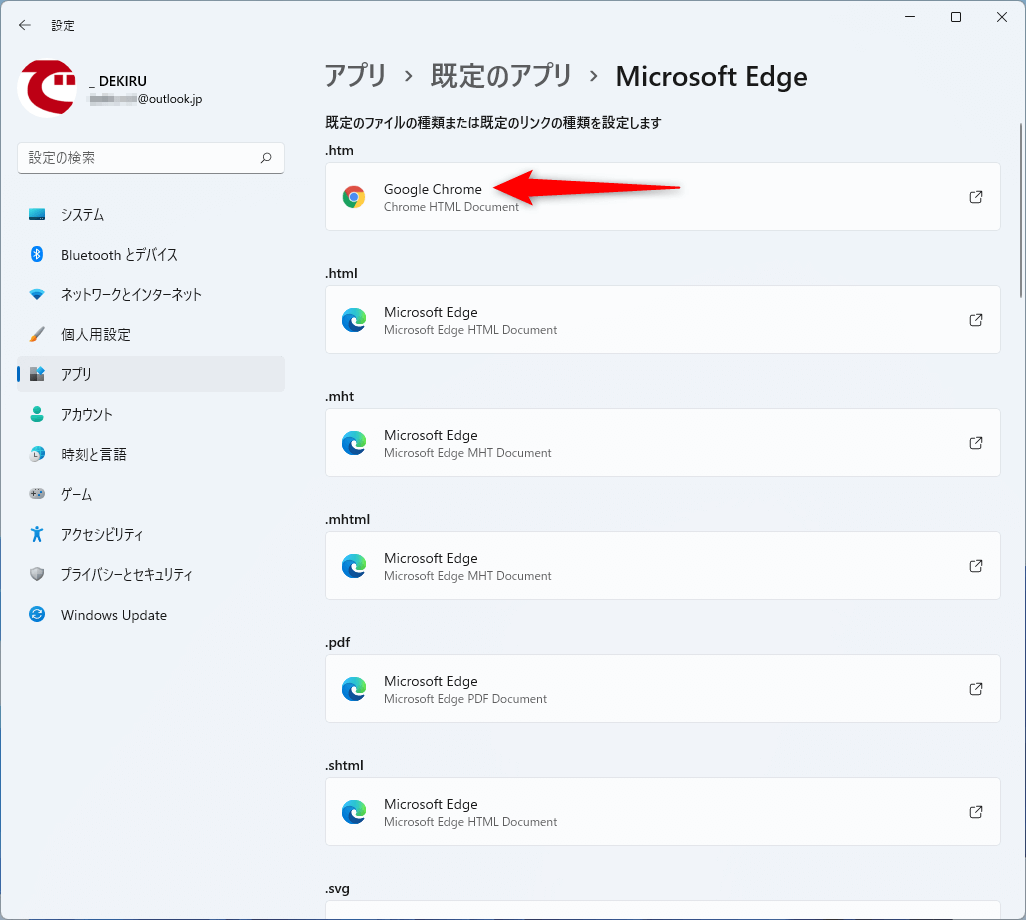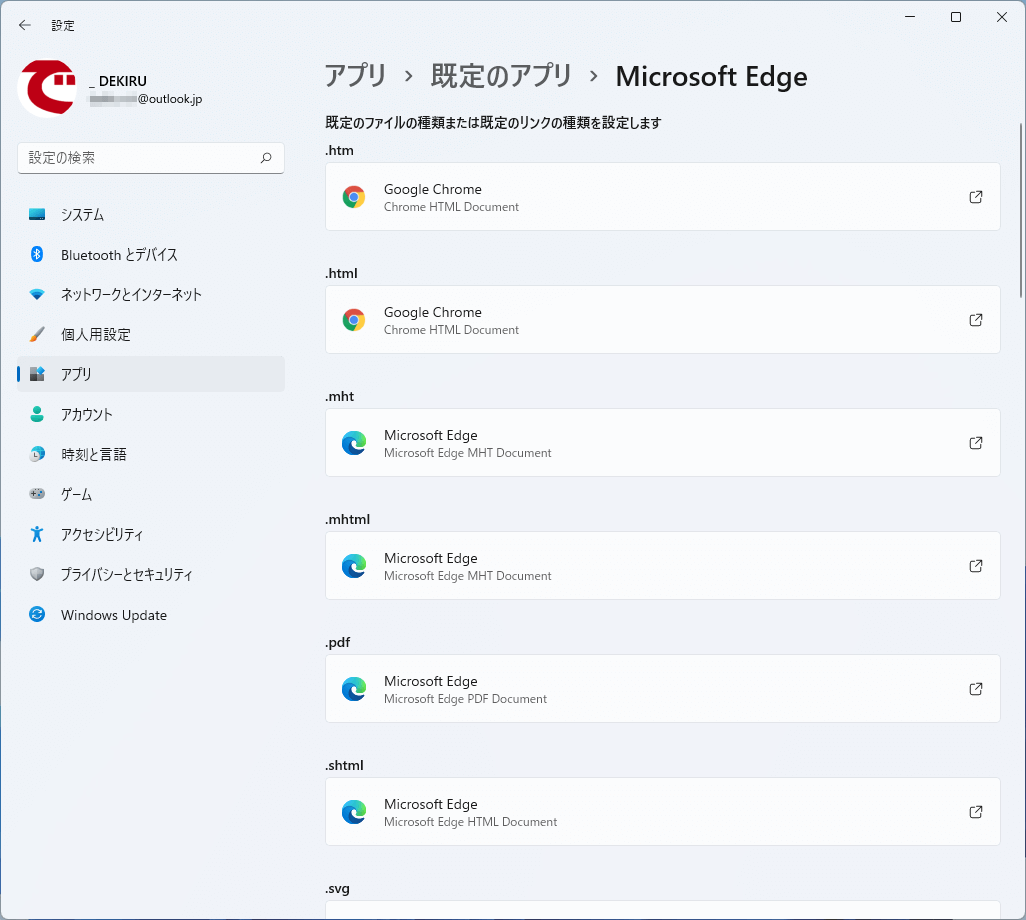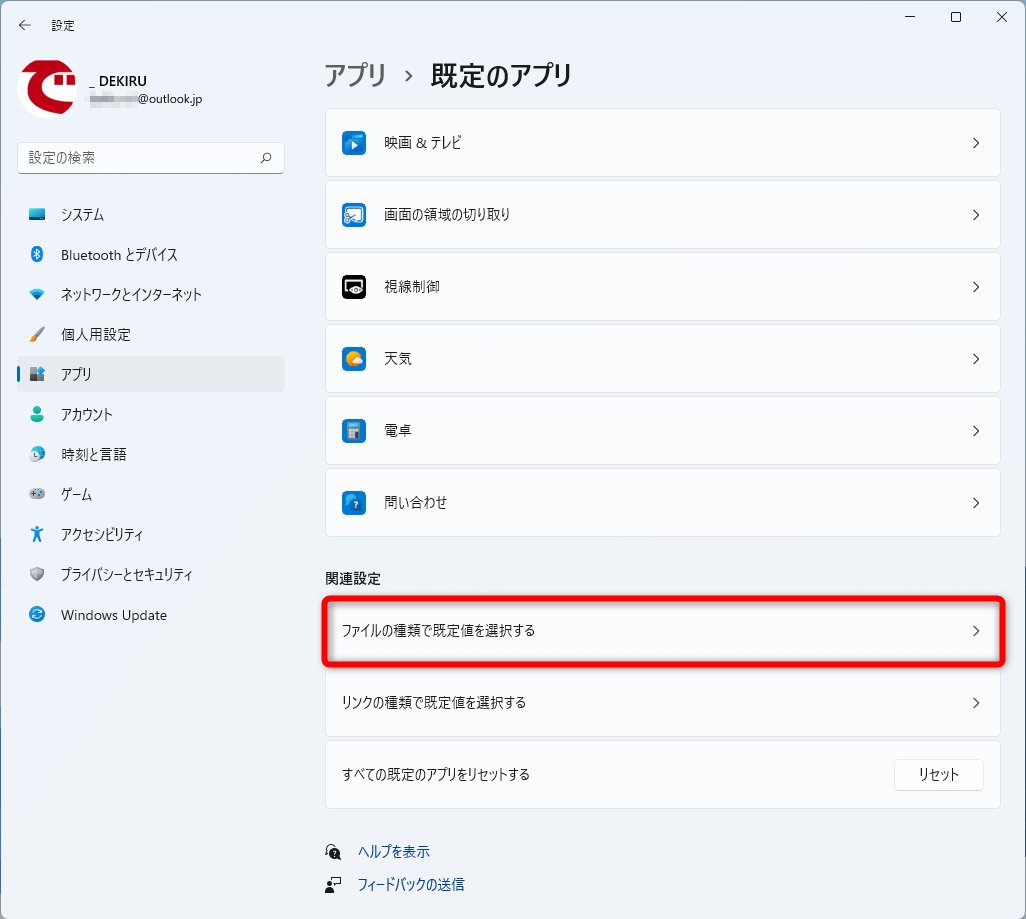不便を感じたときに見直すのがおすすめ
Windowsパソコンにおいて、画像・動画などのファイルをダブルクリックしたときや、URLをクリックしたときに自動的に起動するアプリのことを「既定のアプリ」と呼びます。「デフォルトアプリ」などと呼ぶこともあります。
この既定のアプリは、アプリを新しくインストールすると変更されることがあります。ある種類のファイルが、今までとは別のアプリで勝手に起動するようになった経験はありませんか? そのようなときは、既定のアプリが変更されている可能性が高いです。
Windows 10など、従来のバージョンでは「Webブラウザー」「音楽プレイヤー」といったアプリの種類別に、既定のアプリを設定することができました。しかし、本記事執筆時点において、Windows 11ではそのような設定ができません。そのため、細かく分かれている設定項目を一気に変更するのではなく、必要なものだけを変更しておくのが無難です。
設定そのものは簡単なので、Windows 11を使いながら、不便を感じたときに以下の操作を試してみてください。
既定のブラウザーを変更する
ここでは例として、既定のブラウザーをMicrosoft EdgeからGoogle Chromeに変更します。設定項目は細かく分かれていますが、さしあたり「.htm」と「.html」を変更しておけば不自由はないはずです。
1[既定のアプリ]の画面を表示する
[Windows]+[I]キーを押して[設定]画面を表示しておきます。画面左の[アプリ]を選択して[既定のアプリ]をクリックします。
2アプリの設定画面を表示する
[既定のアプリ]画面が表示されました。画面を下にスクロールします。
目的のアプリ名(ここではMicrosoft Edge)をクリックします。
3ファイルを開くアプリを選択する
アプリの設定画面が表示されました。[.htm]の項目をクリックします。
ファイルを開くアプリ(ここではGoogle Chrome)を選択して[OK]をクリックします。
4アプリが変更された
[.htm]のアプリが変更されました。同様に[.html]の項目も変更しておきます。
[.html]の項目も変更できました。
同じ要領ですべての項目を変更しても構いませんが、あまり効率的ではありません。例えば、ここで紹介したWebブラウザーの設定画面には[.pdf]などの項目も含まれていますが、多くの人はPDF閲覧ソフトを紐付けると思います。
また、音楽ファイルなども同様に、ACCファイルはiTunesで開きたいけれども、WAVファイルはMedia Playerがいいといったケースがあります。Windows 11を使いながら、必要になったときにカスタマイズするのがおすすめです。