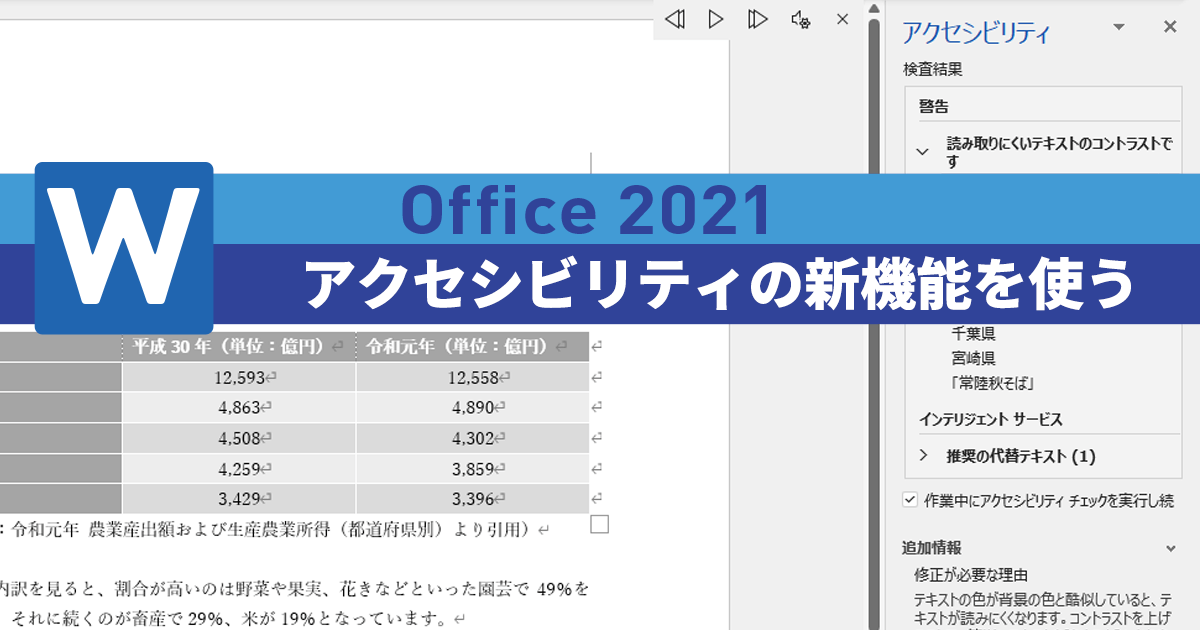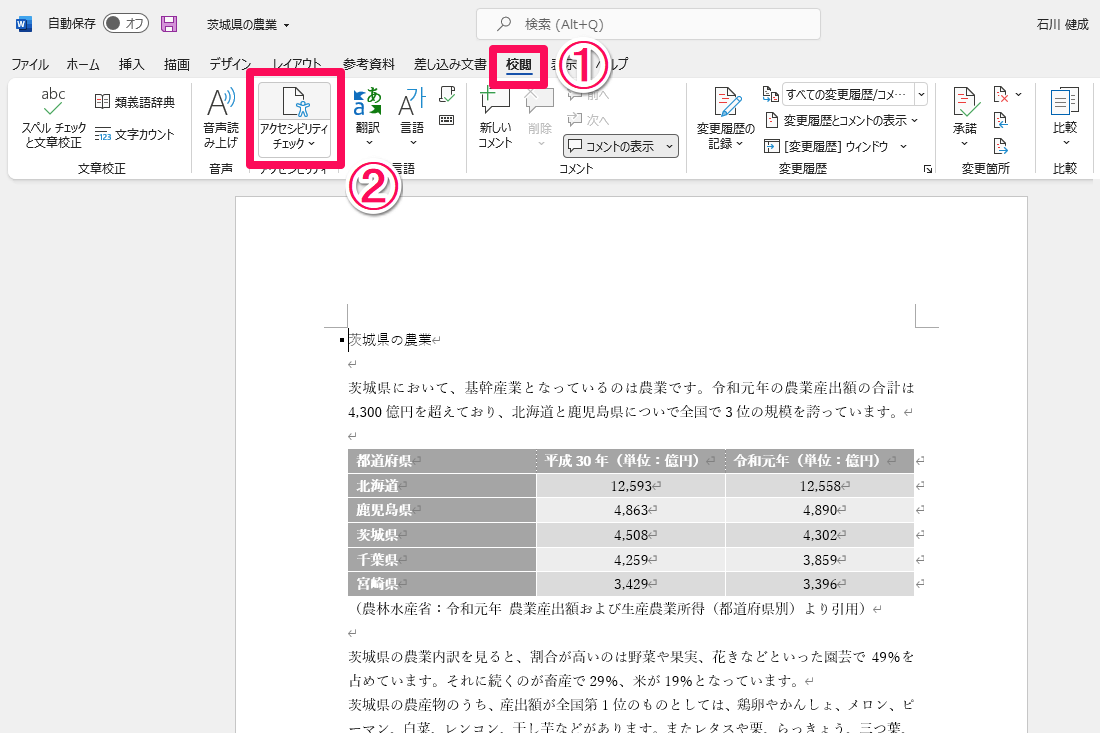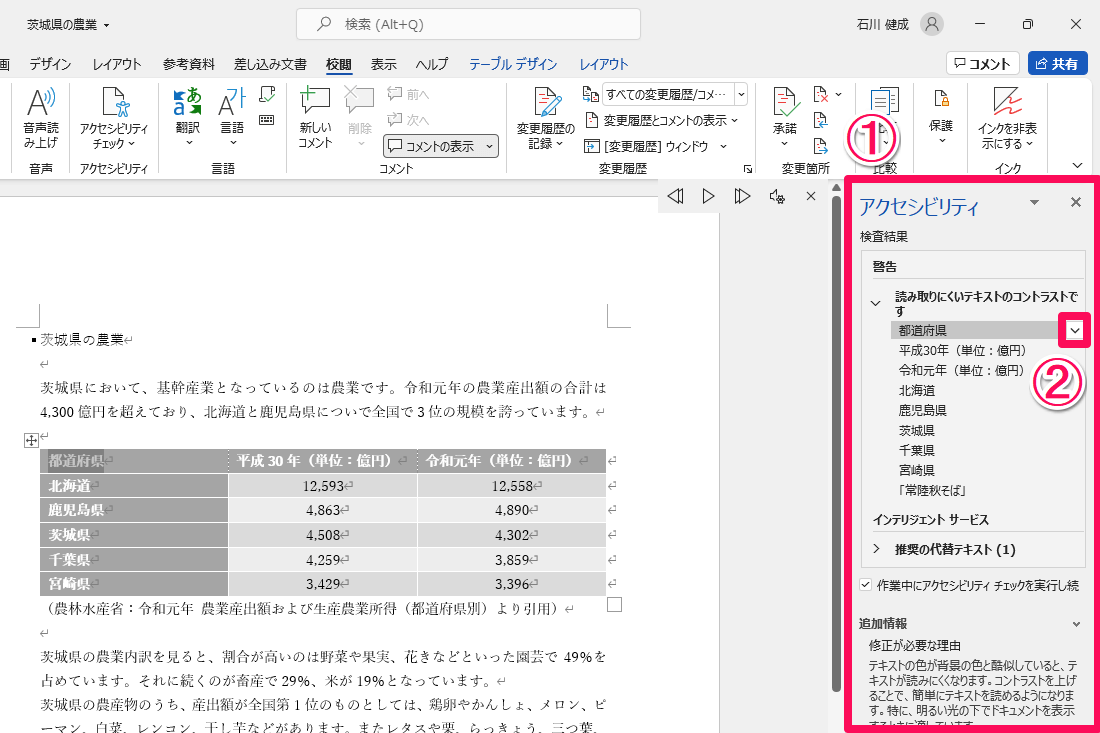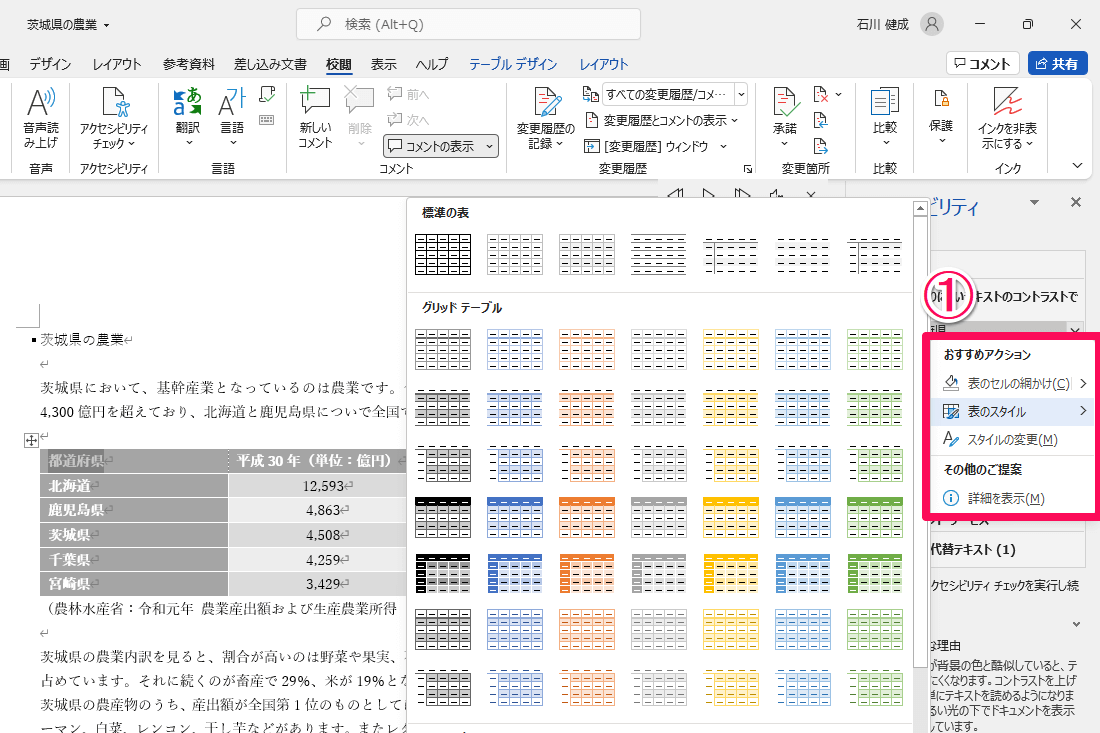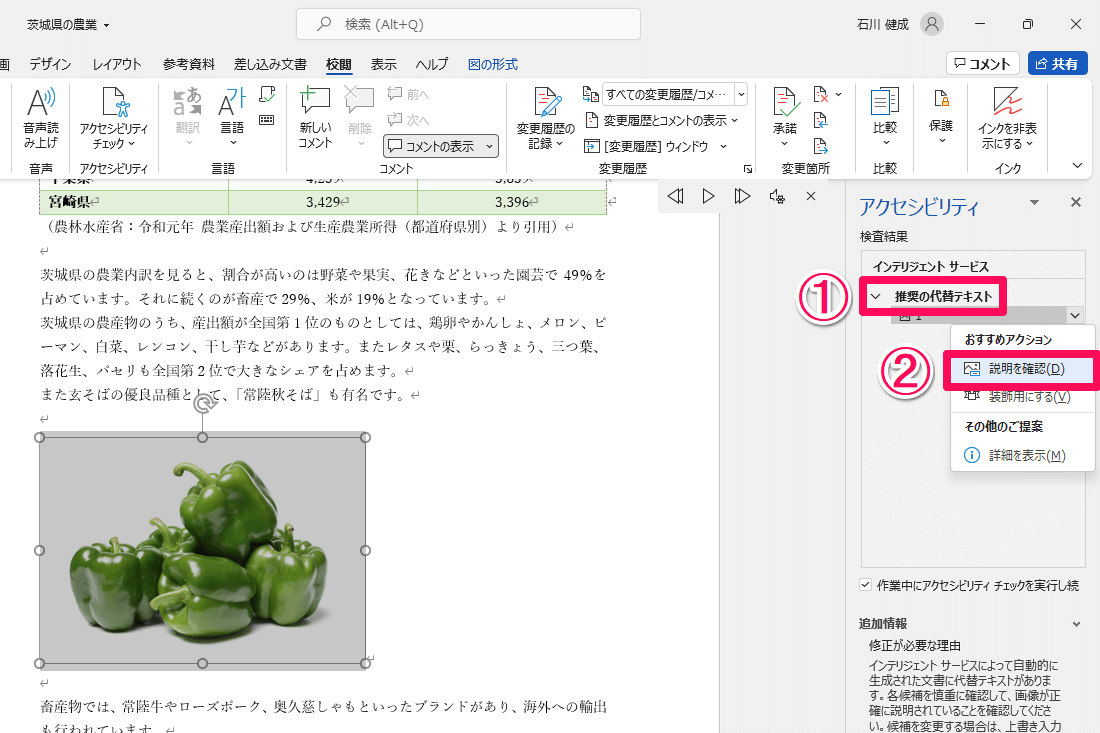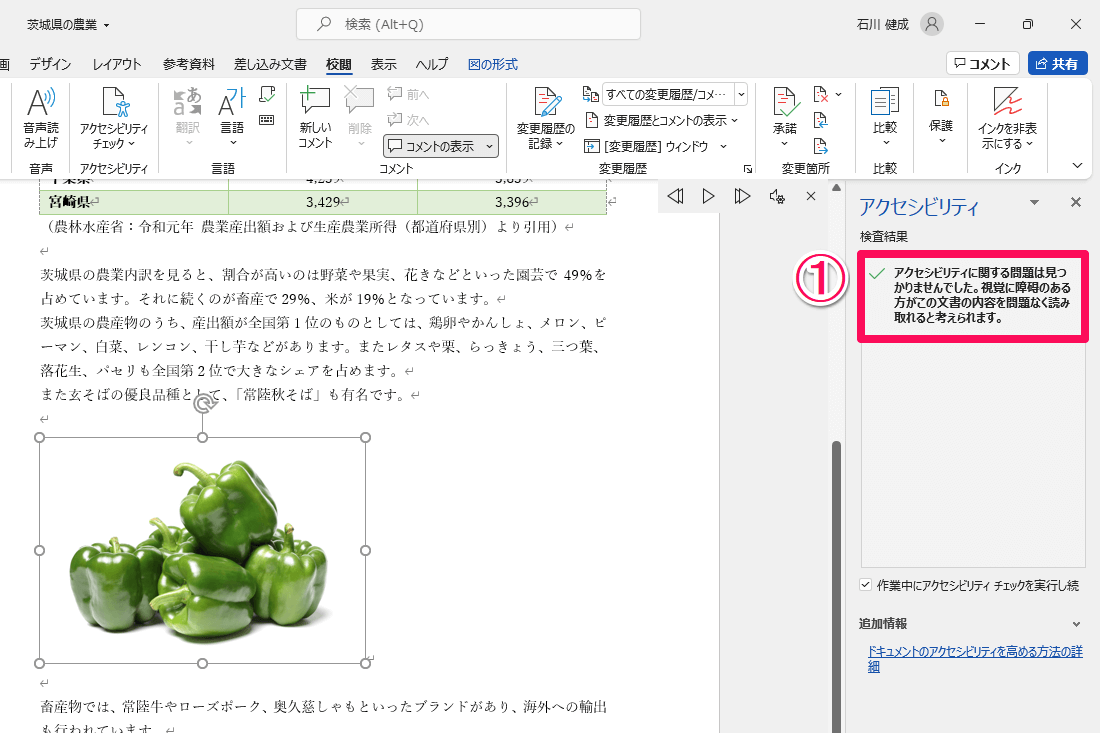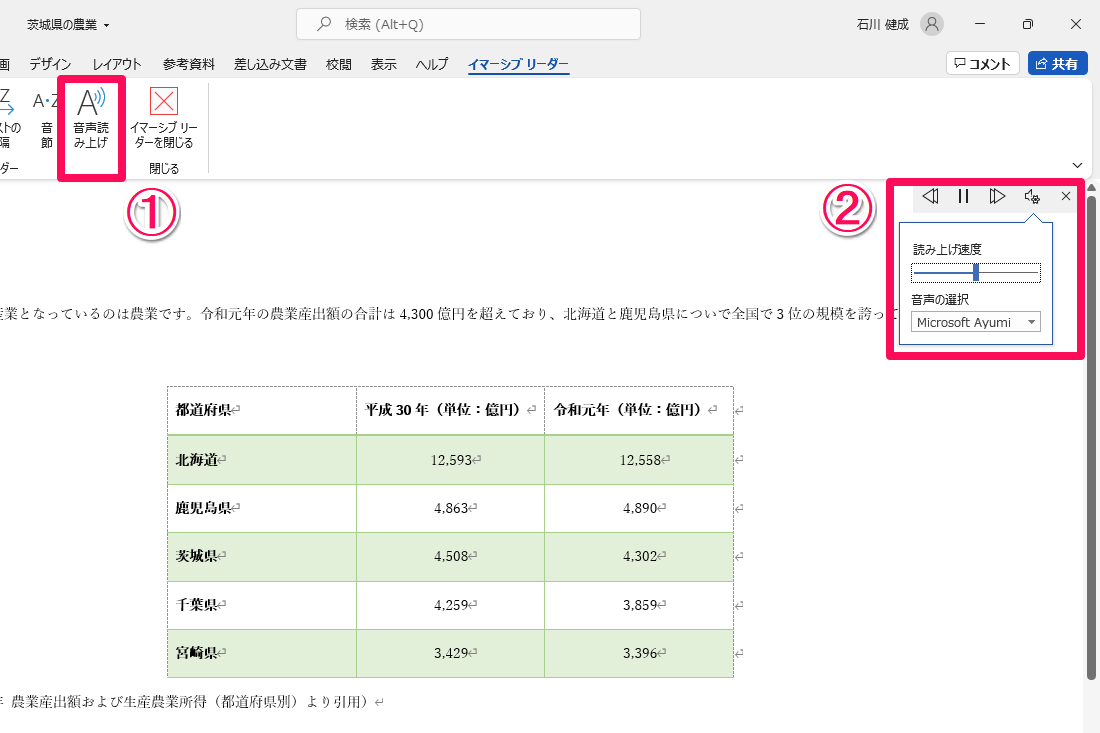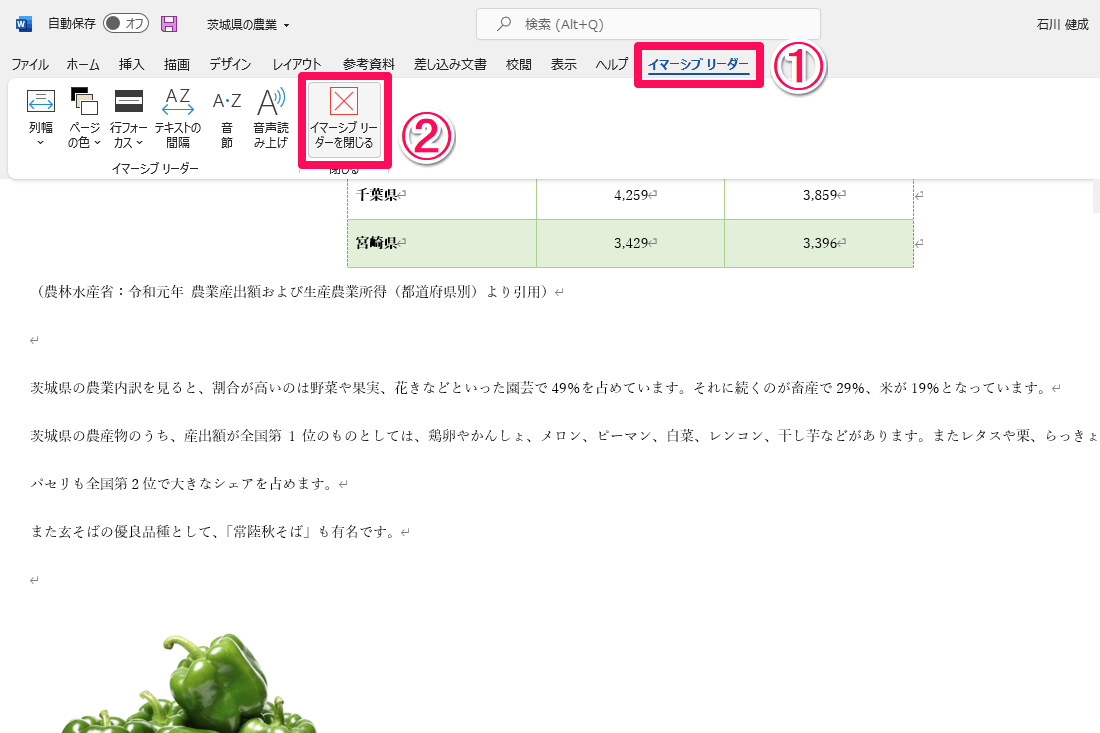文書の読みやすさを一括でチェック
Microsoft Office 2021のWordとExcel、PowerPointには、コンテンツへのアクセスのしやすさ(読みやすさ/見やすさ)をチェックする新機能である「アクセシビリティチェック」が追加されました。
アクセシビリティチェックを利用すれば、見ることに困難がある人をはじめ、誰にでも読みやすい内容の文書になっているかをすばやくチェックできます。また、単にチェックするだけでなく、検査結果からダイレクトに修正できることもポイントです。
多くの人に読んでもらいたい文書では、ぜひアクセシビリティチェックを実行してみて、細部までクオリティを高めた内容にすることを心がけましょう。
また、本記事では文書の内容を音声で読み上げることができる、Wordの「イマーシブリーダー」機能もあわせて紹介します。
アクセシビリティチェックを実行する
ここではWordを例に解説します。ExcelやPowerPointでも、同様に[校閲]タブからアクセシビリティチェックの機能を利用できます。
1アクセシビリティチェックを実行する
アクセシビリティチェックをしたいファイルを開き、①[校閲]タブにある②[アクセシビリティチェック]をクリックします。
2修正内容を確認する
画面右側の①[アクセシビリティ]作業ウィンドウに検査結果が表示されます。指摘された項目を修正するには、いずれかの項目にマウスカーソルを置き、項目の右端に表示される②下向きの矢印をクリックします。ここでは「読み取りにくいテキストのコントラストです」と指摘されている、表内の視認性が低いテキストを選択しました。
3内容を修正する
サブメニューが現れ、①[おすすめのアクション]が表示されました。ここでは[表のスタイル]から色を変更し、表内のテキストの視認性を高めることにします。修正を行うと、該当する項目が警告から取り除かれます。
4写真や図に代替テキストを設定する
同様に、そのほかの項目を修正しましょう。アクセシビリティの観点では、写真や図に対して「代替テキスト」を設定することも重要です。代替テキストが設定されていない写真や図がある場合、上の画面のように①[推奨の代替テキスト]についての指摘が表示されます。この項目を展開し、[図1]などと表示される項目の右端にある下向きの矢印をクリックしてサブメニューを表示し、②[説明を確認]をクリックします。
5代替テキストを入力する
①[代替テキスト]作業ウィンドウが現れ、その中にあるテキストボックスには、写真や図に対する自動で生成された説明が入力されています。必要に応じて修正を行い、作業ウィンドウ内の②[×]をクリックして閉じます。
HINT「装飾用にする」はどういう意味?
ドキュメント内の写真や図に代替テキストが設定されていない場合、アクセシビリティチェックを行った際の[おすすめアクション]として、[説明を追加]のほかに[装飾用にする]というコマンドが現れます。また、[代替テキスト]作業ウィンドウにも表示されます。
この[装飾用にする]は、その写真や図が「視覚的な関心を引くためのものである」ことを示します。タイトルにアイキャッチとして添えている画像などでは、[装飾用にする]を選択するとよいでしょう。
6修正が完了した
[検査結果]に①チェックマークと[アクセシビリティに関する問題は見つかりませんでした。]と表示されれば、アクセシビリティは完了です。
イマーシブリーダーを使う
Wordに搭載されているイマーシブリーダーは、文章が読みやすいように列の幅やページの色、テキストの間隔などを調整できる機能です。また、テキストを音声で読み上げることもできます。以下の手順ではイマーシブリーダーを表示し、音声での読み上げを行っています。
1[イマーシブリーダー]タブを表示する
リボンの①[表示]タブにある②[イマーシブリーダー]をクリックします。
2音声での読み上げを開始する
[イマーシブリーダー]タブが表示されました。その中にある①[音声読み上げ]をクリックすると、音声での読み上げが始まります。読み上げ中は、読み上げている単語の背景が灰色になります。ドキュメント領域の右上にある②コントロールで、一時停止や読み上げ箇所の前後への移動、読み上げ速度や音声の変更が行えます。
3イマーシブリーダーを閉じる
①[イマーシブリーダー]タブ内の②[イマーシブリーダーを閉じる]をクリックすると、もとの表示に戻ります。