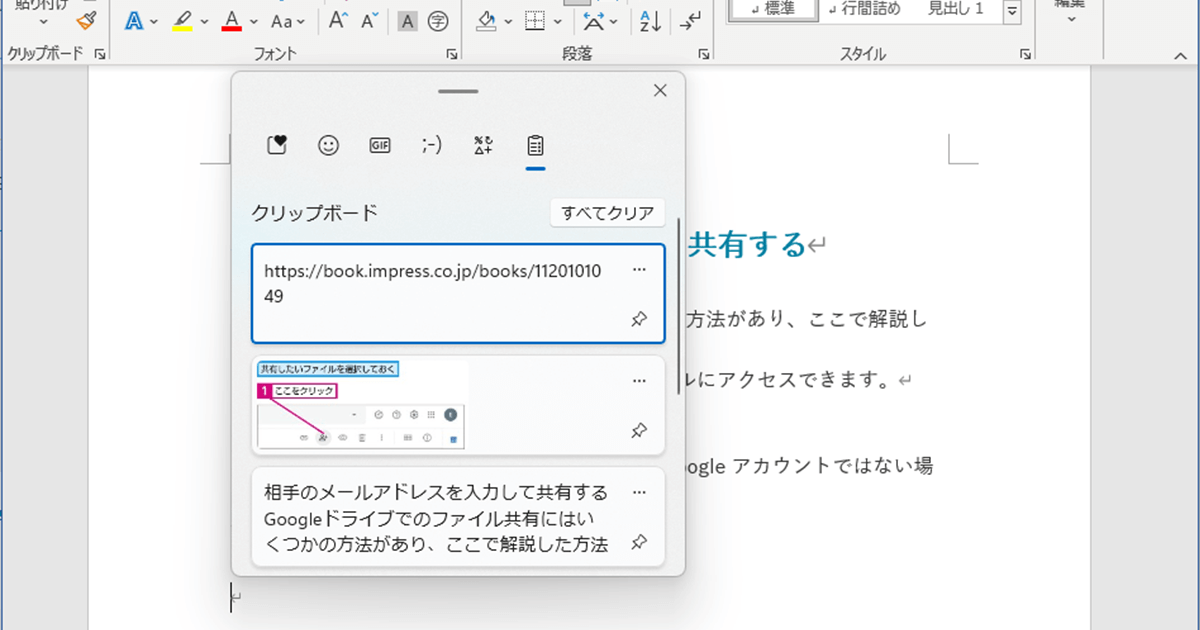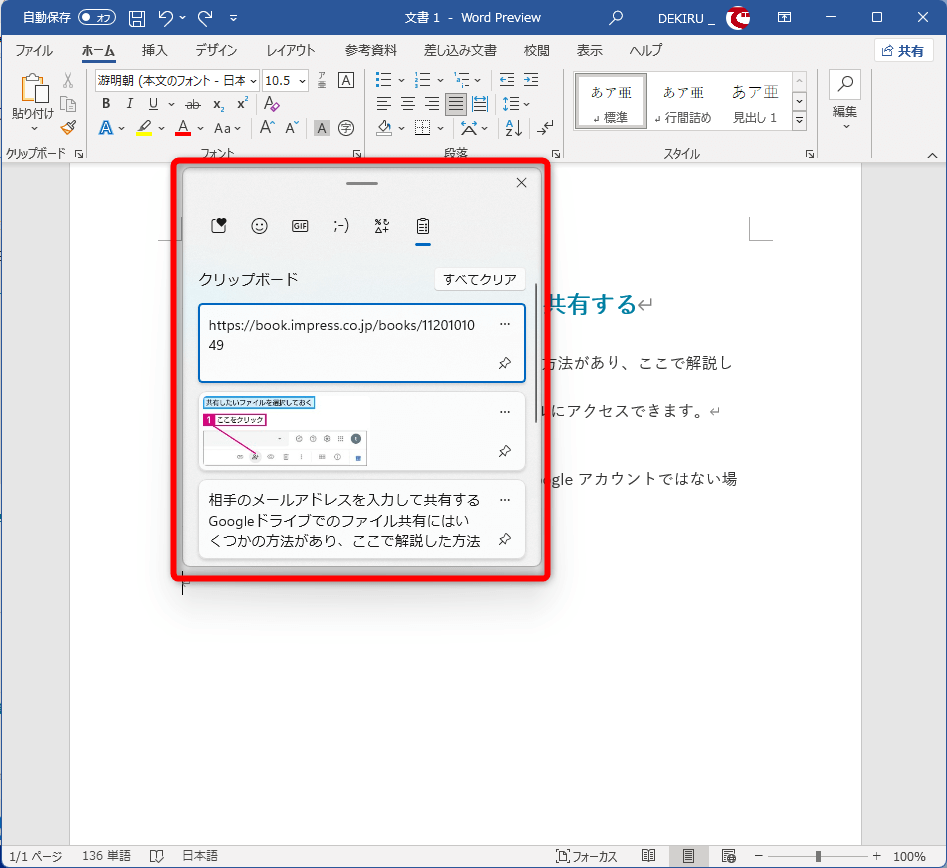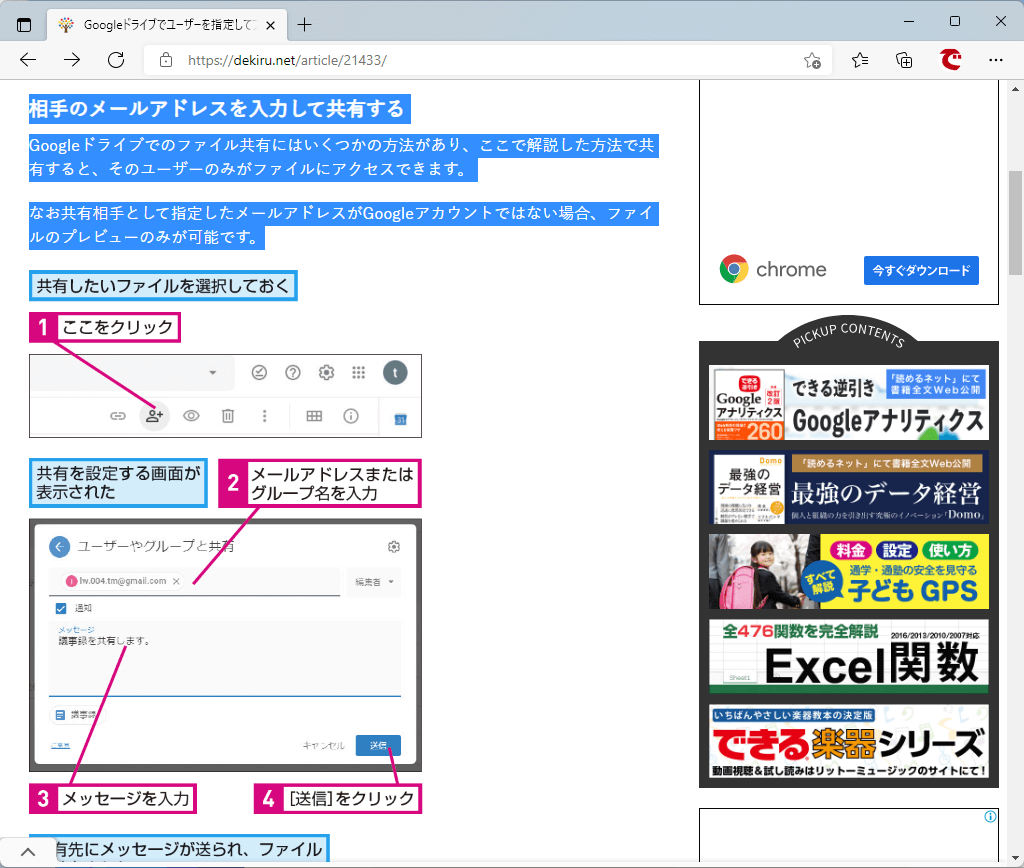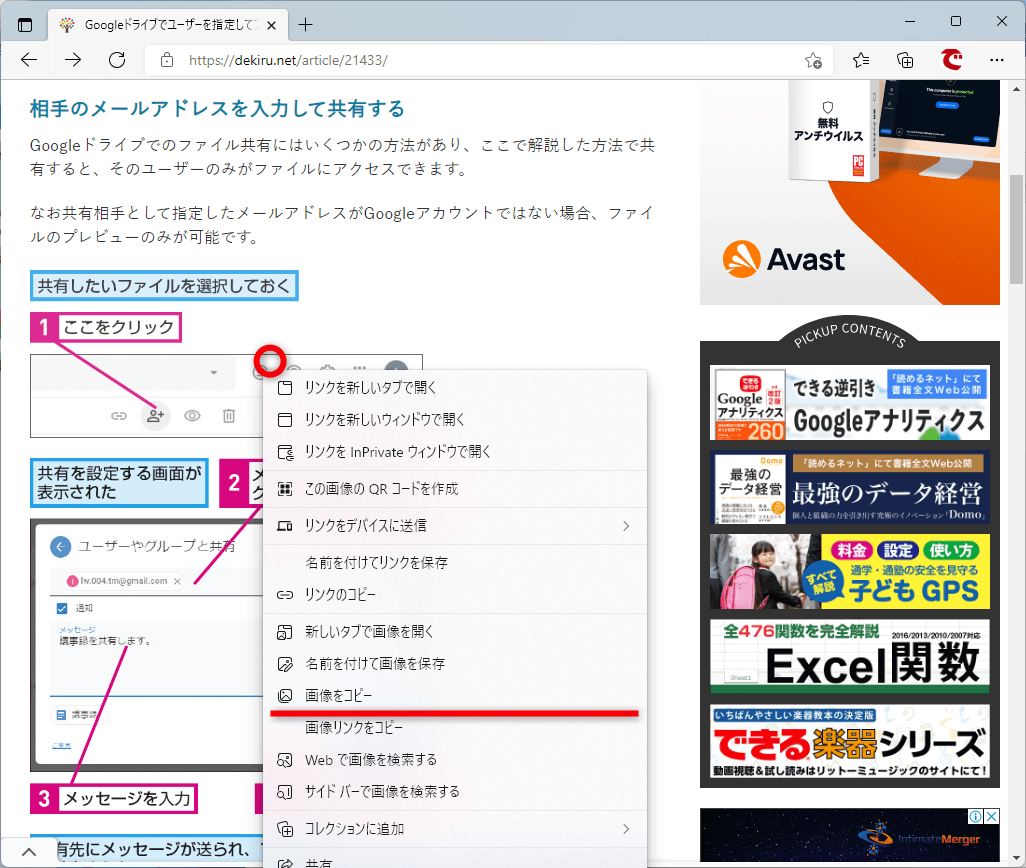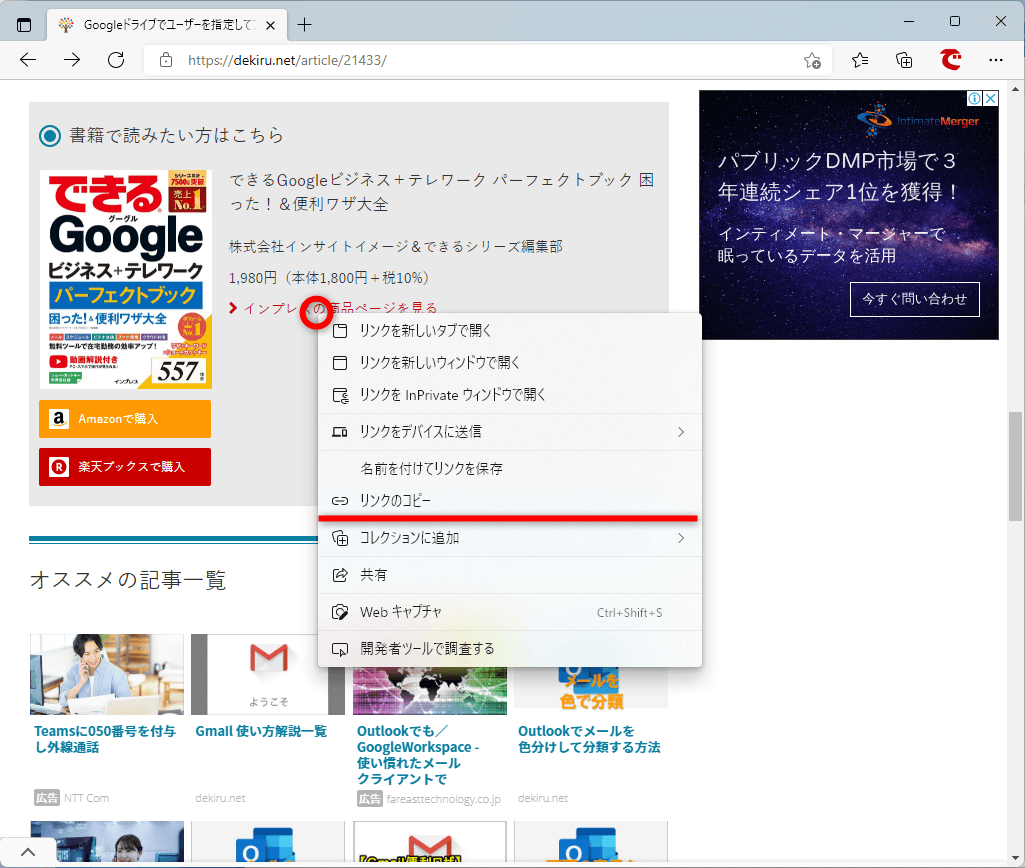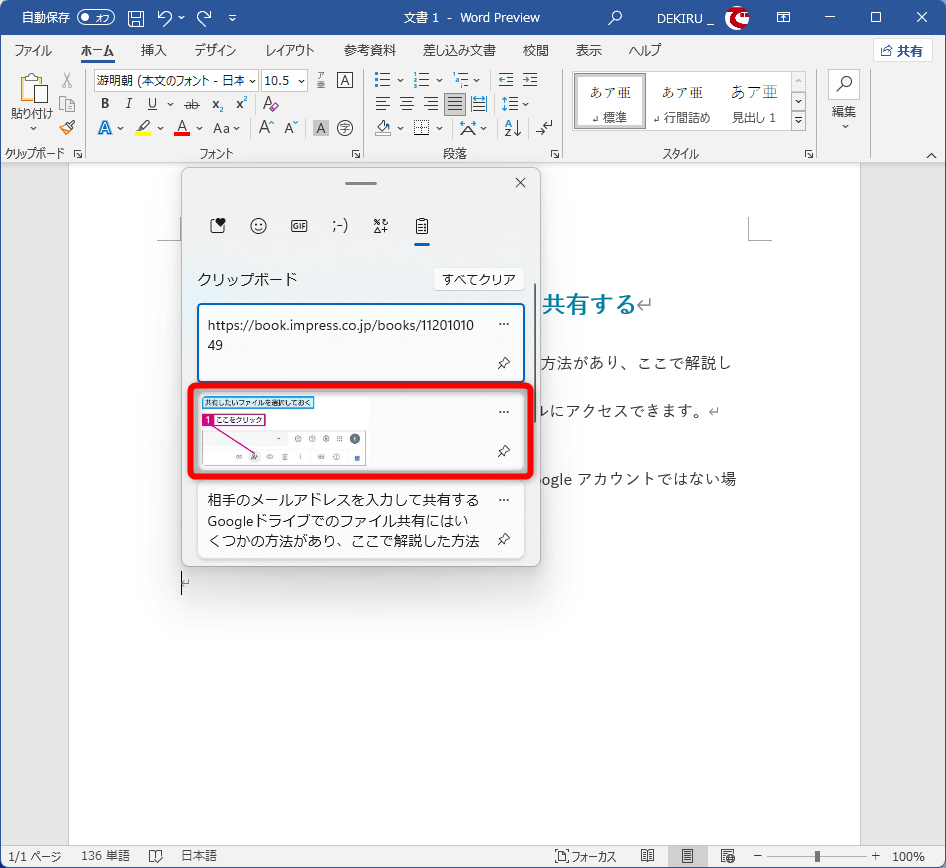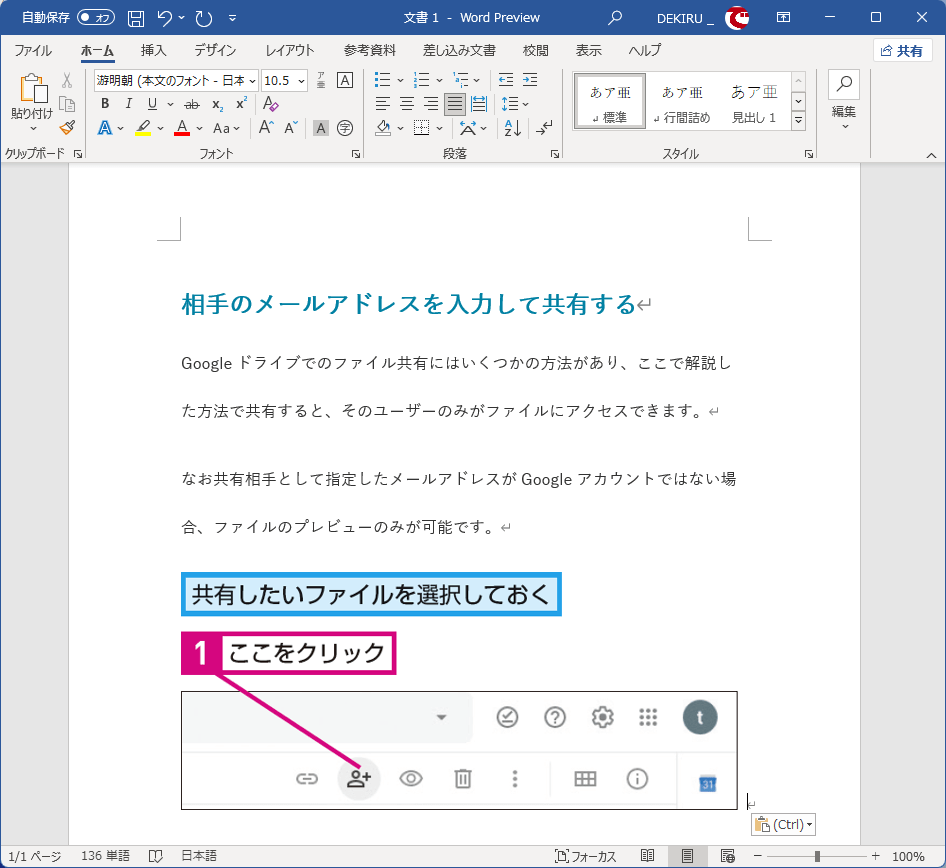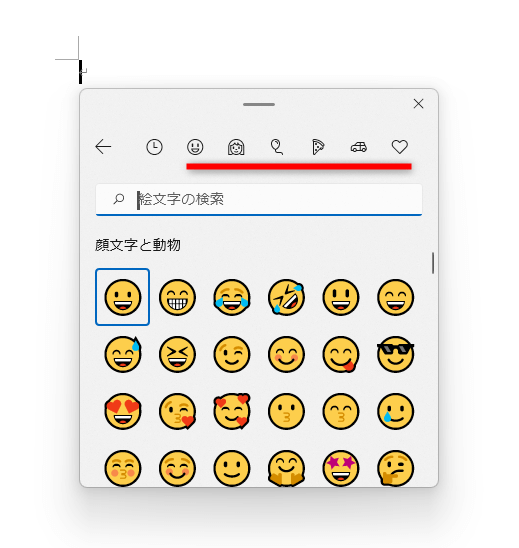大量のコピペ作業を時短できる
[Ctrl]+[C]キーでコピーしたデータはクリップボードに保存されます。通常[Ctrl]+[V]キーを押して貼り付けますが、Windows 11では[Windows]+[V]キーを試してみてください。
[Windows]+[V]キーを押すと、クリップボードの履歴が表示されます。
[Ctrl]+[V]キーでは、クリップボードに保存された最後のデータしか貼り付けられませんが、[Windows]+[V]キーを押すと、クリップボードの履歴の一覧が表示されて、任意のデータを選択して貼り付けることが可能です。
ここでは、Webページの文字列と画像、URLをコピーして、クリップボードの履歴から貼り付けてみます。
クリップボード履歴を使う
1文字列をコピーする
Webページの文字列を選択し、[Ctrl]+[C]キーを押してコピーします。
2画像をコピーする
続けて、画像を右クリックして[画像をコピー]を選択します。
3URLをコピーする
リンクURLを右クリックして[リンクのコピー]を選択します。
4クリップボードの履歴から文字列を貼り付ける
Wordのウィンドウに切り替えて、貼り付けたい位置にマウスカーソルを移動します。[Windows]+[V]キーを押すと、クリップボードの履歴が表示されます。まずは一覧から文字列を選択して貼り付けます。
5文字列が貼り付けられた
クリップボードの履歴から文字列が貼り付けられました。
6画像を貼り付ける
続けて、画像を貼り付けたい位置にマウスカーソルを移動して[Windows]+[V]キーを押します。クリップボードの履歴から画像を選択しましょう。
画像が貼り付けられました。同様にリンクURLも貼り付け可能です。
ここではWordに貼り付けましたが、ほかのアプリでも利用できます。また、同じMicrosoftアカウントでサインインしていれば、ほかのパソコンでクリップボードにコピーしたデータも利用可能です。
なお、履歴の一覧を消去したいときは[すべてクリア]をクリックします。個別に削除したいときは、右上の[...]をクリックして[削除]を選択してください。