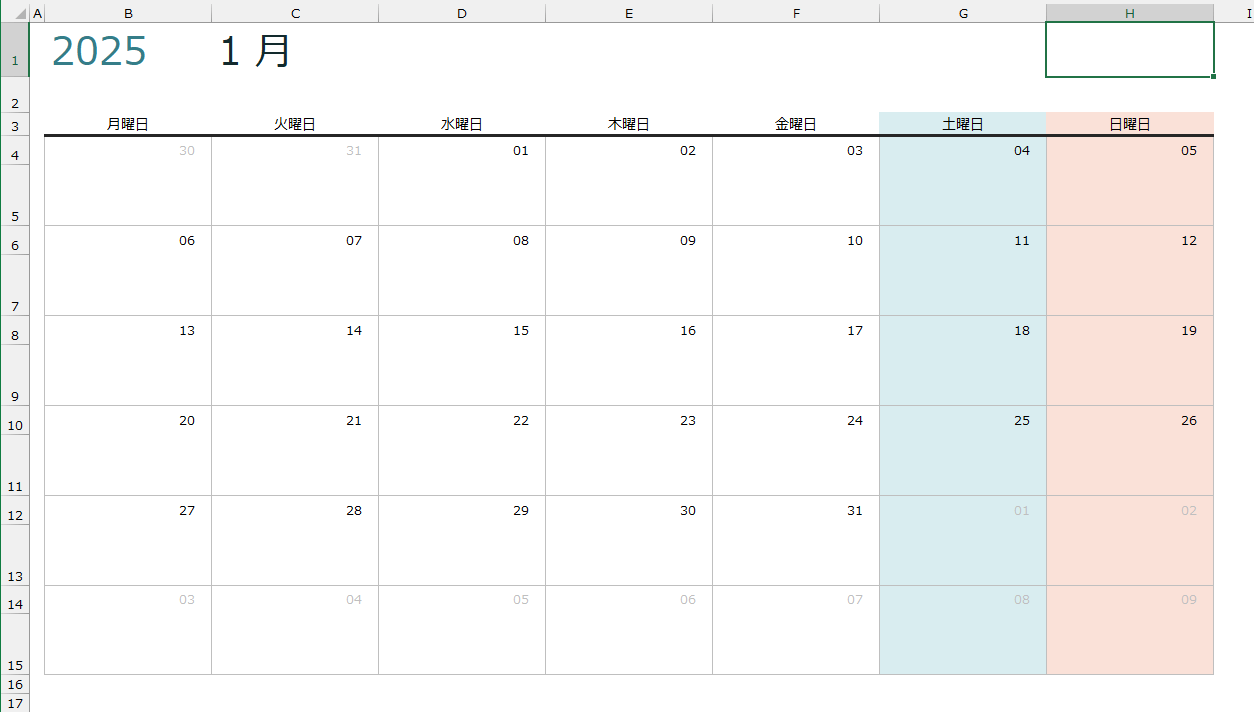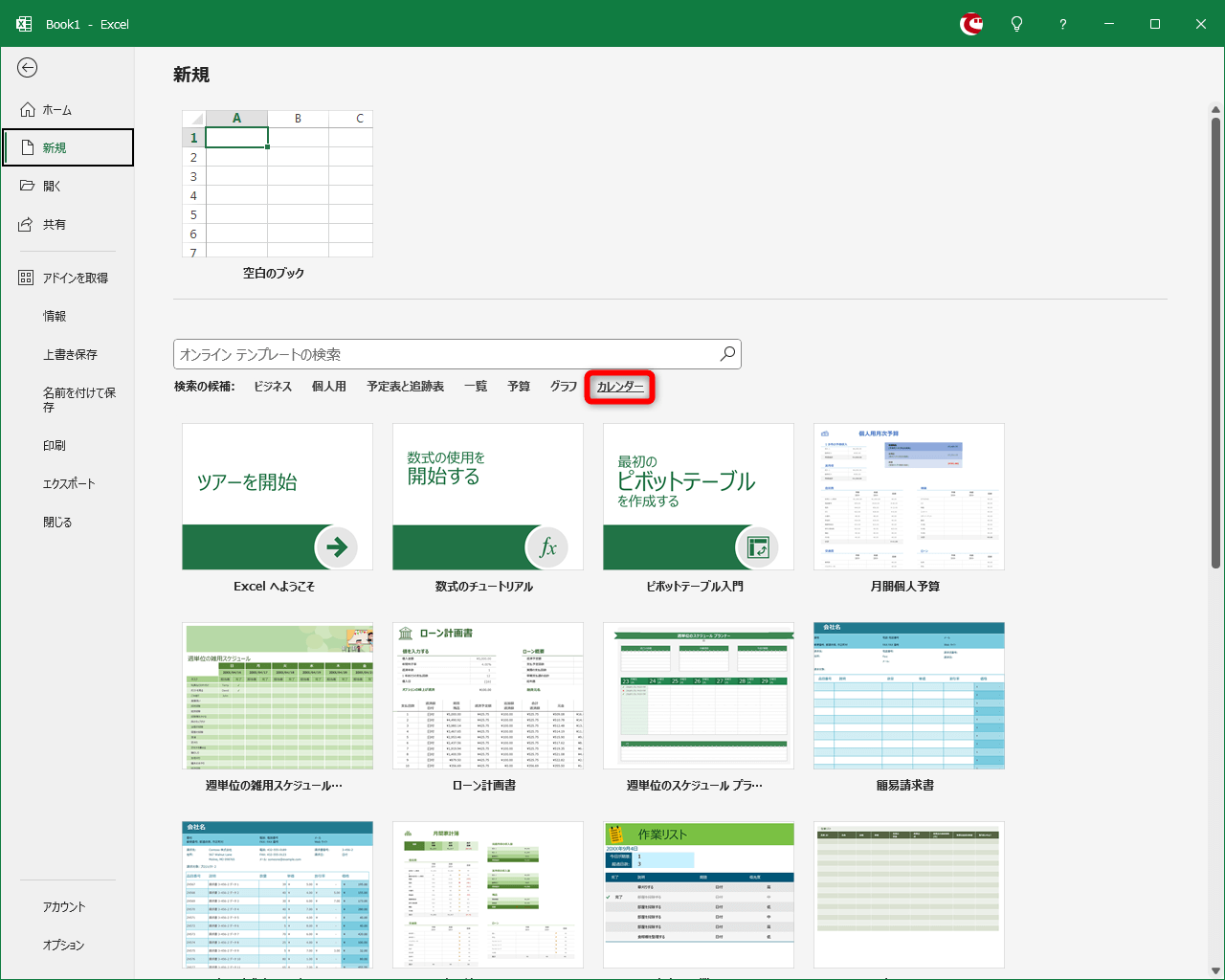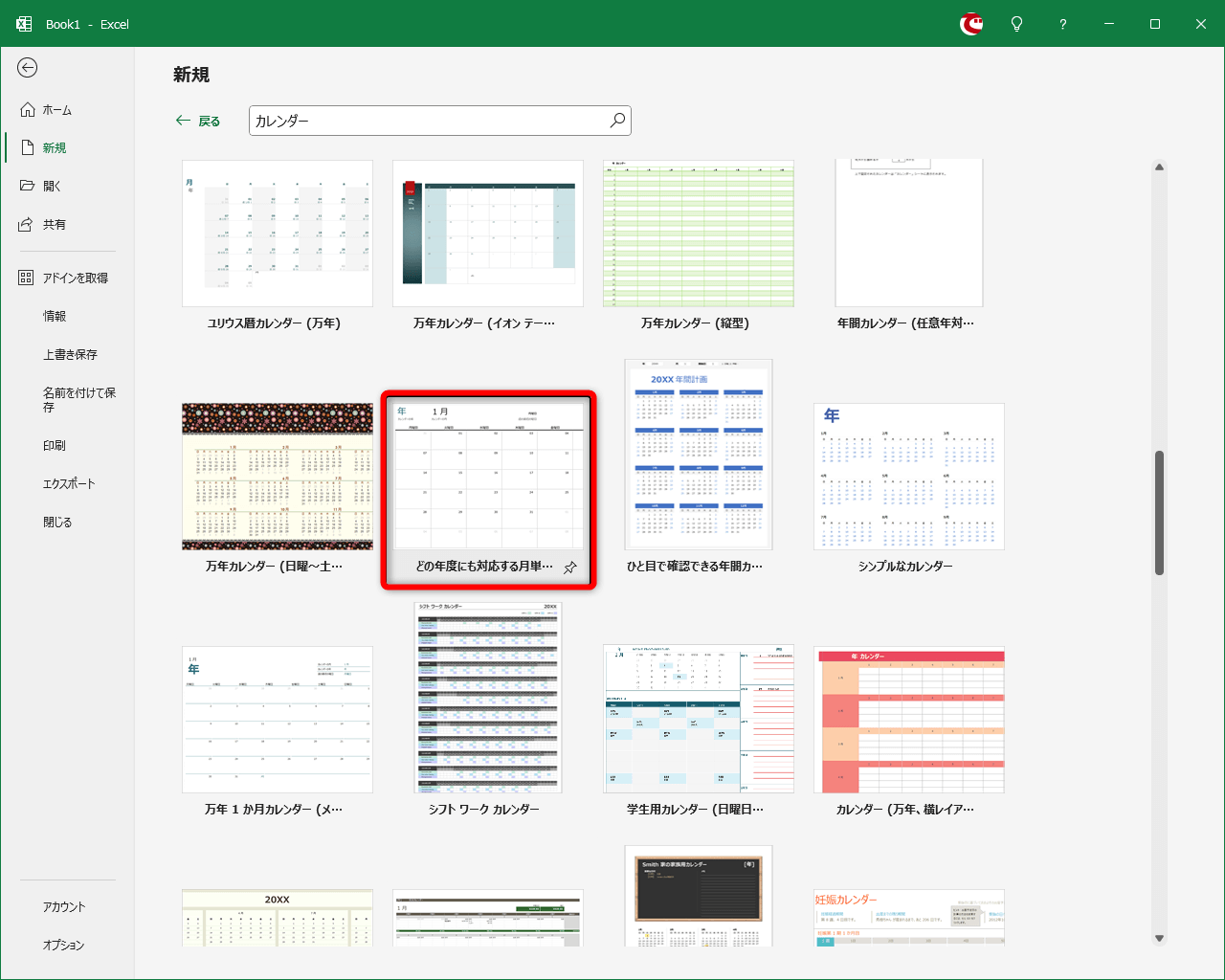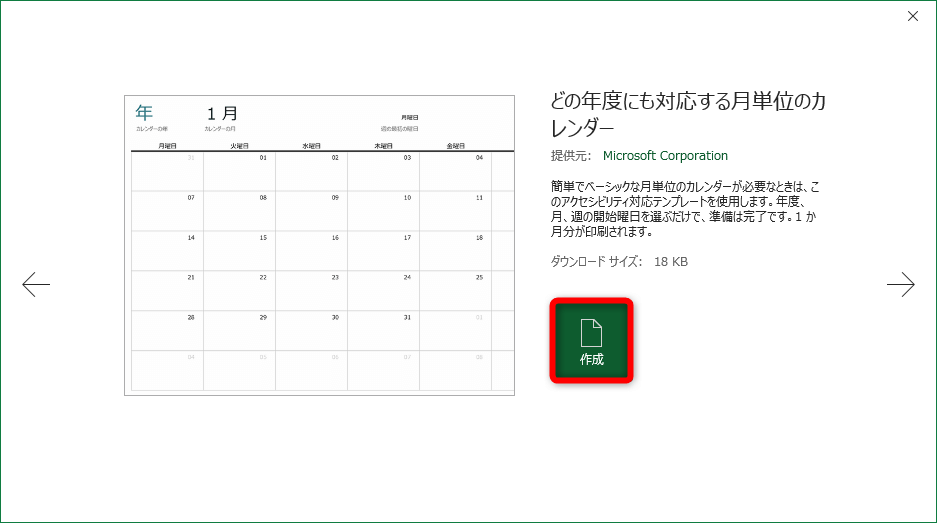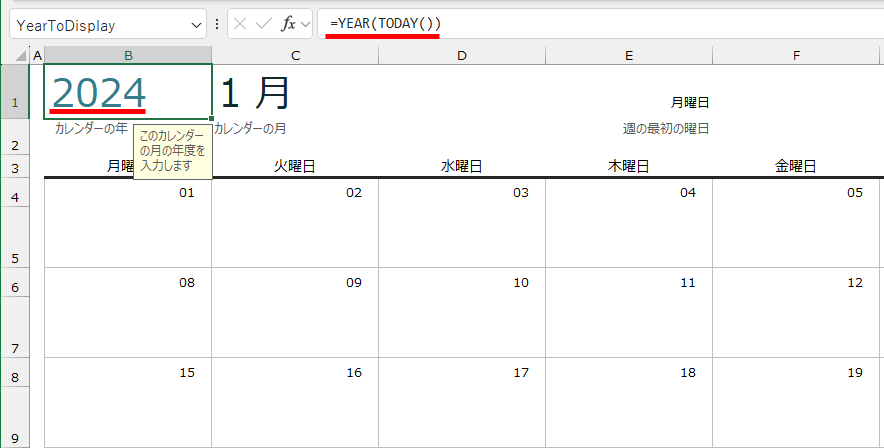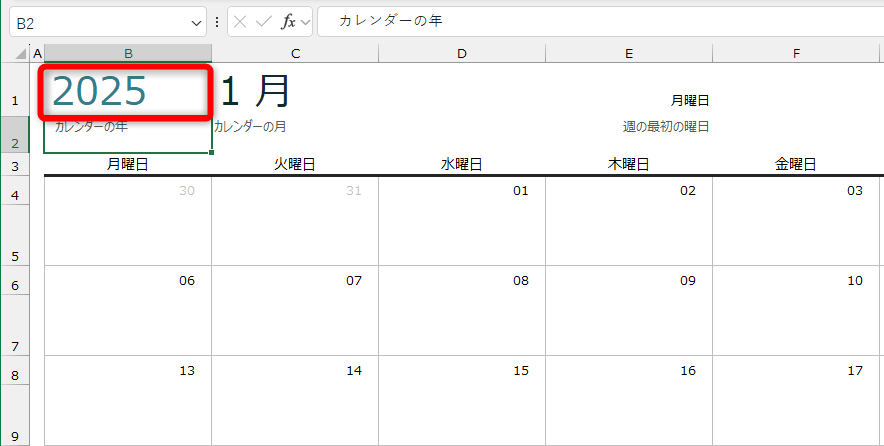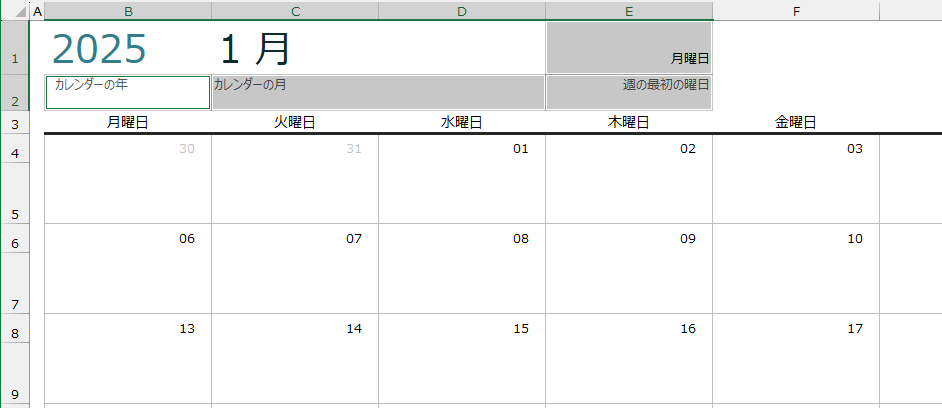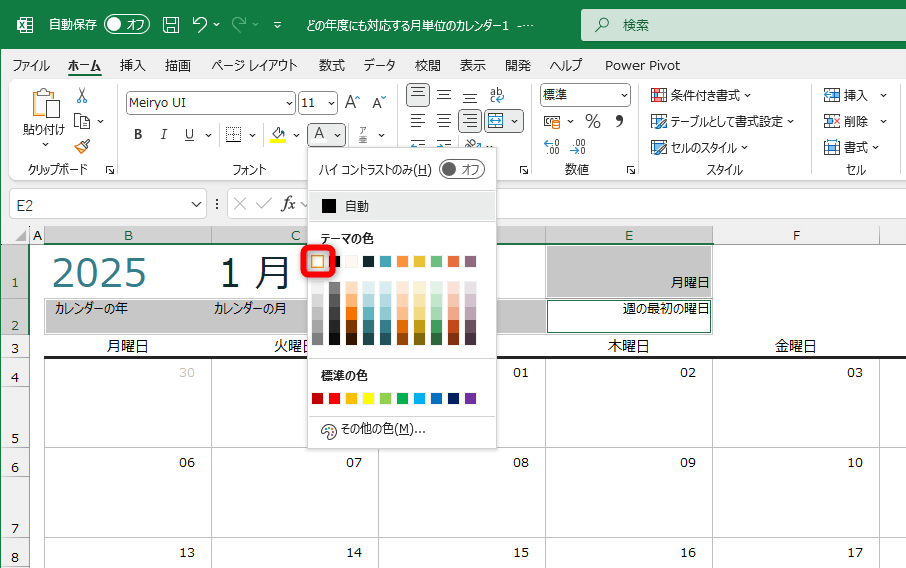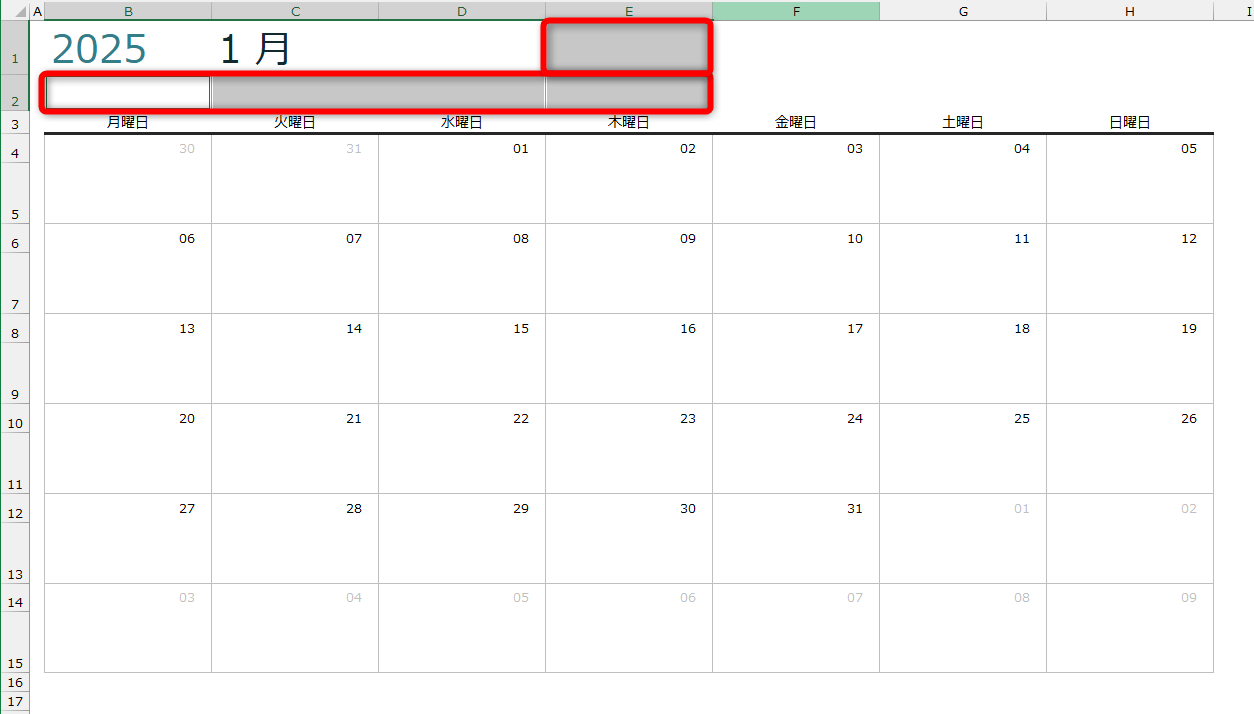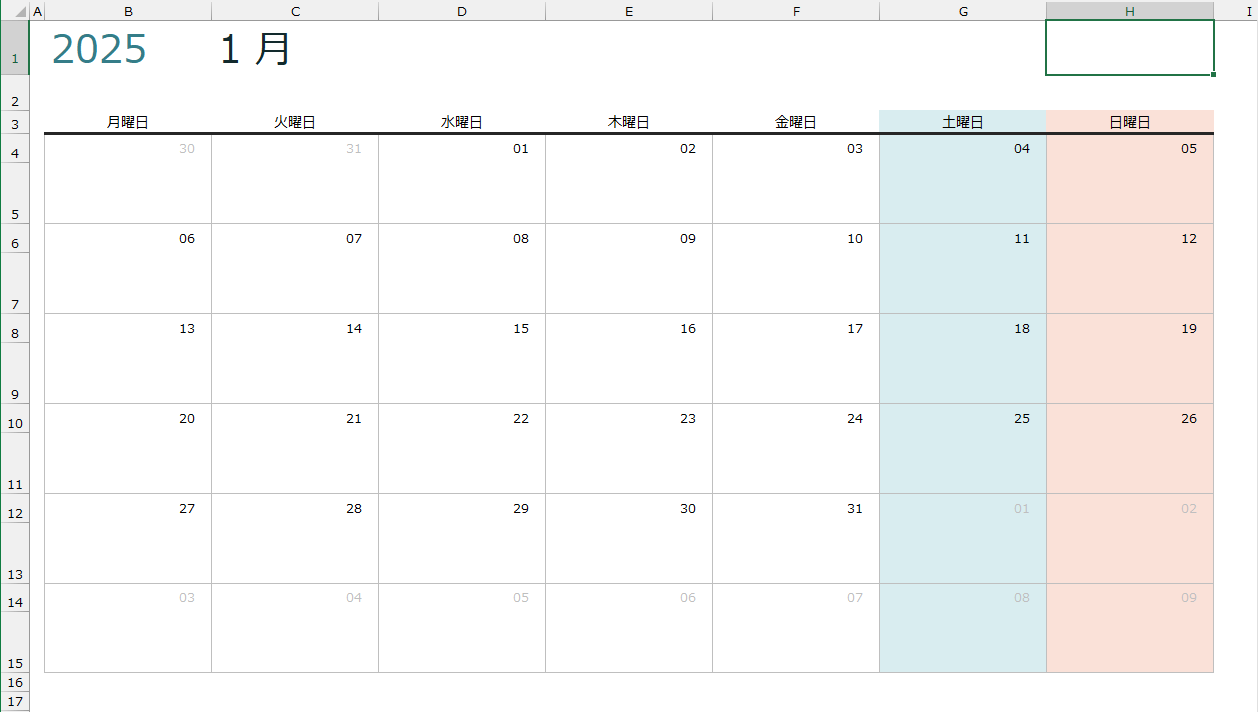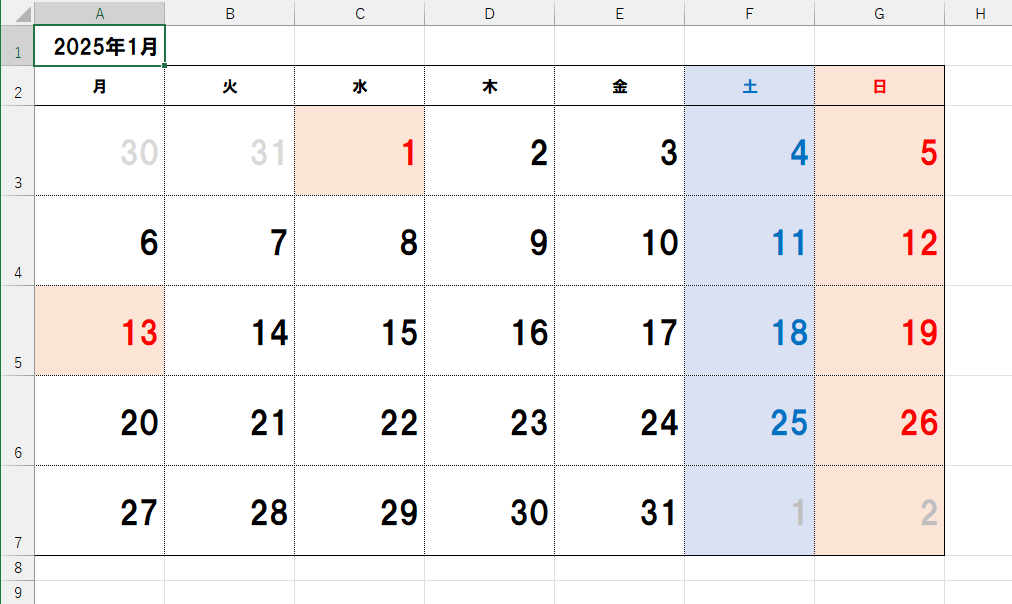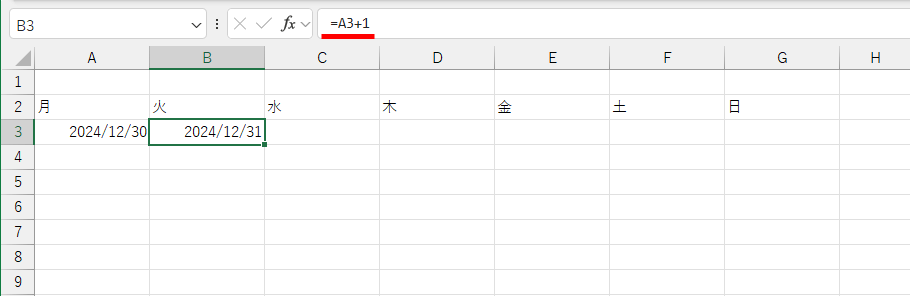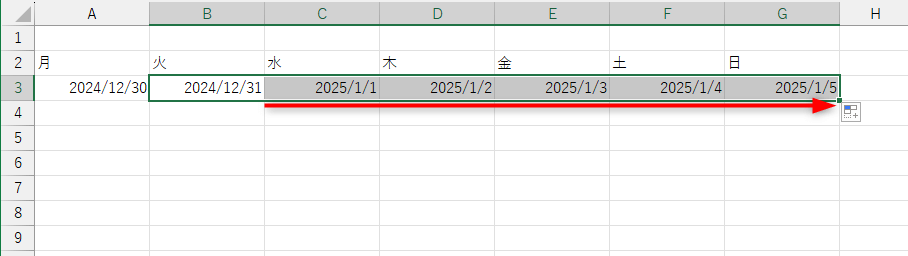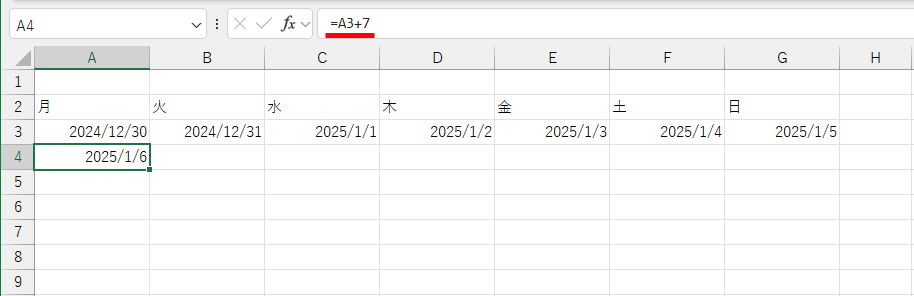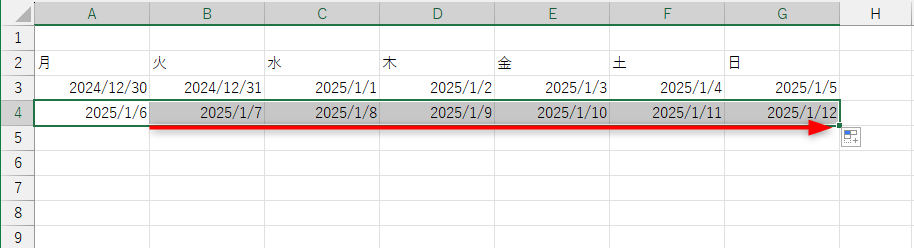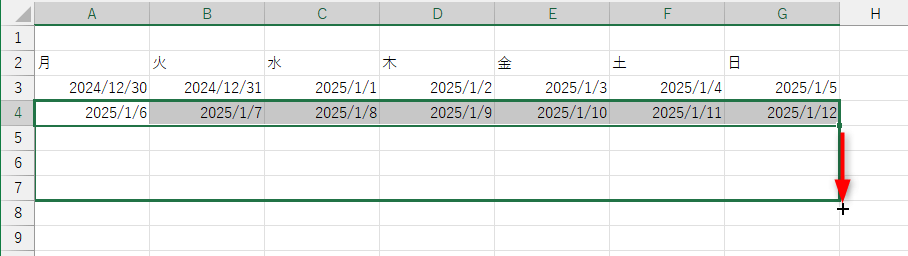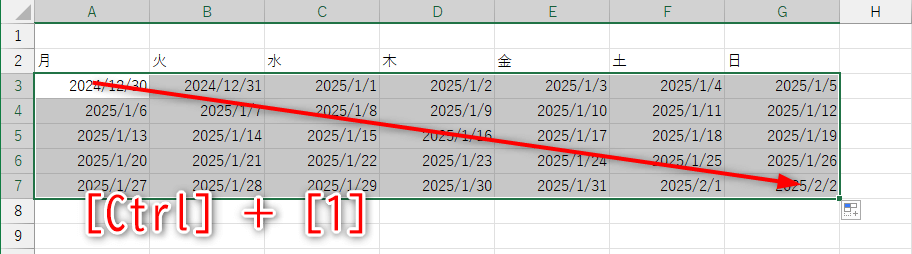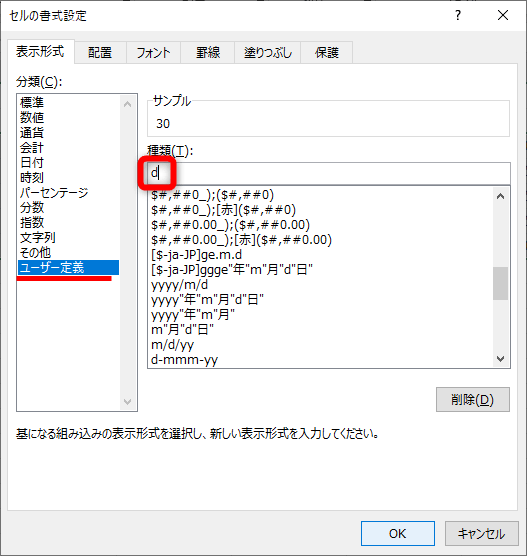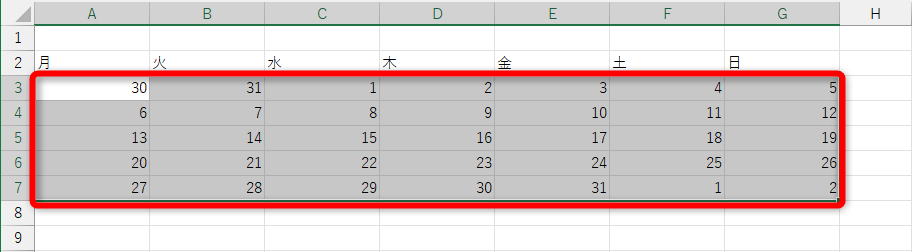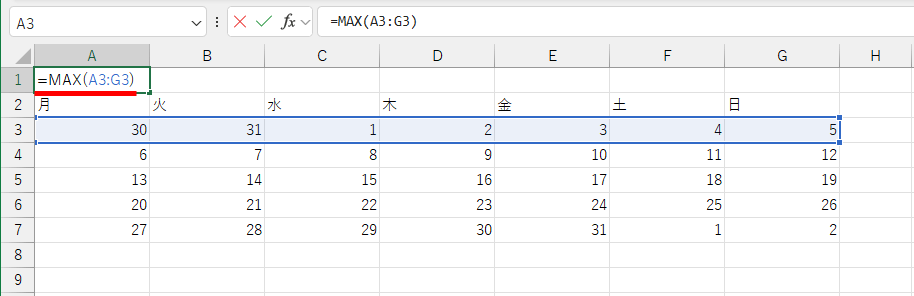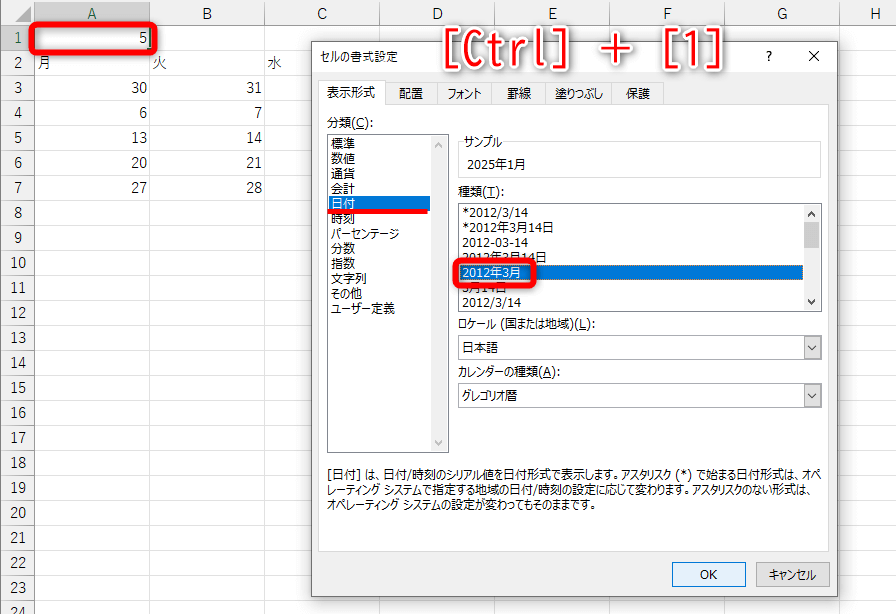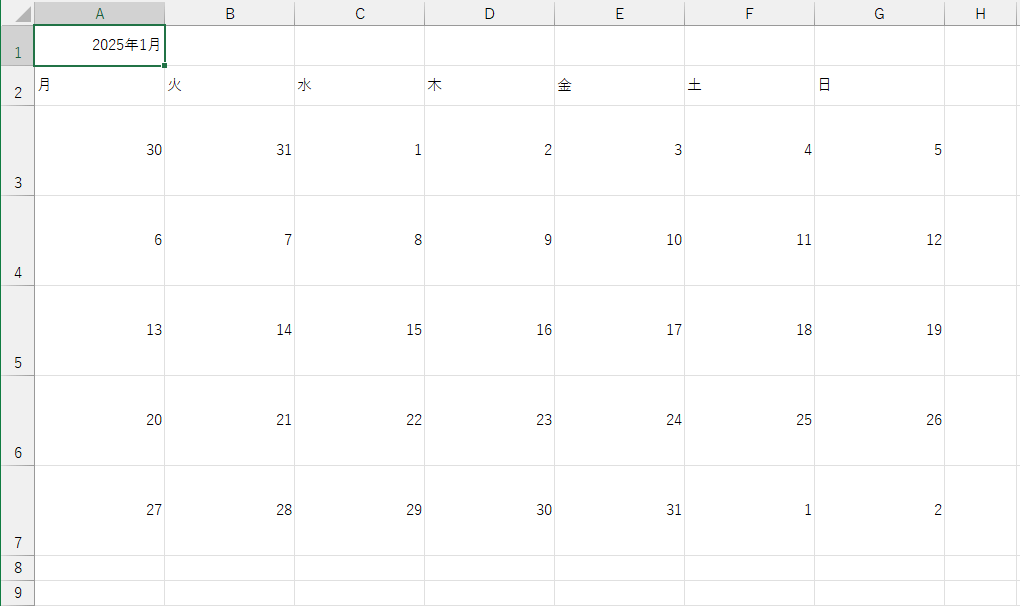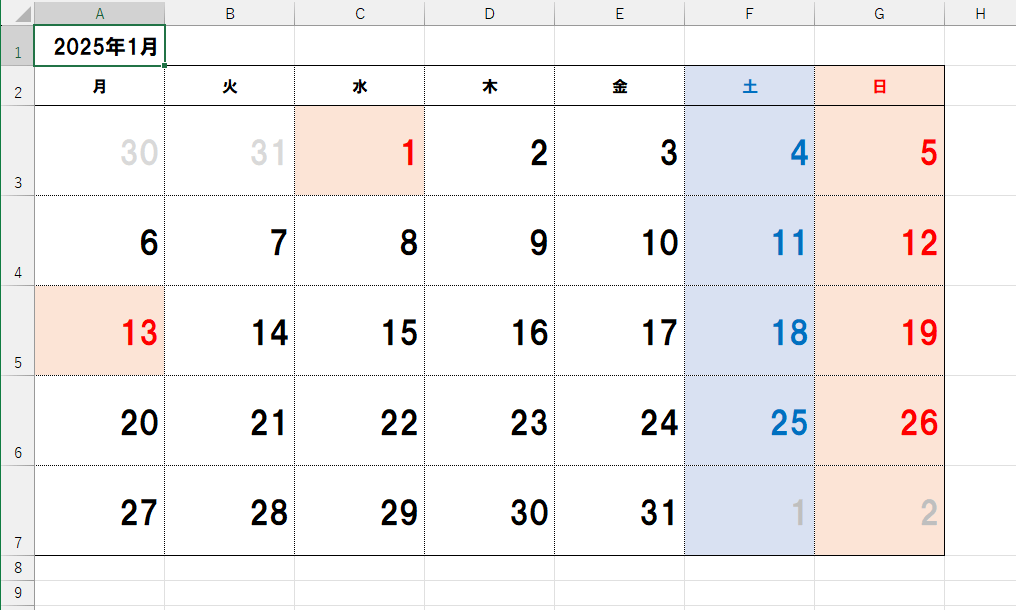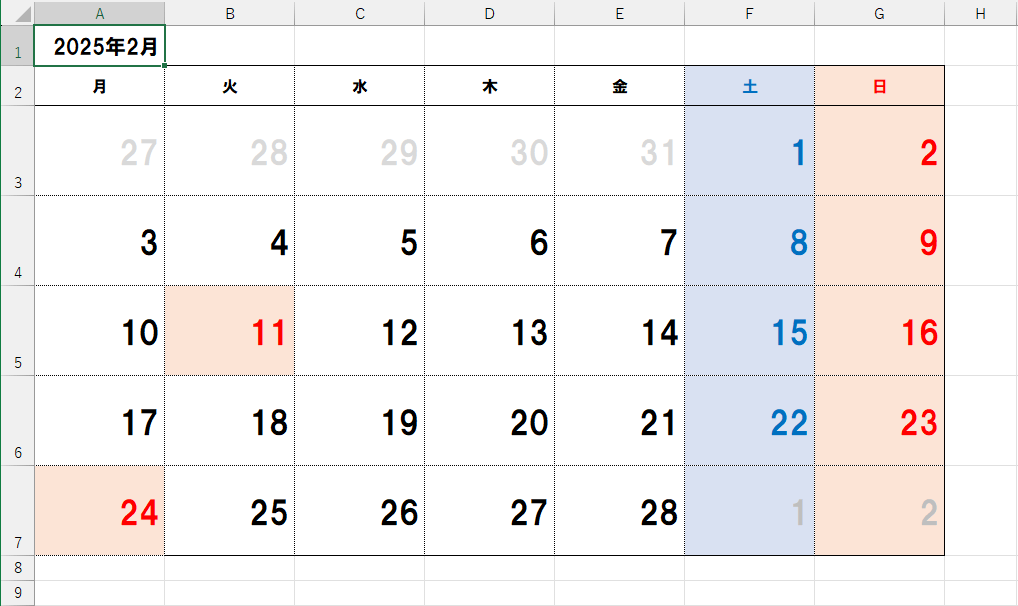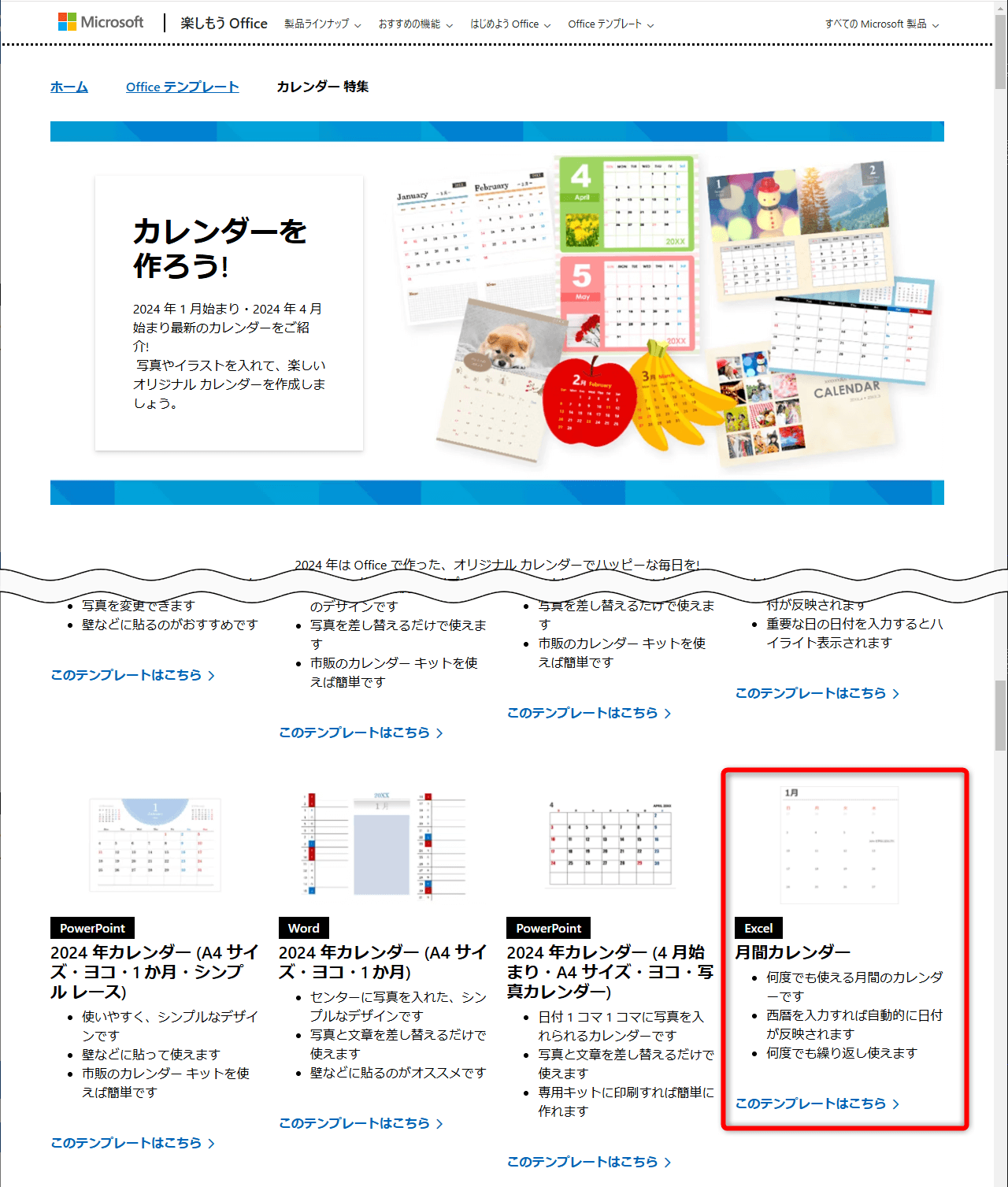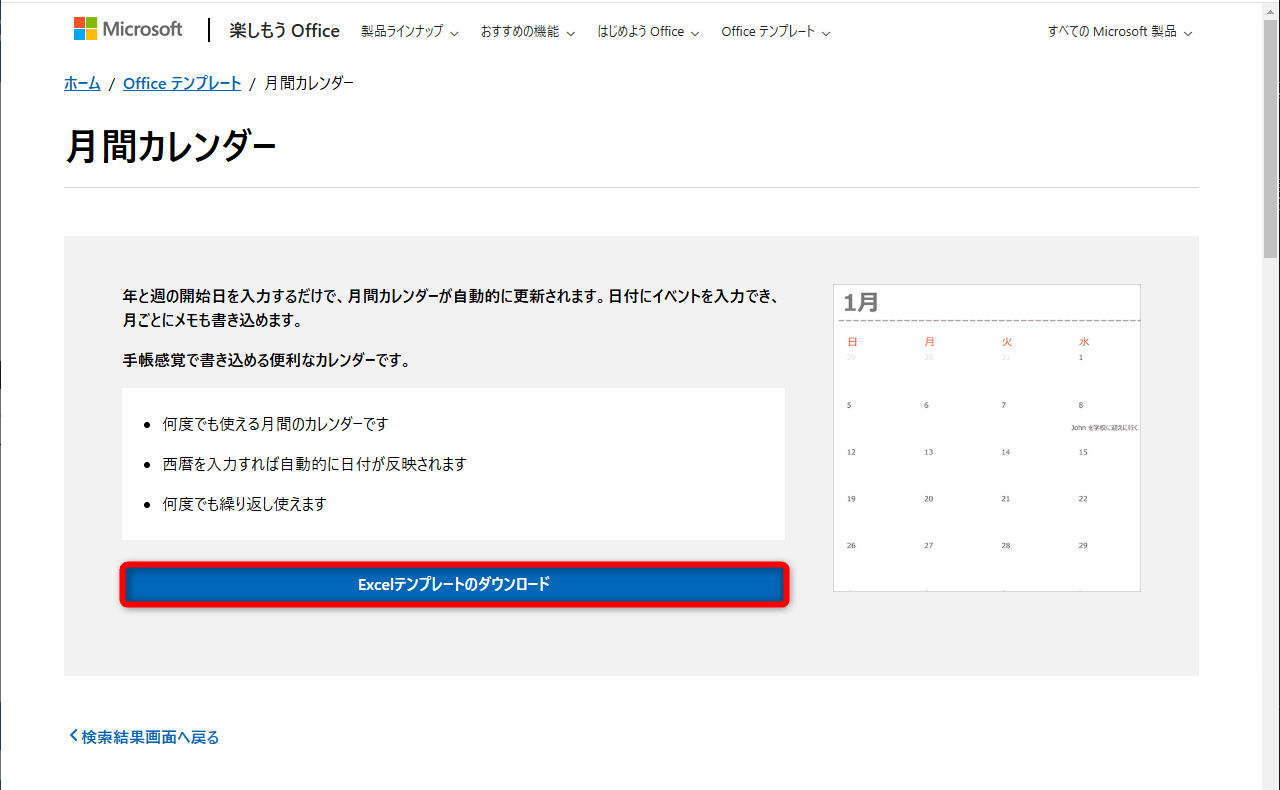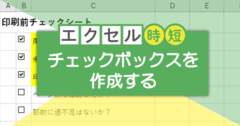メモ書き用のカレンダーを作成する
2024年も残り少なくなり、2025年のカレンダーを準備する時期になりました。いつもは「Googleカレンダー」や「Outlook」などのアプリを利用している人でも、紙のカレンダーがあると便利なシーンがあるはずです。例えば、予定の書き込みと確認を簡単にしたいときなどです。
- 対面での会議中に、その場で書き込んでスケジュールを決める
- 締め切りを忘れないように、自宅やオフィスの壁にカレンダーを貼っておく
- シフト表を店舗の見やすい場所に貼り、変更があれば書き込めるようにしておく
しかし、市販のカレンダーを購入するまでもないと考える人もいるでしょう。Excelでカレンダーを作成して、何枚でも印刷できるようにしておいてはいかがでしょうか? 1度作成しておけば、用途に応じて使い分けられます。
Excelで作成した2025年のカレンダーです。何枚でも印刷し直せるので、メモ書きの用途には最適ですよね。決まっている予定はデータとして入力しておくことも可能です。
本記事では、2025年のカレンダーをExcelで作成する方法を紹介します。
Excelのテンプレートからカレンダーを作成する
手軽に自分専用のカレンダーを作成するなら、Excelの画面から選択できるテンプレートがおすすめです。[ファイル]-[新規]の画面からテンプレートを検索できます。
ここでは例として「どの年度にも対応する月単位のカレンダー」というテンプレートをダウンロードして、2025年1月のカレンダーを作成します。
[ファイル]-[新規]の画面です。検索候補として「カレンダー」が表示されています。見当たらない場合は、検索ボックスに「万年カレンダー」と入力して検索してください。
1テンプレートを選択する
[ファイル]-[新規]の画面から[カレンダー]をクリックすると、カレンダーのテンプレートが表示されます。ここでは「どの年度にも対応する月単位のカレンダー」を選択します。
2テンプレートからファイルを作成する
選択したテンプレートが表示されました。[作成]をクリックします。
3「年」を変更する
テンプレートからカレンダーのファイルが作成されました。初期状態では、現在の年(ここでは「2024」)と表示されていますが、これはセルB1に「=YEAR(TODAY())」という数式が入力されているためです。TODAY関数で取得した現在の日付から、YEAR関数で「年」が取り出されているわけです。
ここでは、2025年1月のカレンダーを作りたいので、セルB1に「2025」と直接入力します。入力後に「2025年1月」のカレンダーに切り替わります。なお、このテンプレートではセルE1のプルダウンリストから週の始まりの曜日を選択できます。
4印刷に不要な部分を非表示にする
2024年1月のカレンダーが完成しました。「カレンダーの年」などの文字列が印刷されないように非表示にしておきましょう。[Ctrl]キーを押しながらセルB2~E2、E1をクリックして選択します。
ここでは文字色を「白」に設定して非表示にします。セルB2~E2の文字は削除しても構いませんが、セルE1の内容は削除してはいけません。カレンダーが壊れてしまいます。
セルの文字色が「白」に設定されて見えなくなりました。
5土日に背景色を設定する
土日のセルに背景色を設定しておくといいでしょう。2月以降に切り替えたいときは、セルD1に設定されているプルダウンリストから「月」を切り替えます。
白紙の状態からカレンダーを自作する
白紙の状態からオリジナルのカレンダーを自作することも可能です。テンプレートでは物足りない場合は、オリジナルのカレンダー作りにチャレンジしてみましょう。以下は完成のイメージです。
Excelで白紙の状態から自作したカレンダーの例です。ここでは月曜日始まりのカレンダーを作成しました。自分好みのデザインに変更できるのもいいところです。
ただし、カレンダーの日付を「1」「2」「3」......と直接入力するのはNGです。月が変わるたびに入力し直さなければならなくなります。入力ミスの可能性もありますよね。
1つのセルの日付を変更するだけで「月」の切り替わる仕掛けを用意します。日付関数を駆使するように思えますが、必要なのは「=A3+1」「=A3+7」「=MAX(A3:G3)」の3つのみと、単純な数式で作成可能です。
例えば、セルA3に入力した日付を基準にすると、セルB3の日付は「=A3+1」で表せます。1週間後のセルB4の日付は「=A3+7」となります。「=MAX(A3:G3)」の数式はカレンダーのタイトルの「月」を表示するために使います。これらのことを踏まえて、具体的な操作を見ていきましょう。
カレンダーの日付を入力する
1第1週の日付を入力する
2行目に曜日を入力しておきます。1行目にはカレンダーのタイトル「年月」を入力したいので、この時点では空白にしています。第1週目の月曜日(セルA3)に日付を入力します。2025年1月1日を含む週の月曜日は、2024年12月30日なので、「2024/12/30」と入力しています。翌日のセルB3には「=A3+1」と入力しました。
セルB3の数式「=A3+1」をセルG3までコピーします。これで第1週の日付を入力できました。
2第2週目の日付を入力する
第2週の日付としてセルA4に「=A3+7」と入力します。「第1週目の7日後」という意味です。
セルA4の数式「=A3+7」をオートフィルでセルG4までコピーします。
3第3週目以降の日付を入力する
第3週以降の日付を入力します。セルA4からG4までを選択した状態で下方向へドラッグしてオートフィルでコピーします。
4日付の表示形式を整える
日付をすべて入力できました。「yyyy/mm/dd」から、日付のみに表示形式を変更します。日付全体のセル範囲(A3~G7)を選択して[Ctrl]+[1]キーを押します。
[セルの書式設定]ダイアログボックスが表示されました。[ユーザー定義]をクリックして[種類]の入力欄に半角の「d」と入力して[OK]ボタンをクリックします。
日付の表示形式が変更されました。
5「年月」を取り出す
カレンダーの見出しとして「2024年1月」と表示します。月の切り替えと連動するように関数を利用します。セルA1に「=MAX(A3:G3)」と入力して、第1週の最大の日付を取得します。
6セルの表示形式を「年月」に変更する
セルA1を選択して[Ctrl]+[1]キーを押して[セルの書式設定]ダイアログボックスを表示します。続いて[日付]を選択し、[種類]から[2012年3月]を選択します。
セルA1の表示が「2025年1月」となりました。これでカレンダーの機能は完成です。
カレンダーの書式を整える
続けてカレンダーの書式を整えましょう。A4用紙の横方向に印刷する場合、列の幅:120~130ピクセル、行の高さ:90ピクセル程度を目安にセルのサイズを調整します。
7セルのサイズを整える
ここでは、1~2行目の高さは40ピクセル、3~8行目の高さは90ピクセル、A~G列の幅は130ピクセルとしました。
8書式を設定する
土曜日、日曜日、祝日の背景色と日付のフォントを設定しました。
翌月のカレンダーに切り替える
最後にカレンダーの動作を確認するために翌月の2月に切り替えてみましょう。作成したカレンダーの基準となる日付は、セルA3でしたね。この日付を当月の最終月曜日に指定すれば、翌月のカレンダーに切り替わります。
なお、祝祭日は自動的に反映されないので、セルの背景色などの書式は手動で再設定してください。
9基準の日付を変更する
セルA3の日付を「2024/1/29」に変更します。
2月のカレンダーに切り替わりました。見出しも「2025年2月」に変更されています。
10書式を整える
祝祭日の書式を2025年2月に合わせて整えれば完成です。
HINTマイクロソフトの公式サイトでカレンダーを探すには
マイクロソフトの公式サイトから、カレンダーのテンプレートを探す方法もおすすめです。写真入りのカレンダーなど、華やかなテンプレートも用意されており、無料で利用可能です。Excelのファイルのほか、PowerPointやWord向けのファイルも提供されています。
カレンダー特集のWebページを開いて、好みのカレンダーを選択します。
カレンダーの詳細が表示されます。[Excelテンプレートのダウンロード]をクリックすると、ダウンロードが開始します。ダウンロードが開始されないときは[Excelテンプレートのダウンロード]のリンクを右クリックして[名前を付けてリンクを保存]を選択してください