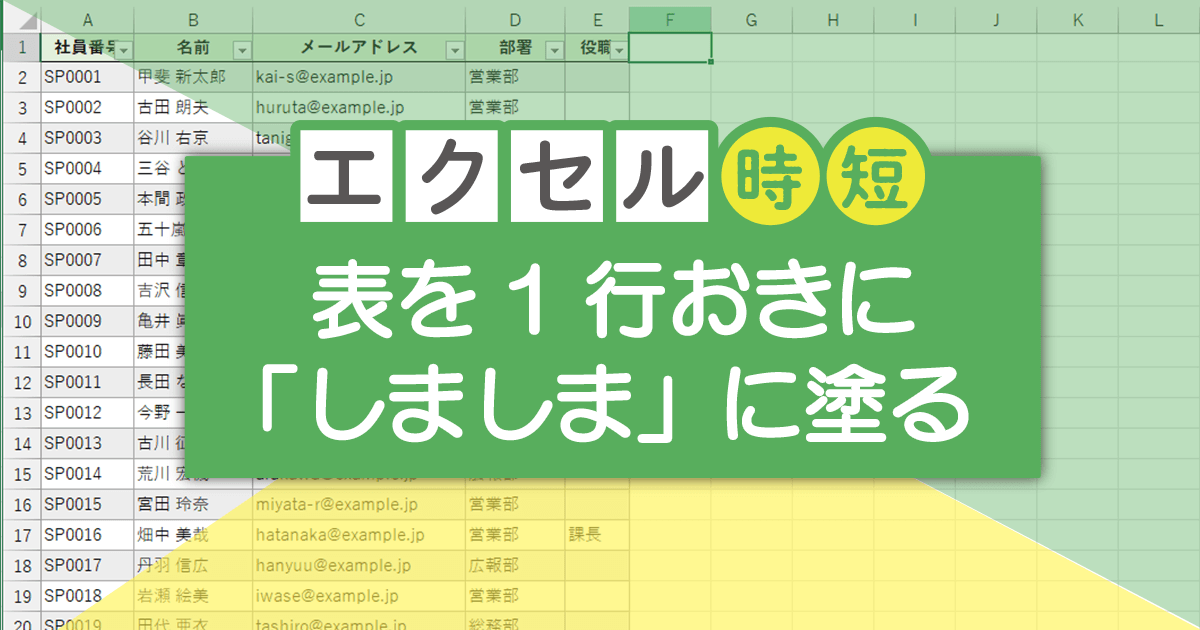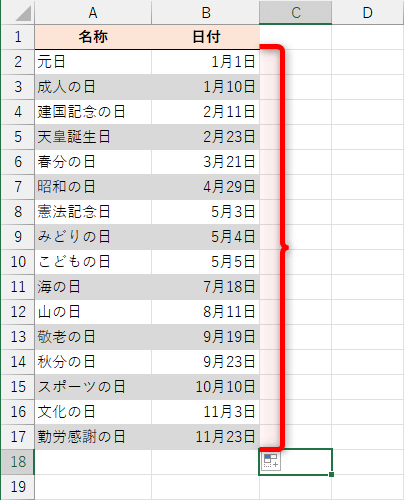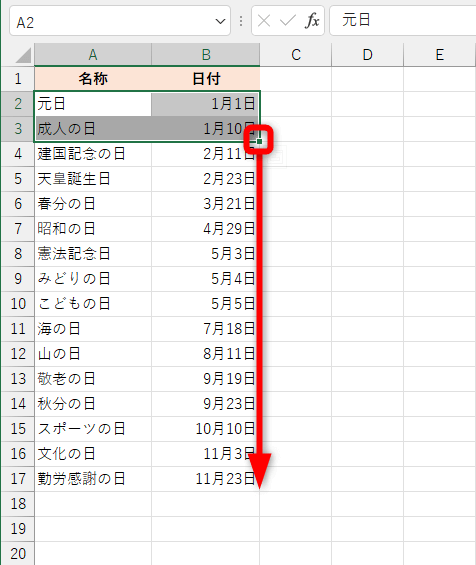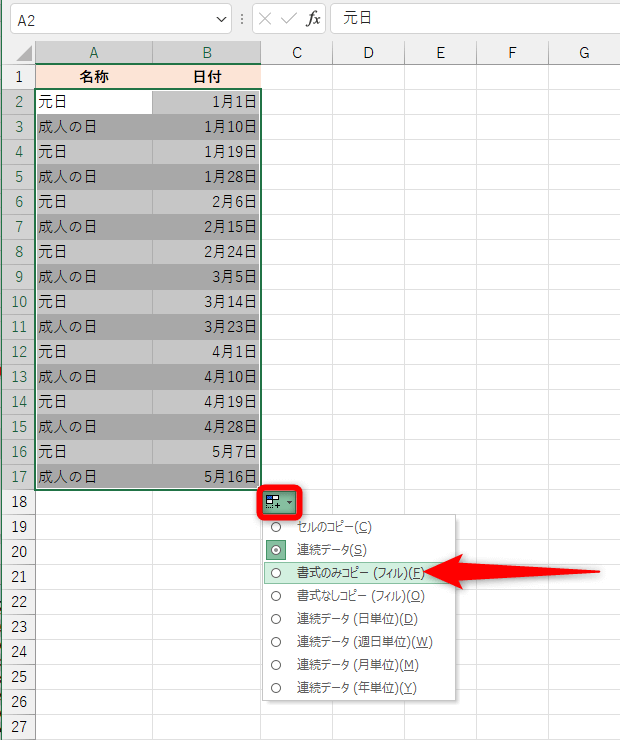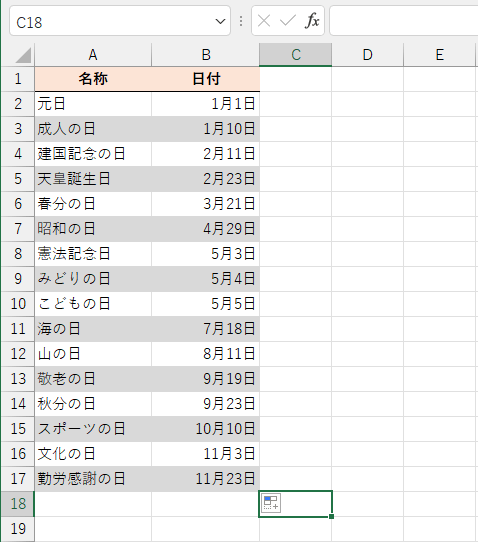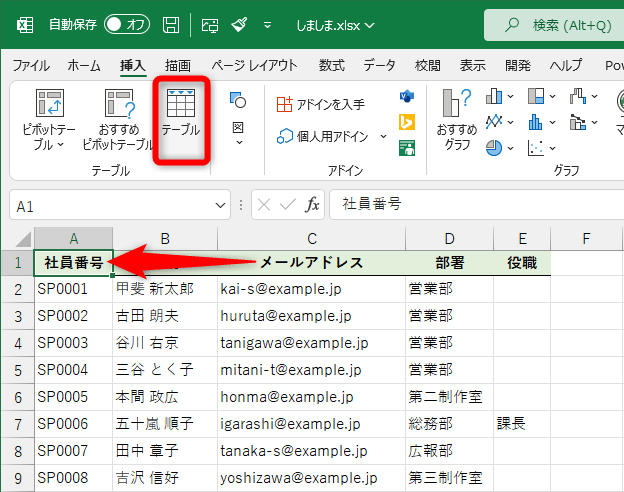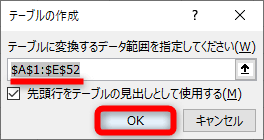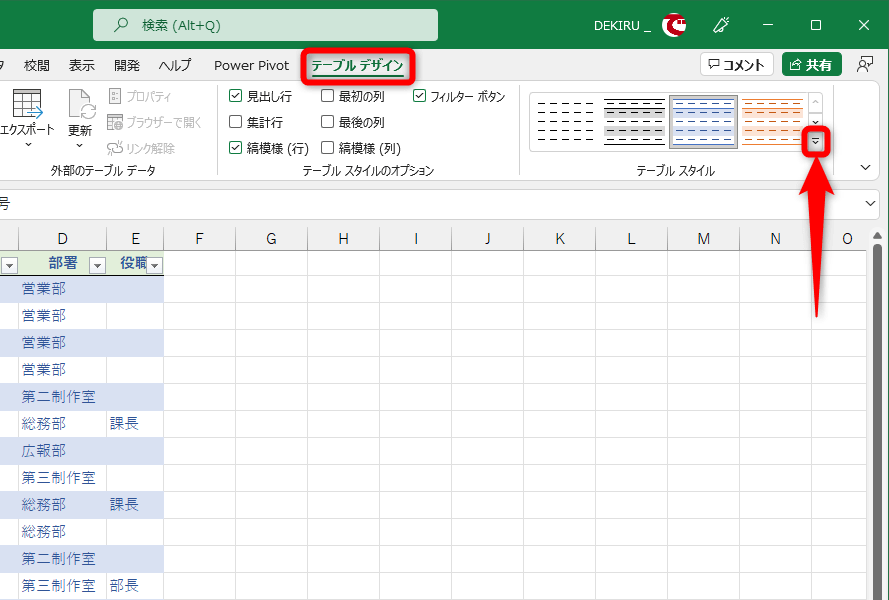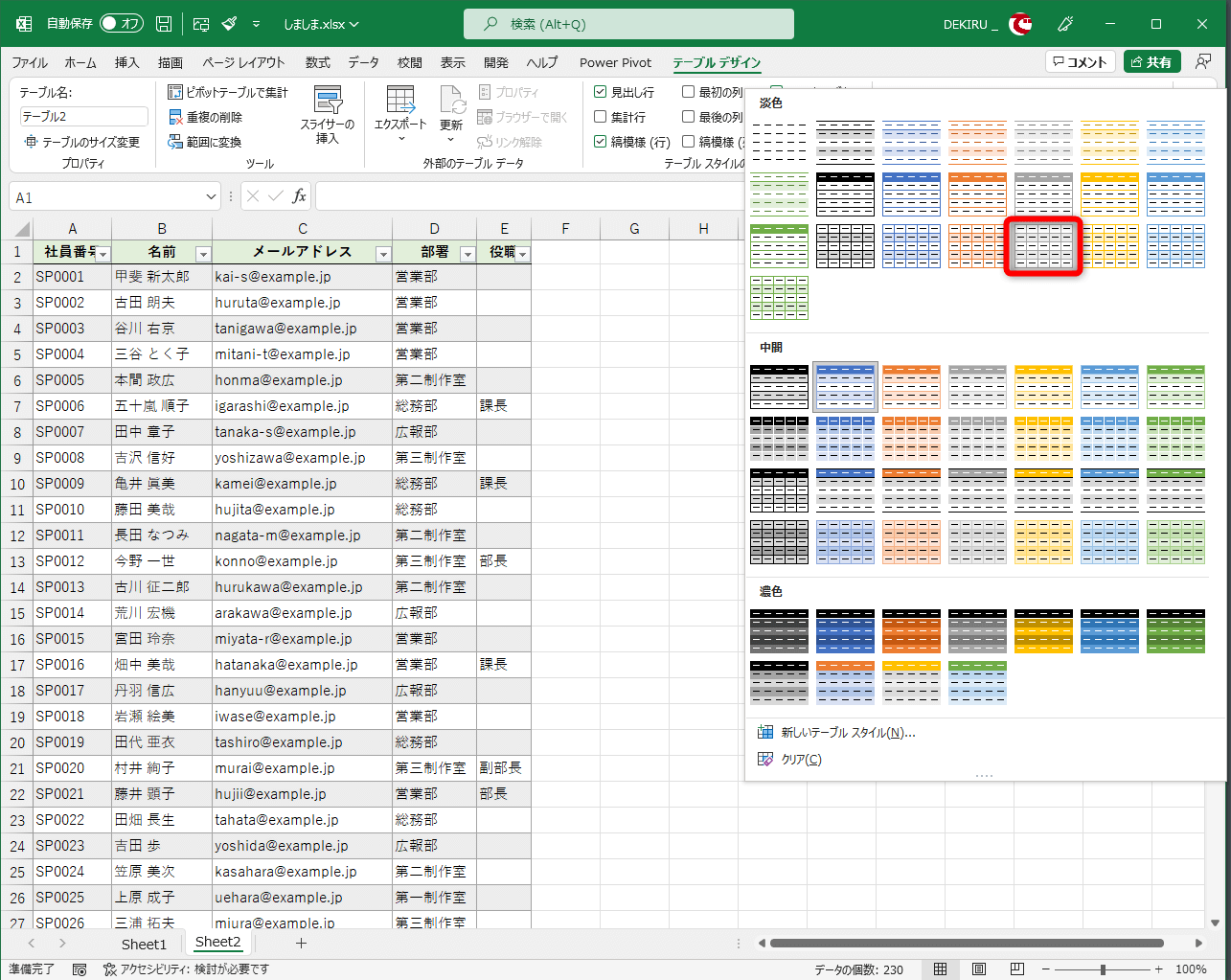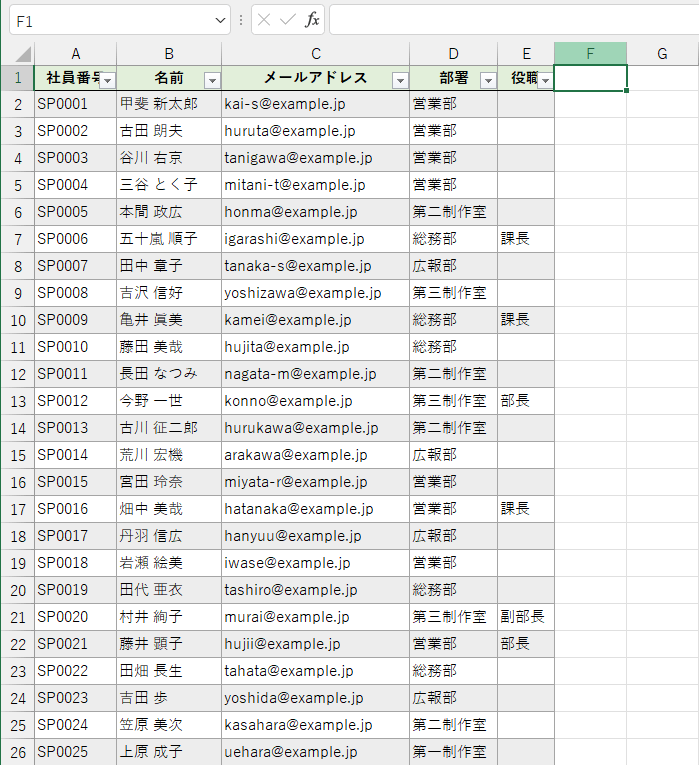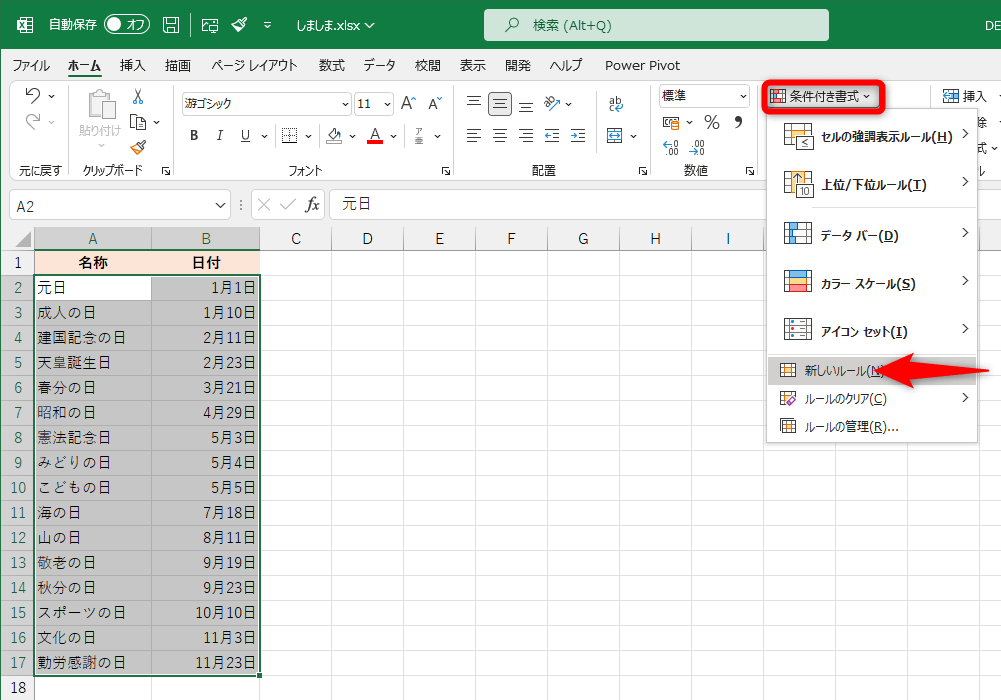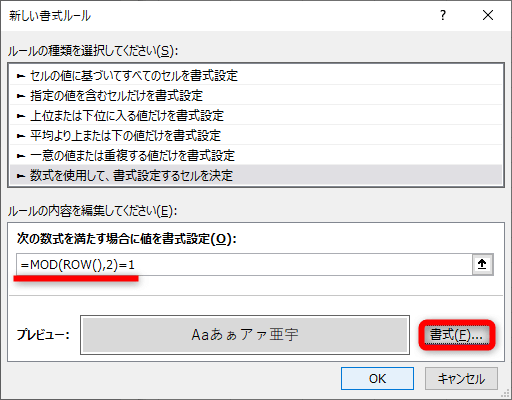【エクセル時短】は「少しでも早く仕事を終わらせたい!」というビジネスパーソンのみなさんに、Excelの作業効率をアップするワザをお届けする連載です。
内容が読みやすい表にできる
Excelの資料で、1行おきに色が塗られた表を見たことはありませんか? 例えば、以下のような表です。
1行おきに色が塗られた表の例です。隣接する行との区別が付きやすくなり、内容が見やすくなる効果があります。
このような「しましま」の表を自分で作成したいとき、手作業で1行ずつ色を塗るのは現実的ではありませんよね。簡単に作る方法がいくつかあるので、本記事でぜひマスターしてください。
いちばん簡単な「オートフィル」
もっとも簡単なのは、Excelの定番機能である「オートフィル」の「書式のみコピー」を使う方法です。以下の動画でも解説しています。
1オートフィルを実行する
まずは表の1行目、もしくは2行目に色を塗ります。ここでは2行目に色を塗りました。色を塗っていない1行目と、色を塗った2行目の両方を選択し、アクティブセルの右下のフィルハンドルを下方向へドラッグします。
2オートフィルオプションを指定する
[オートフィルオプション]をクリックし、[書式のみコピー(フィル)]を選択します。
31行おきに色塗りできた
たったこれだけで、1行おきに色を塗ることができました。
オートフィルを使う方法は、とにかく手軽に使えるのがメリットです。ただし、表に行の追加・削除があった場合は、オートフィルをやり直す必要があるというデメリットがあります。
デザインをまとめて変更できる「テーブル」
2つ目に紹介するのは、Excelの「テーブル」機能です。表を「しましま」にすることがテーブルの本来の目的ではありませんが、デザインをまとめて変更できるため、結果的に見やすくなります。
テーブルの場合、行の追加・削除があっても1行ごとの背景色が保持されるというメリットがあります。
1表をテーブルに変換する
表内のセル(ここではセルA1)を選択し、[挿入]タブの[テーブル]ボタンをクリックします。
2テーブルの範囲を指定する
[テーブルの作成]ダイアログボックスが表示されました。自動的にセル範囲が選択されるので[OK]ボタンをクリックします。
3テーブルのデザインを変更する
表がテーブルに変換され、1行おきに色が塗られました。しかし、そのままではイメージとあわないことがほとんどです。[テーブルデザイン]からデザインを変更しましょう。[テーブルスタイル]の[その他]をクリックします。
デザインの一覧が表示されました。マウスポインターを合わせるとデザインを確認できるので、気に入ったデザインが見つかったらクリックして選択しましょう。
4表をテーブルに変換できた
表のデザインが変更され、1行おきに色を塗ることができました。
表をテーブルに変換すると、見出し行にフィルターボタンが追加されて絞り込みや並べ替えができるなど、利便性もよくなります。これらの機能が邪魔でなければ、大きなデメリットはありません。
表を「しましま」にする方法として、「オートフィル&書式のみコピー」と「テーブル」の2つの方法を見てきました。十数行程度の表にはオートフィル、大きな表にはテーブルと使い分けてもいいでしょう。
また、以下のHINTで紹介する「条件付き書式」は、1行おきに色を塗るための古くからあるテクニックです。昔から使われるExcelファイルを引き継いだとき、この方法で「しましま」になっている表を見かけることがあるかもしれません。現在での実用性は低いですが、知識として覚えておいてください。
HINT条件付き書式で表を「しましま」にする
条件付き書式を使う方法では、「表の奇数行か偶数行かを判定して書式を設定する」という動作を数式で行います。奇数行に色を塗りたいときは以下の数式を、
=MOD(ROW(),2)=1
偶数行に色を塗りたいときは以下の数式を、条件付き書式の条件式として使います。
=MOD(ROW(),2)=0
MOD関数は第1引数を第2引数で割ったときの余りを求め、ROW関数は行番号を求めます。その行における行番号を「2」で割り、余りが「1」なら奇数行、余りが「0」なら偶数行と判定するわけです。設定方法は以下の通りです。
1表を選択する
条件付き書式を設定するセル範囲を選択しておきます。[ホーム]タブの[条件付き書式]ボタンから[新しいルール]を選択します。
2条件式と書式を設定する
[新しい書式ルール]ダイアログボックスが表示されました。先ほど記載した条件式を入力します。ここでは奇数行に書式を設定しました。あとは[書式]ボタンをクリックし、塗りつぶしの色を指定すればOKです。