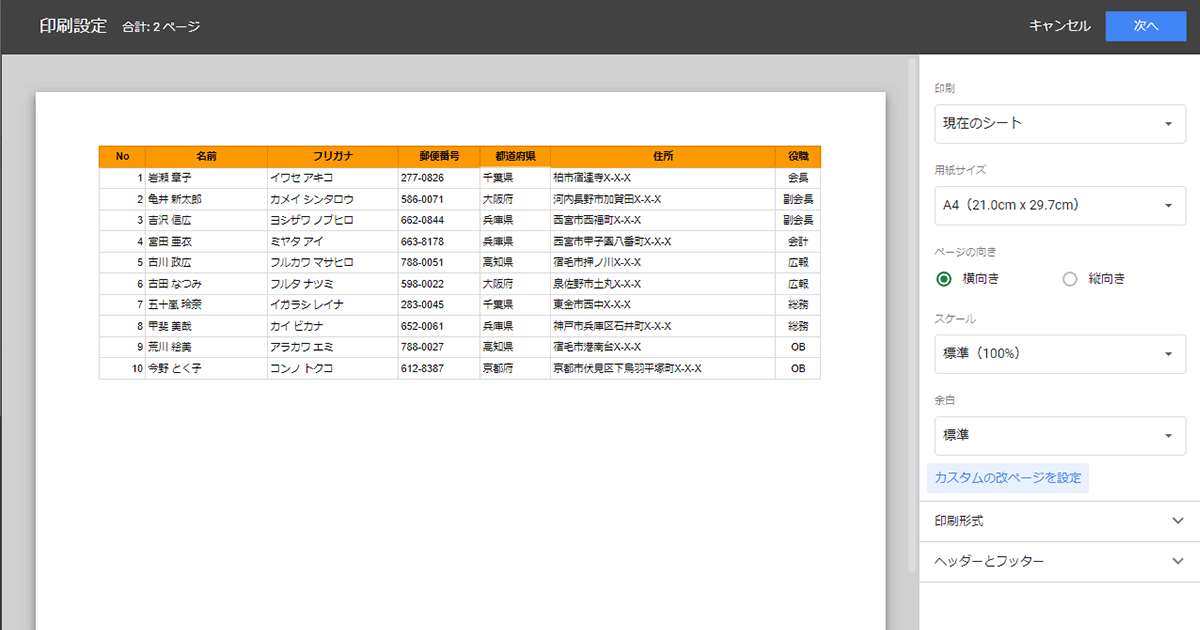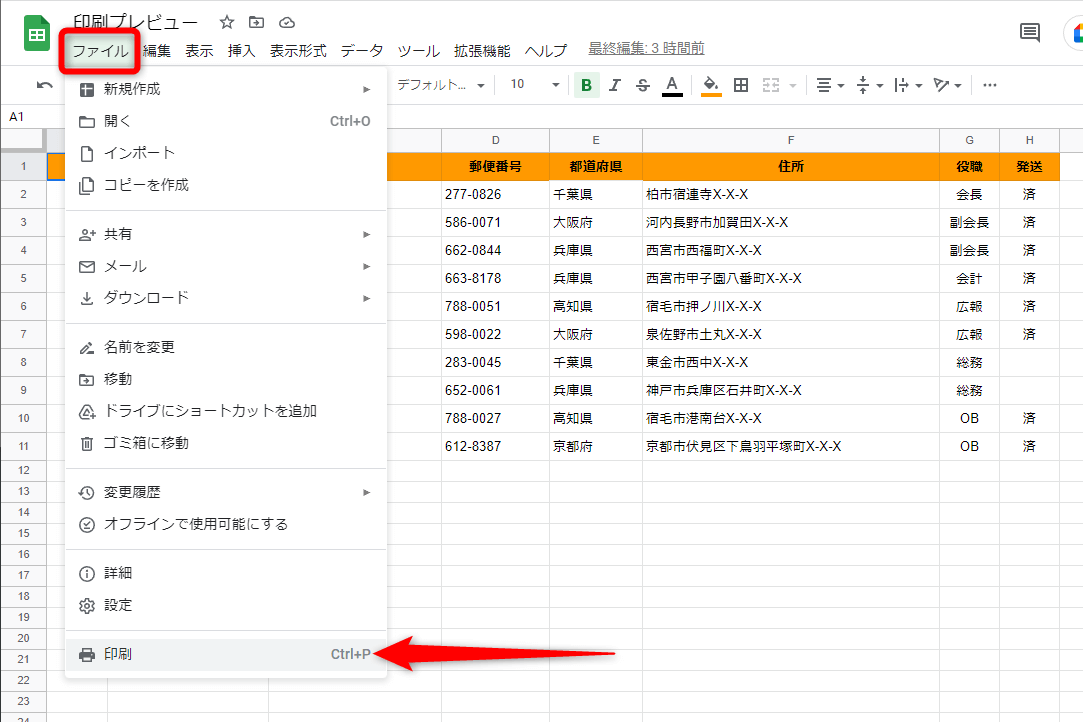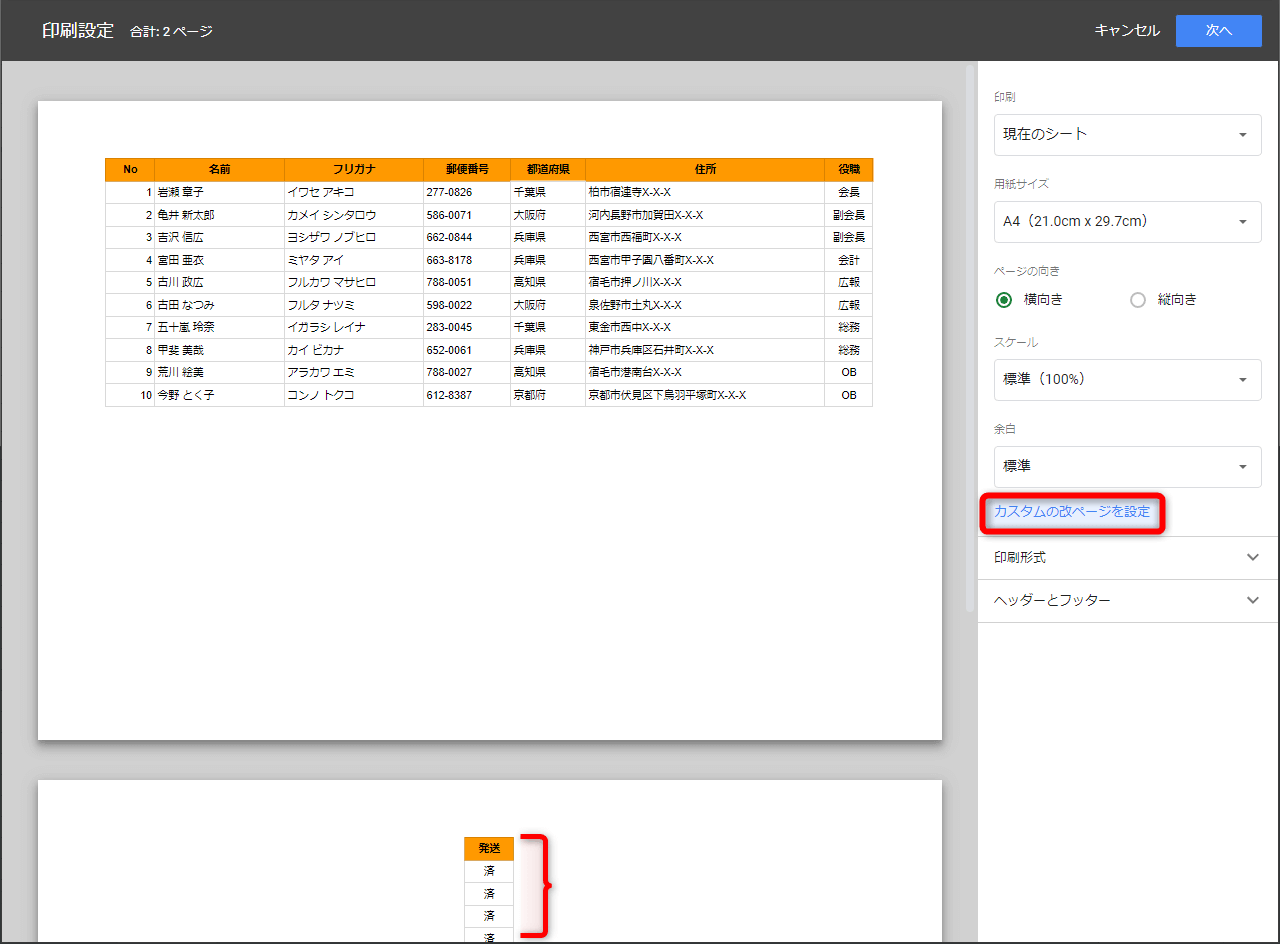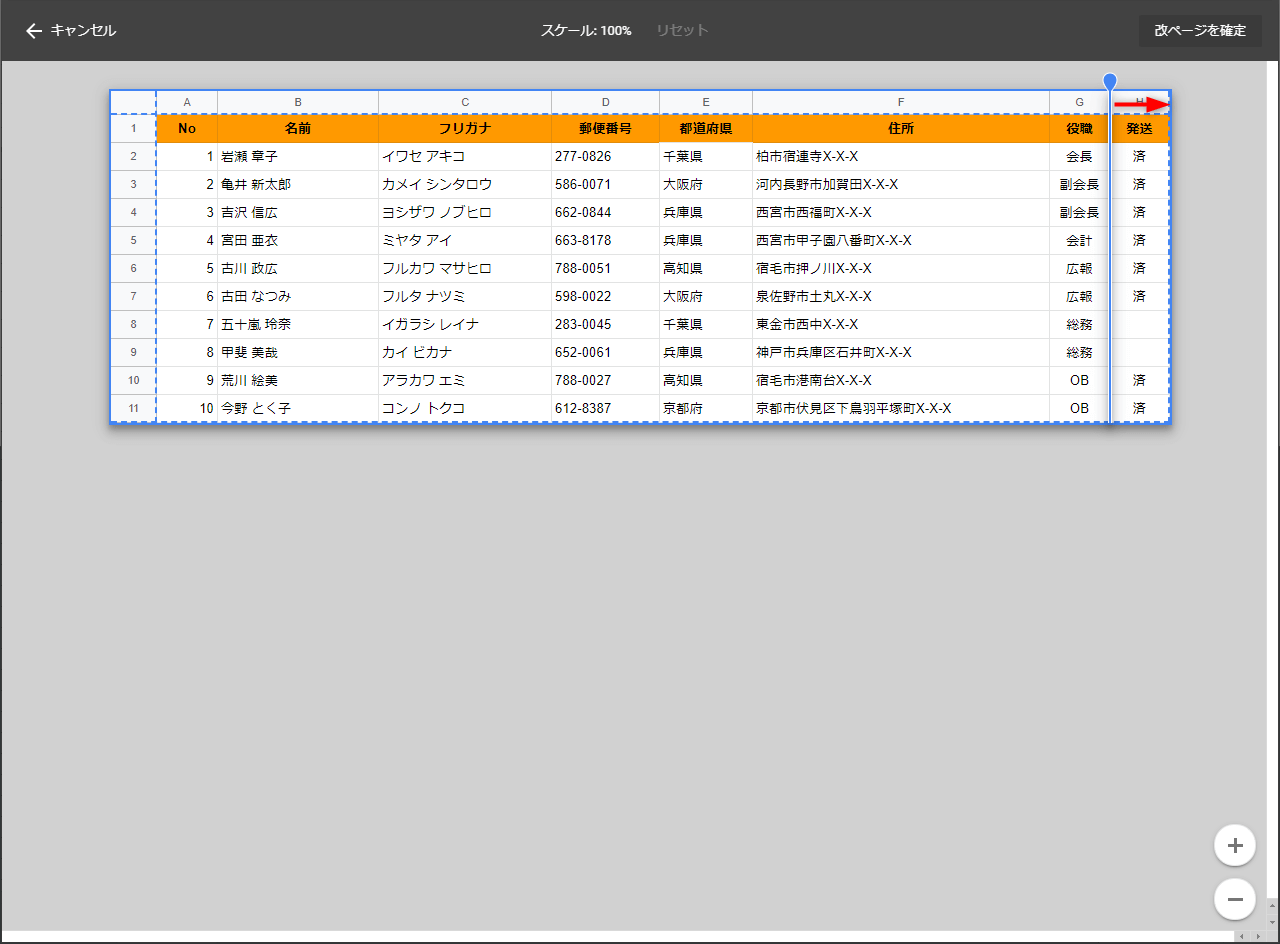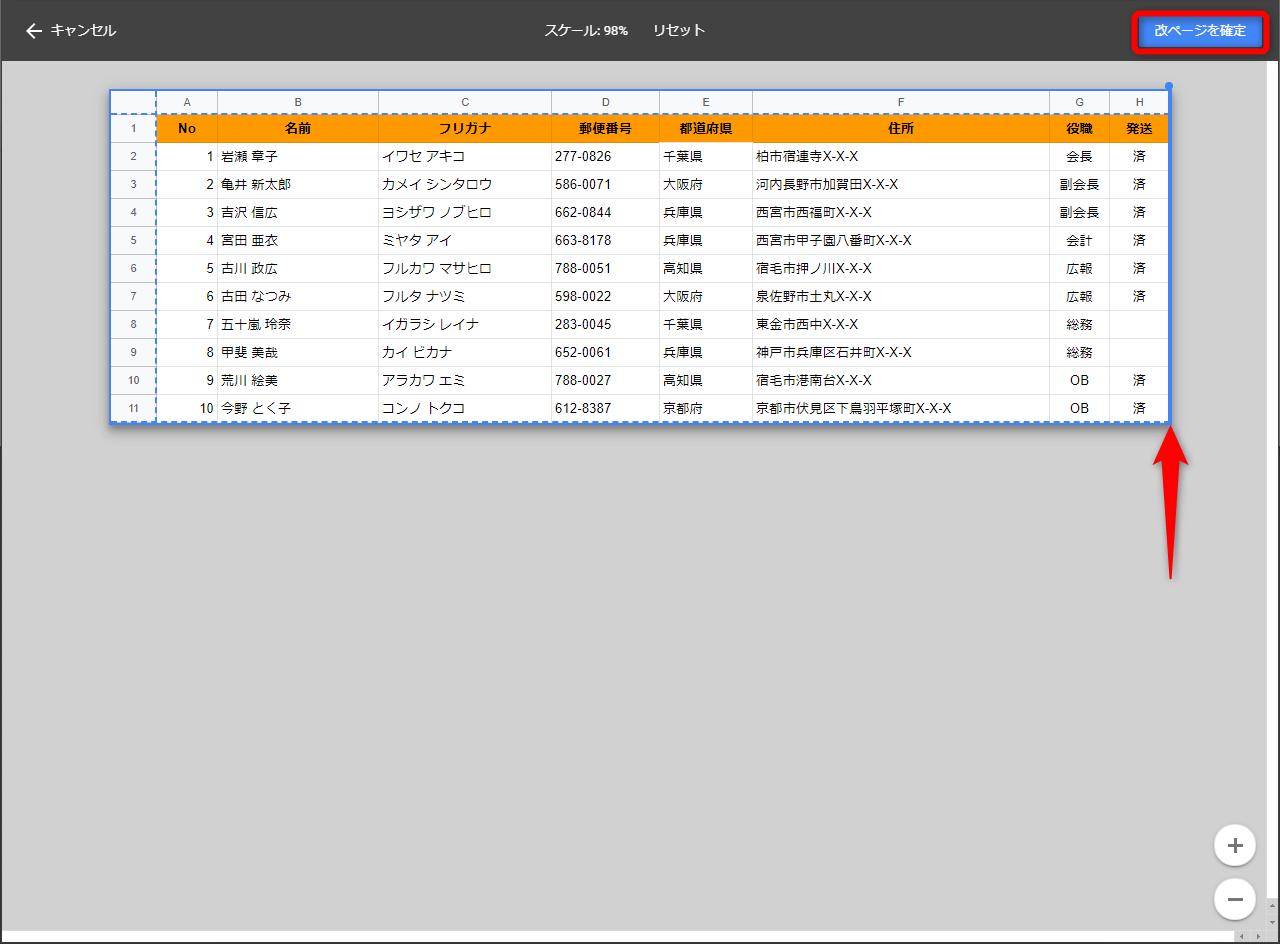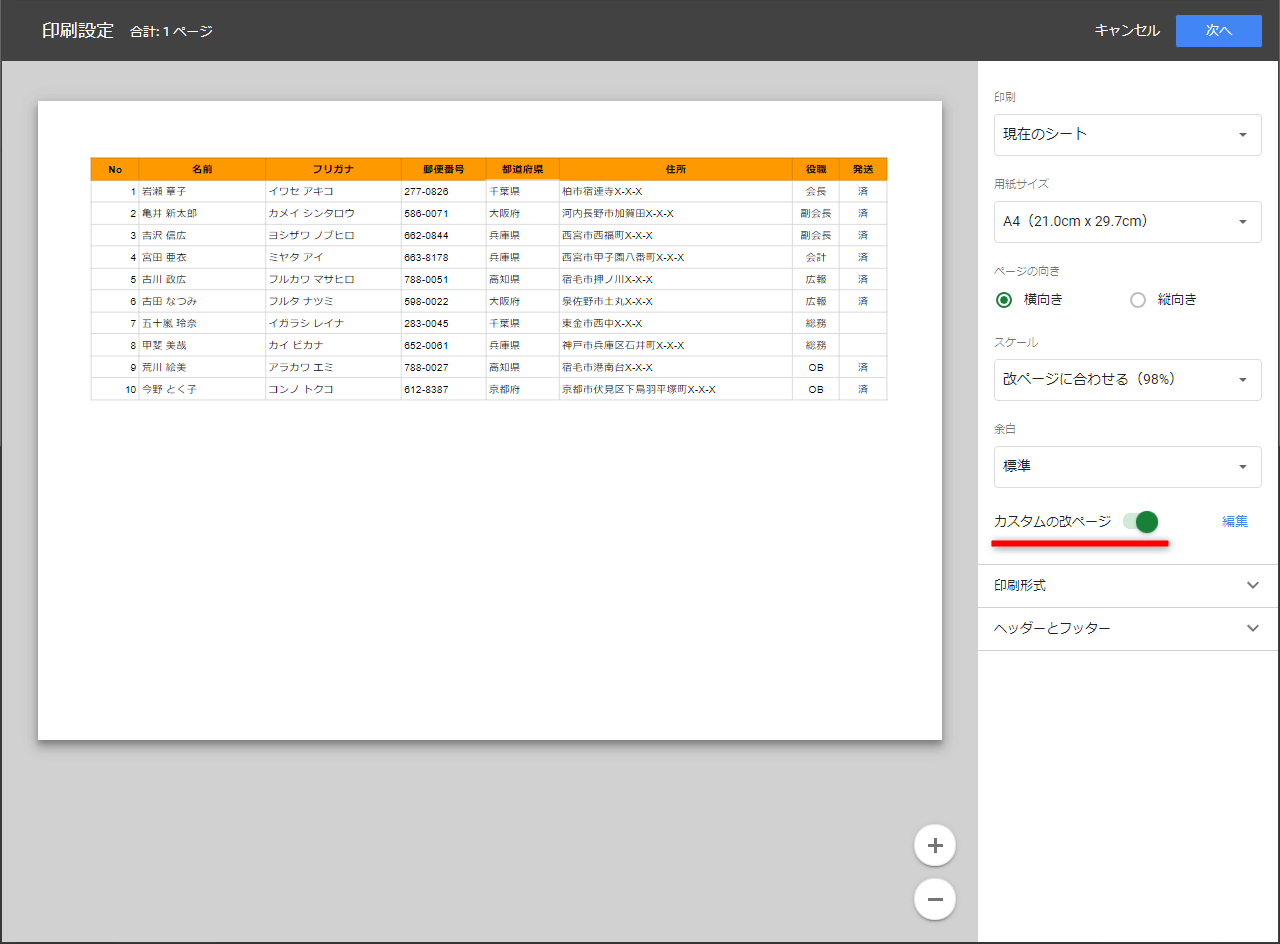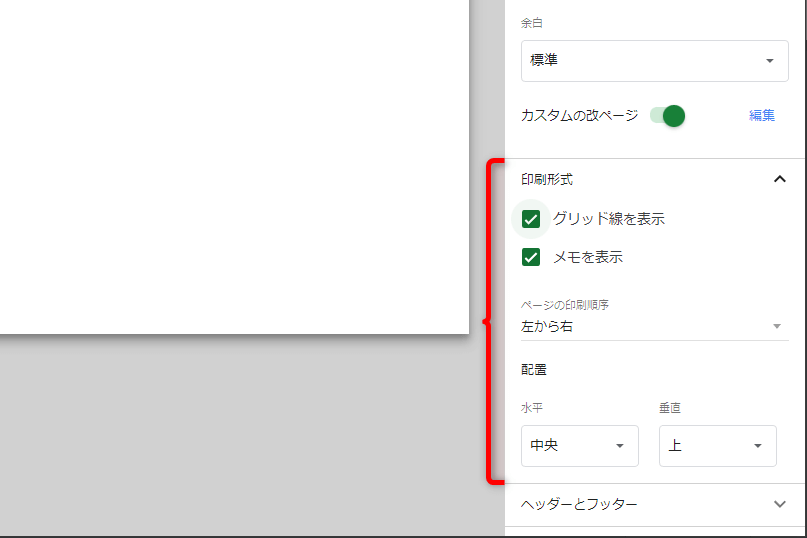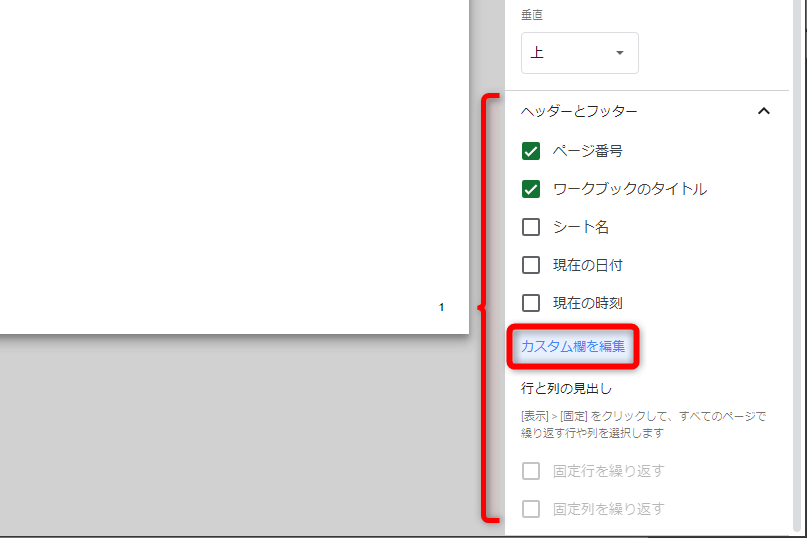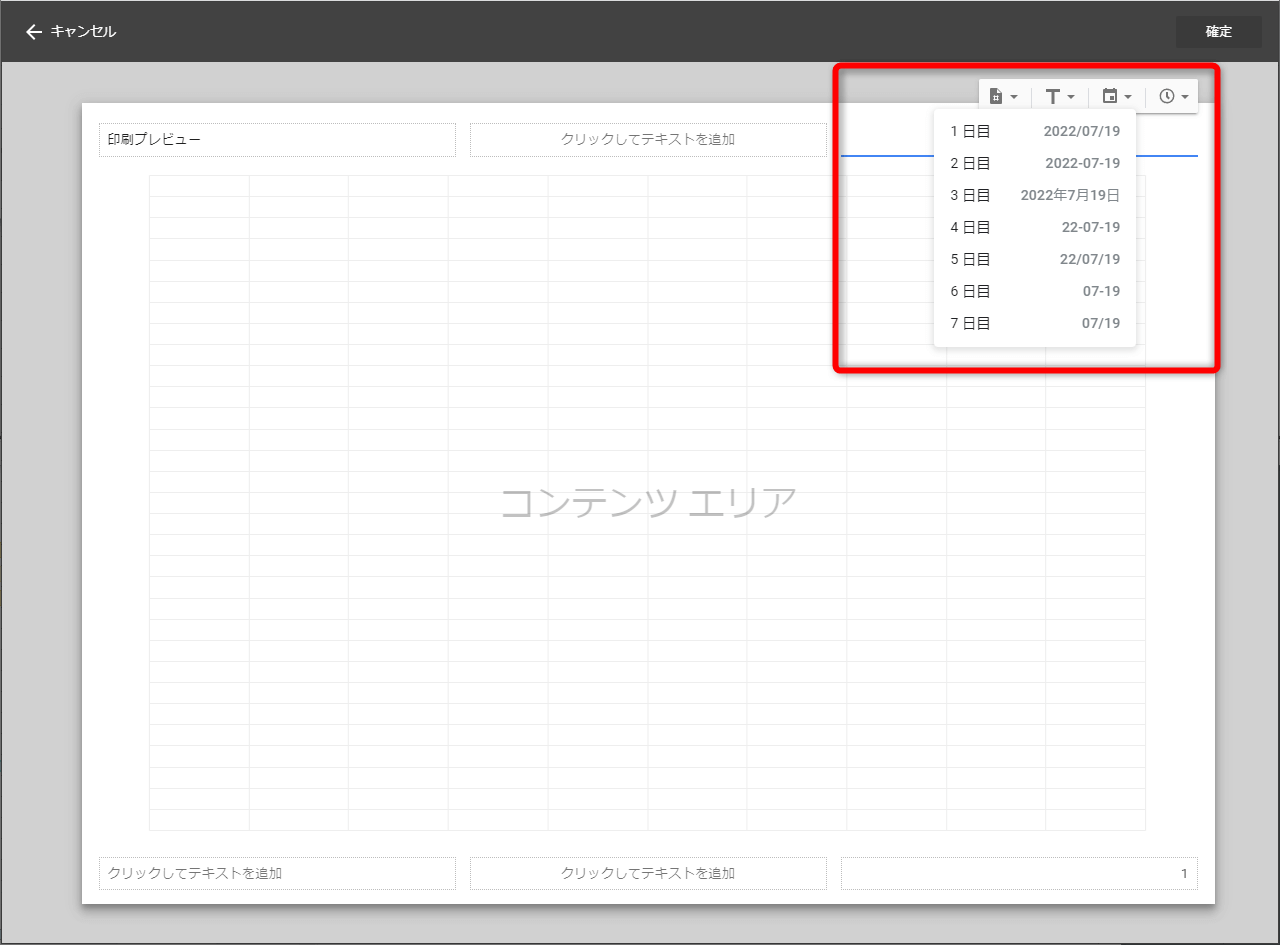Googleスプレッドシートで「改ページプレビュー」を使う
インターネット経由での操作が基本のGoogleスプレッドシートでは、作成した表を紙に印刷する機会は少ないでしょう。しかし、確定版として関係者に共有するなどの用途で、PDF形式で保存したいことはあるはずです。
PDFのページに対して、シート内の表が思い通りに収まらないときに覚えておきたいのが「カスタムの改ページを設定」という機能です。この機能はExcelの「改ページプレビュー」に相当し、ページに収めたいシートの範囲を設定したいときに重宝します。
ページから中途半端にはみ出してしまった行・列を収めたいときや、任意の位置で改ページしたいときに必須の機能です。以下の操作手順を参考にマスターしてください。
[カスタムの改ページを設定]機能を使う
1印刷設定の画面を表示する
Gooogleスプレッドシートの[ファイル]メニューをクリックし、[印刷]を選択します。[Ctrl]+[P]キーを押しても構いません。
2[カスタムの改ページを設定]画面に切り替える
[印刷設定]画面が表示されました。表の右端の列が、次ページに送られてしまってることが分かります。ここで[カスタムの改ページを設定]をクリックしましょう。
3改ページを設定する
改ページの状態が表示され、青色の点線で改ページの位置を確認できます。ここではH列を1ページに含めたいので、G列とH列の間の点線にマウスポインターを合わせて、青色の実線を右にドラッグします。行番号と列番号は印刷されないので、そのままで構いません。
4改ページを確定する
青の実線が右端に移動しました。[改ページを確定]をクリックします。
5改ページを設定できた
改ページが設定され、表全体が1ページに収まりました。[カスタムの改ページ]のスイッチがオンになり、改ページが設定されていることを確認できます。このまま印刷、またはPDF出力するなら、画面右上の[次へ]をクリックしましょう。
印刷位置やヘッダー/フッターを設定する
Googleスプレッドシートの[印刷設定]画面では、[印刷形式]と[ヘッダーとフッター]の項目で、その他の印刷設定が可能です。あわせて設定方法を覚えておくことをおすすめします。
[印刷形式]にある[グリッド線を表示]は、スプレッドシートのグリッド線を印刷するかどうかの設定です。[メモを表示]は、スプレッドシートに含まれるメモを印刷するかどうかの設定となります。[ページの印刷順序]は[左から右]で問題ないでしょう。[配置]はページに対して水平・垂直のどこに寄せるかの設定です。
[印刷設定]画面の[印刷形式]では、印刷に含める項目と配置を設定できます。
[印刷形式]の下にある[ヘッダーとフッター]には、[ページ番号]や[シート名]などの項目が並んでおり、チェックを付けた項目が印刷されます。任意の位置に印刷したいときは[カスタム欄を編集]をクリックして指定しましょう。[行と列の見出し]では、固定している行や列がある場合に、次ページにも見出し行・列を印刷するかどうかを設定できます。
[印刷設定]画面の[ヘッダーとフッター]では、チェックを付けた項目が印刷されます。印刷する位置を指定したい場合は[カスタム欄を編集]をクリックします。
ヘッダーとフッターの任意の位置をクリックして、印刷したい内容を選択できます。すべて設定できたら右上の[確定]をクリックします。
印刷設定の操作そのものは簡単ですが、「カスタムの改ページを設定」がExcelの「改ページプレビュー」に相当していることは、なかなか気づきにくいかもしれません。GoogleスプレッドシートをPDF形式で出力したいときの必須機能なので、ぜひ覚えておいてください。