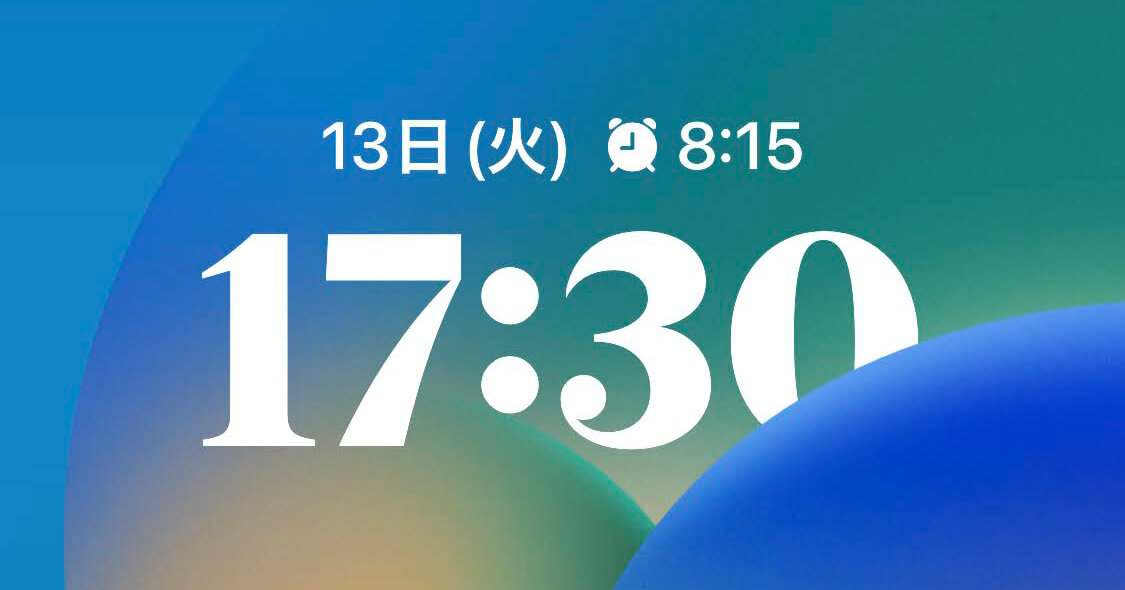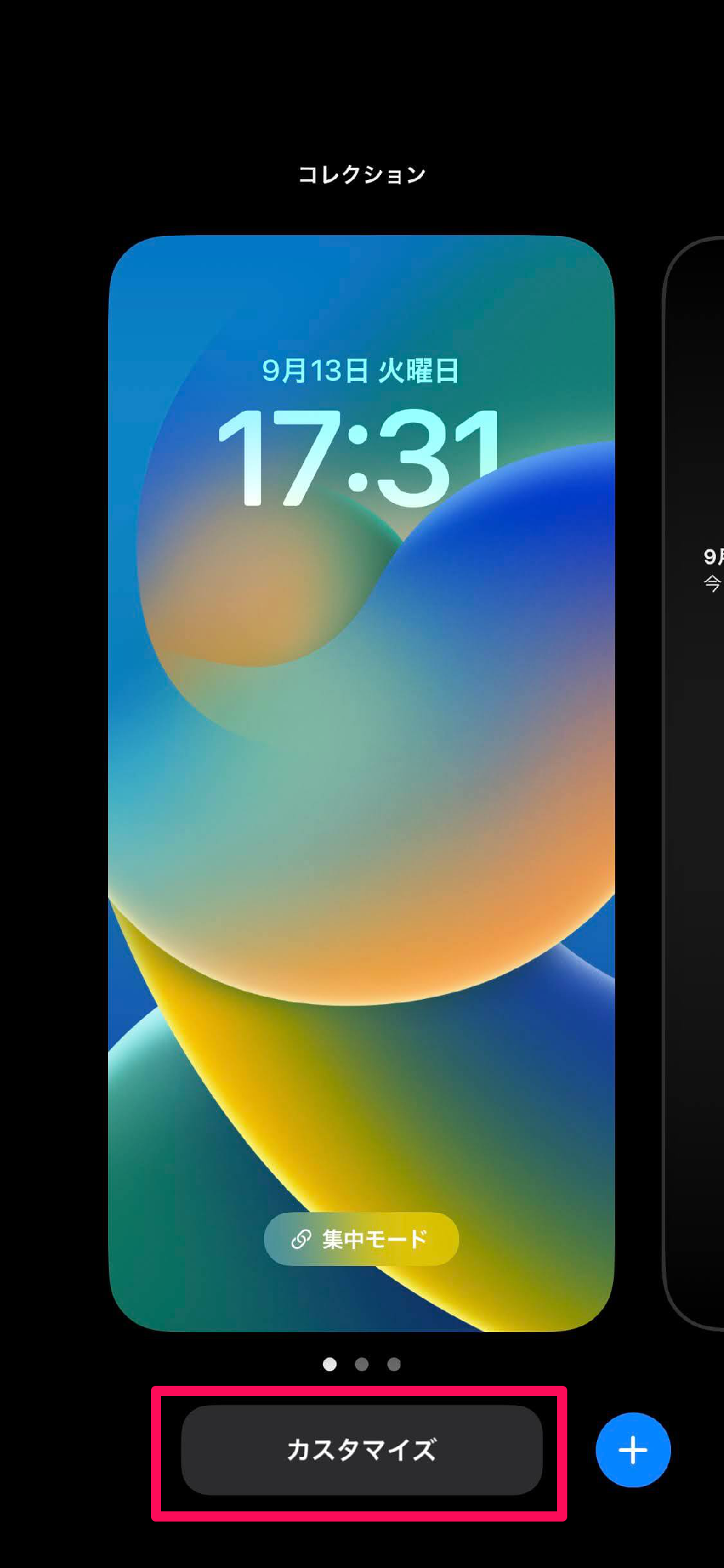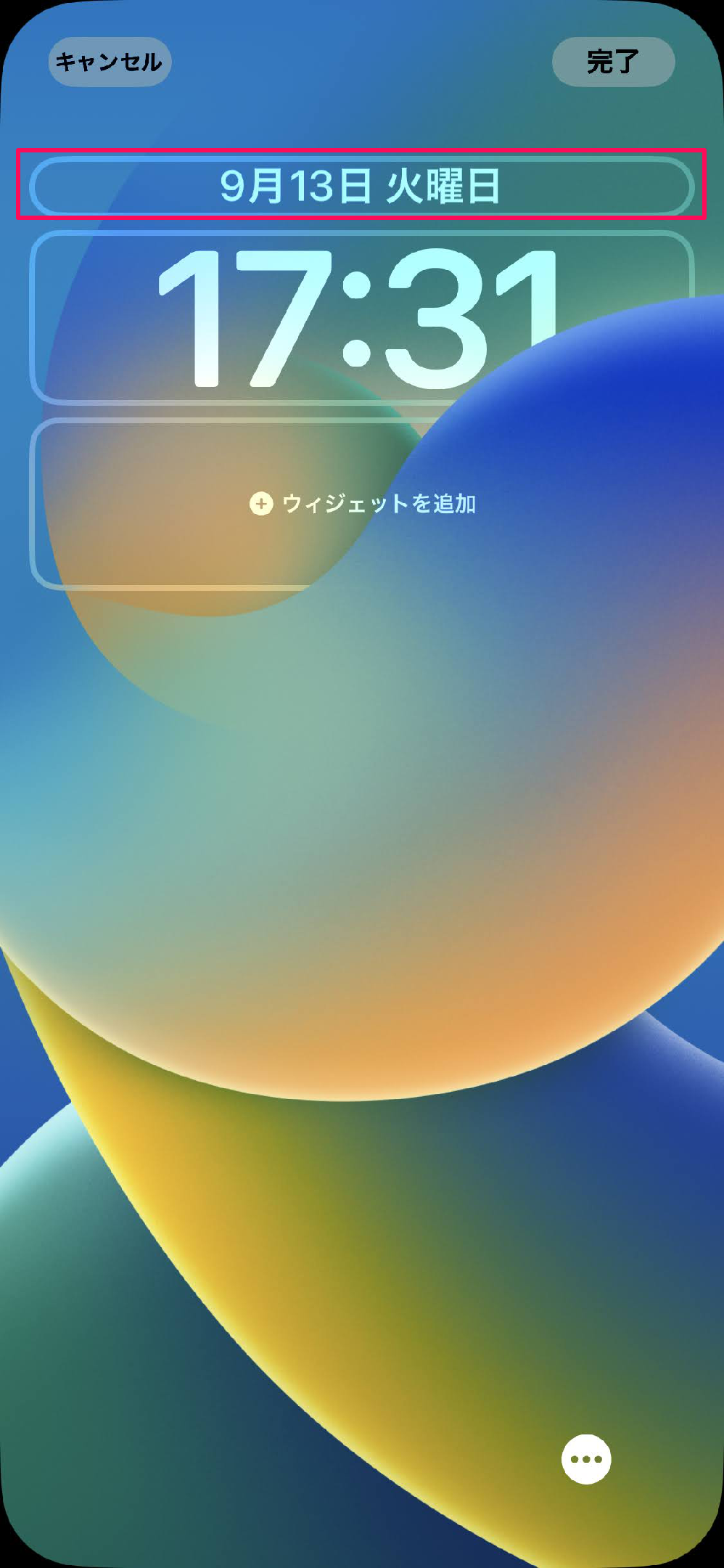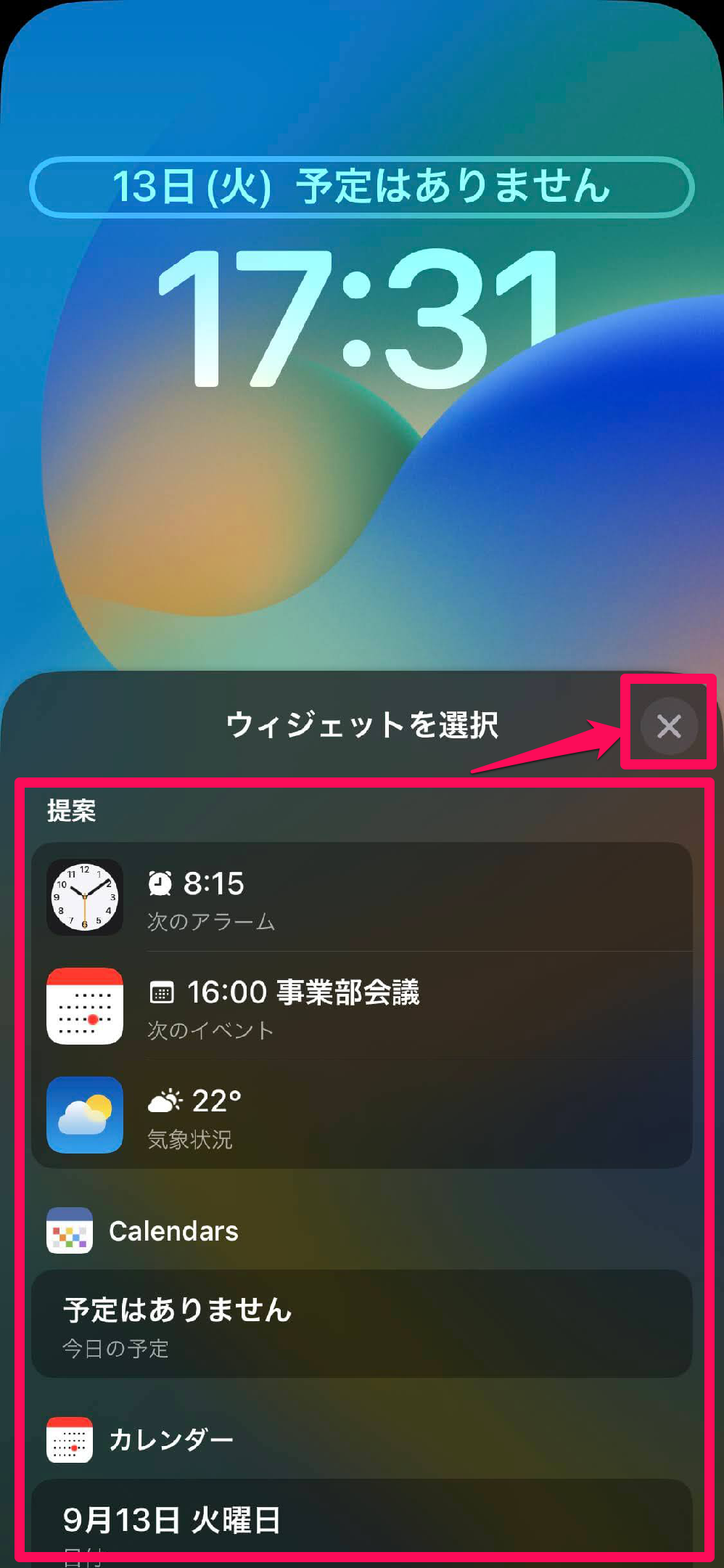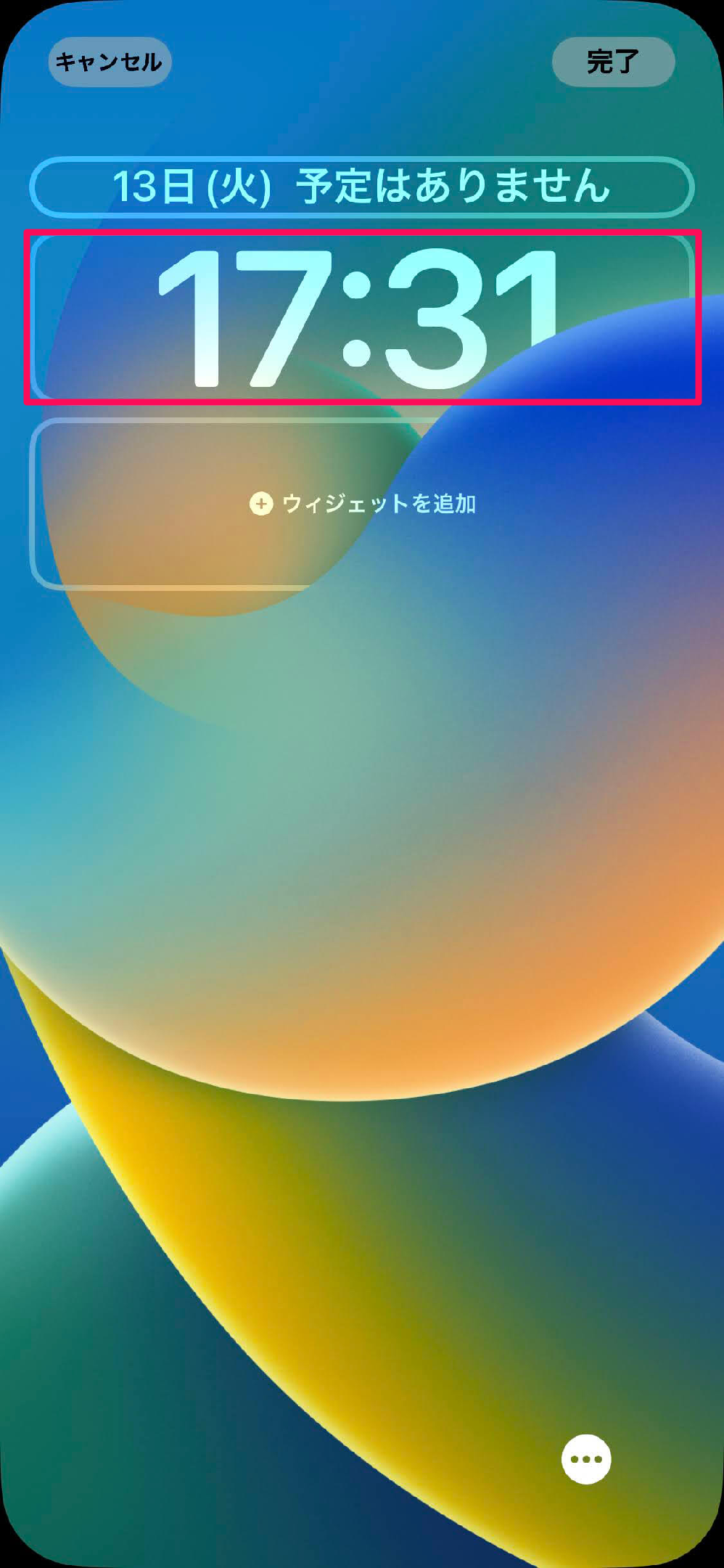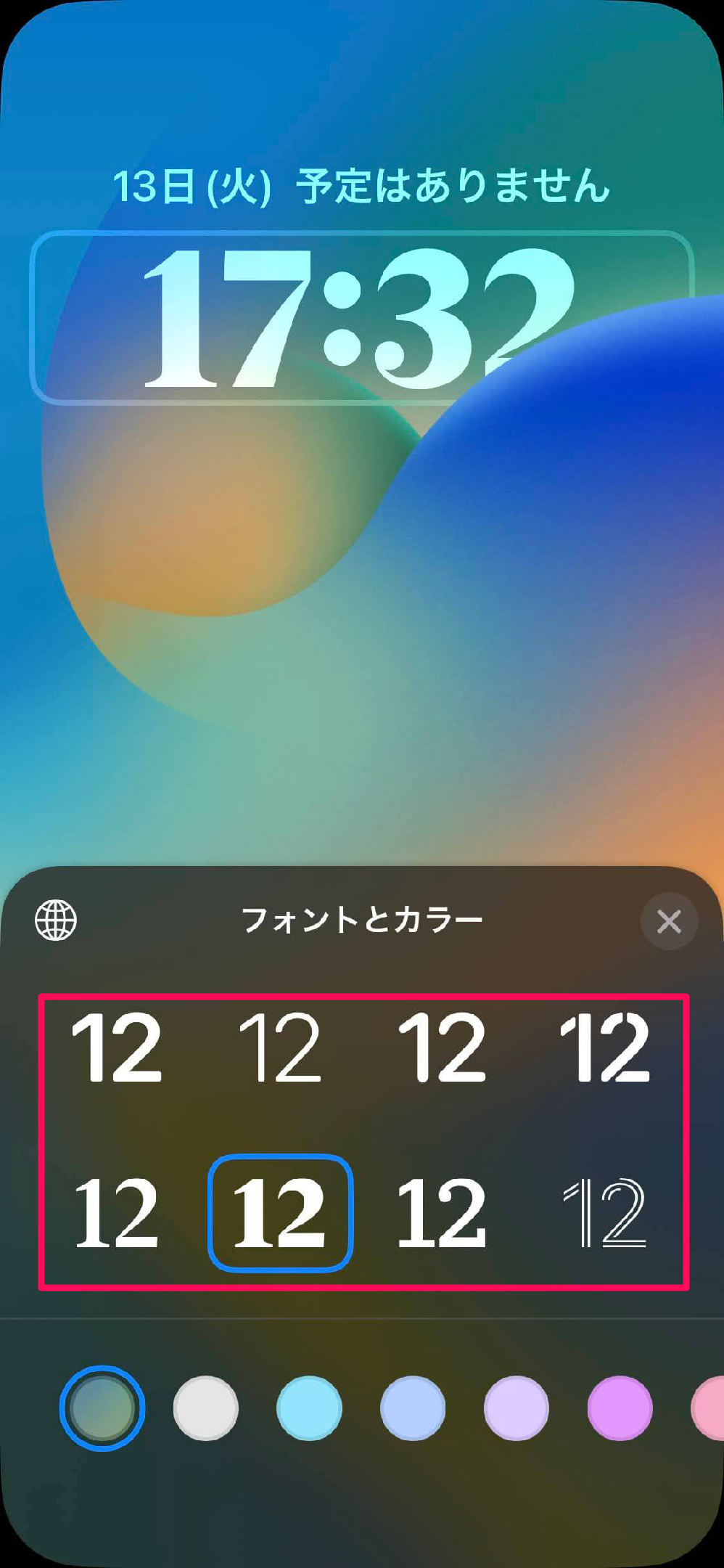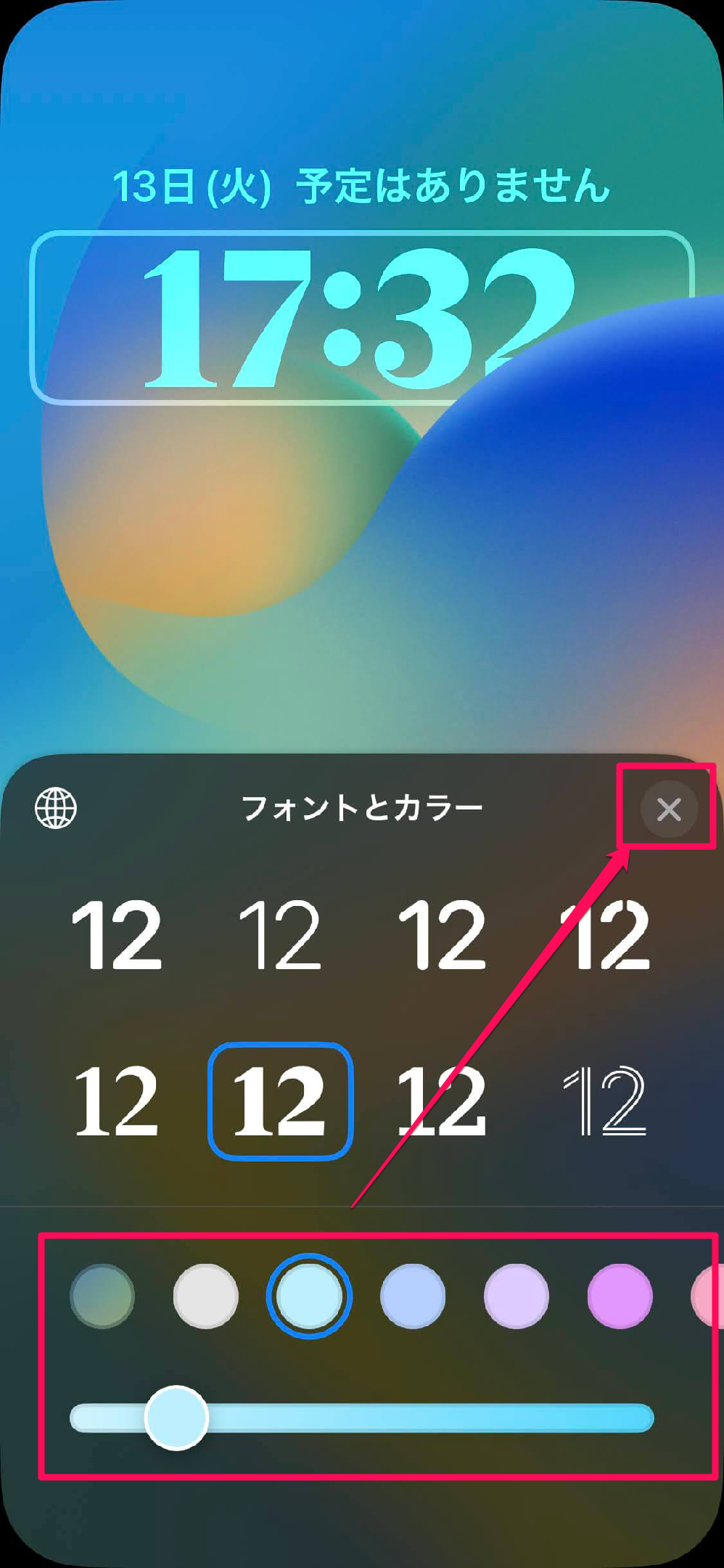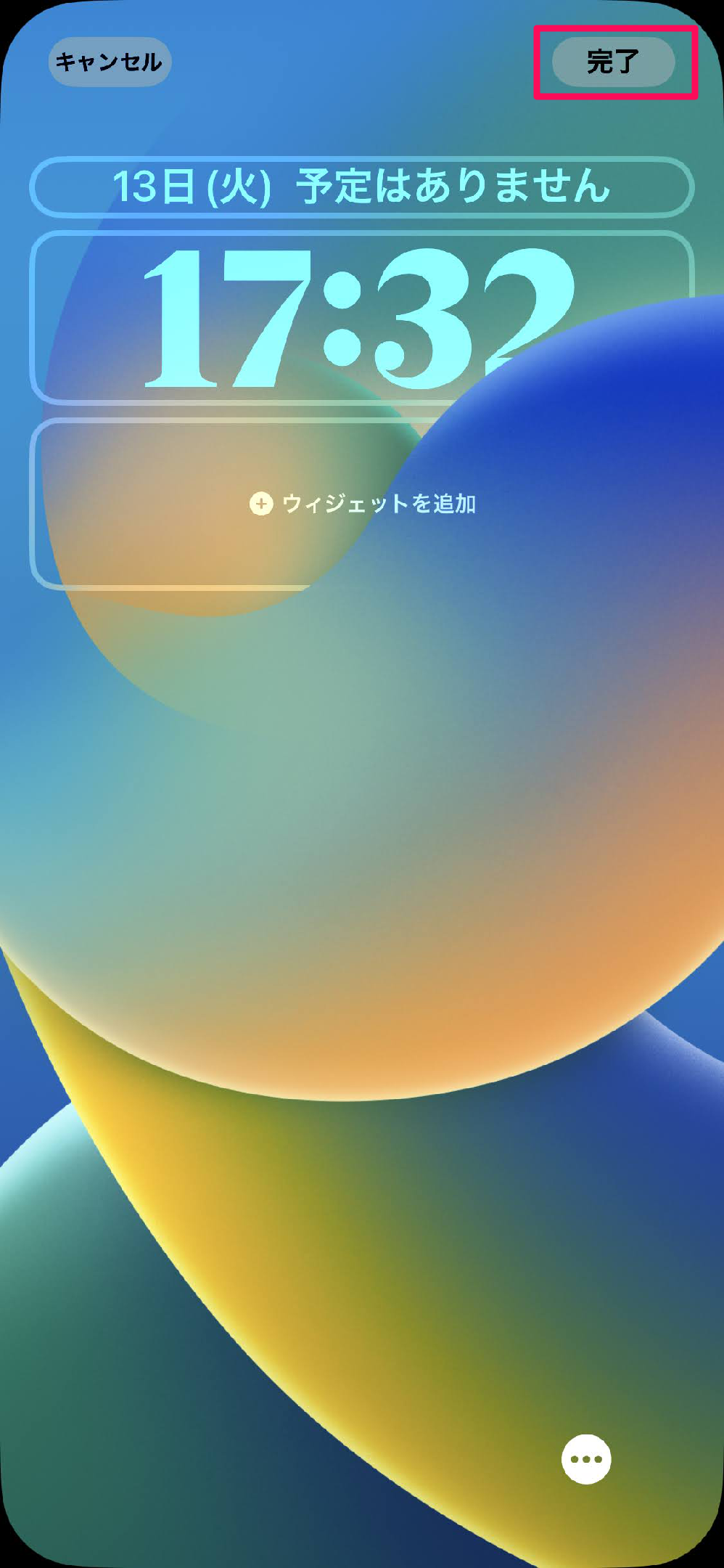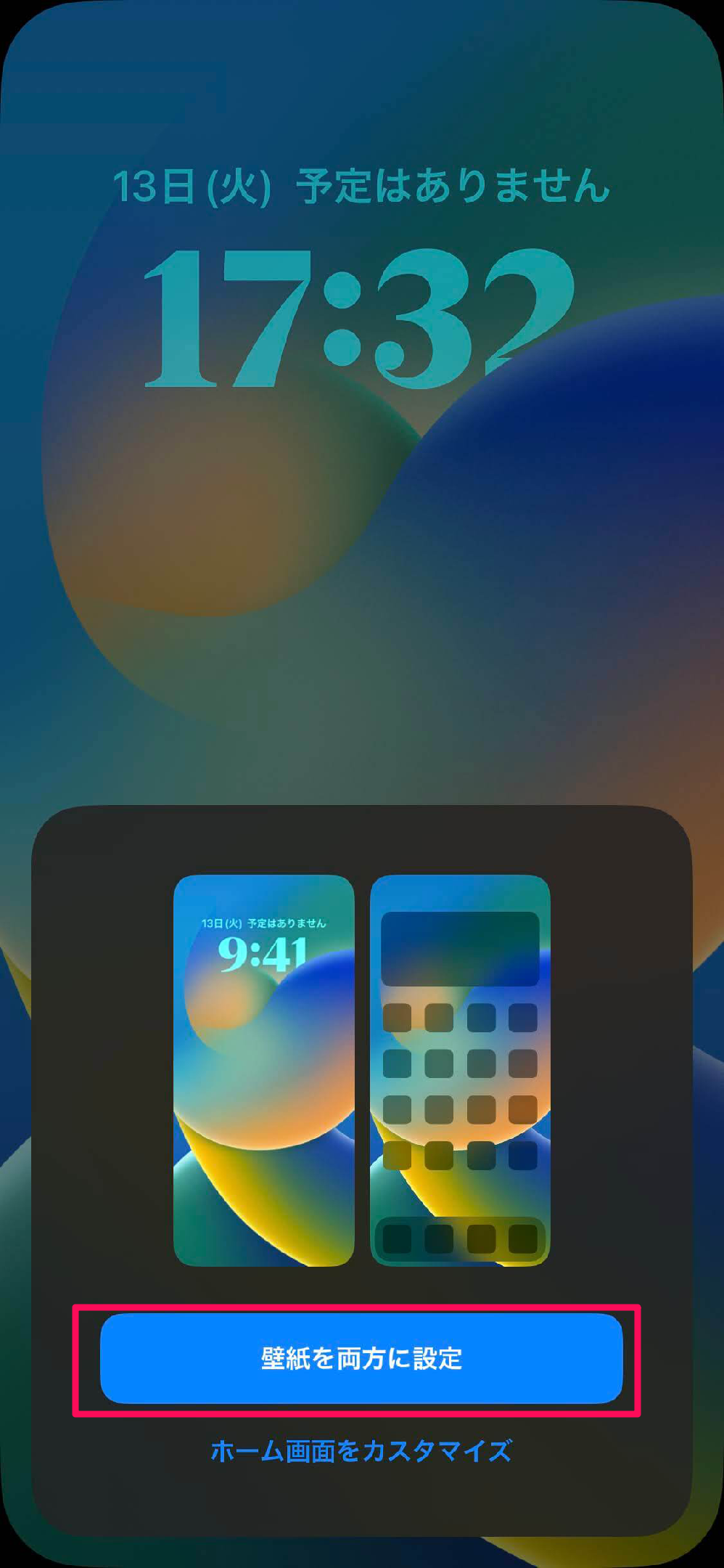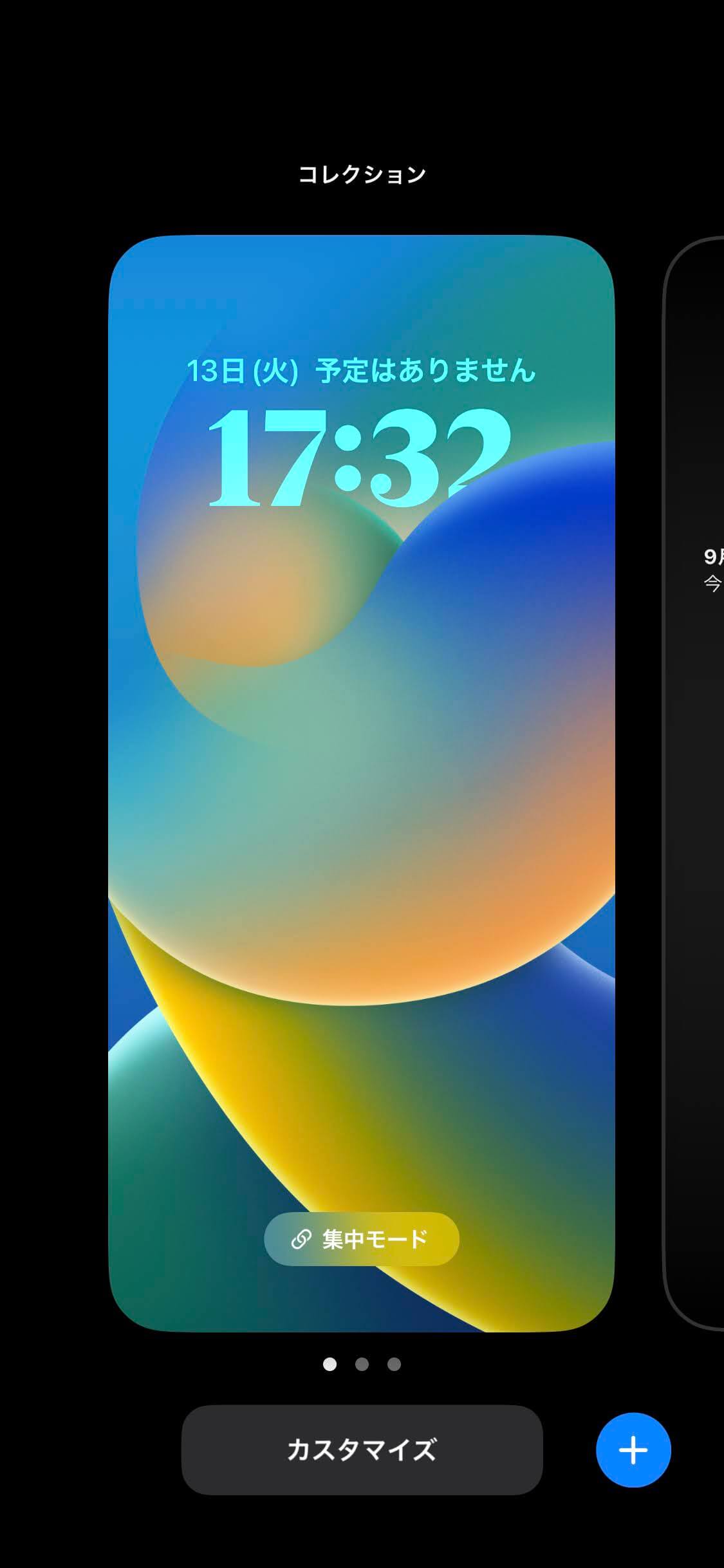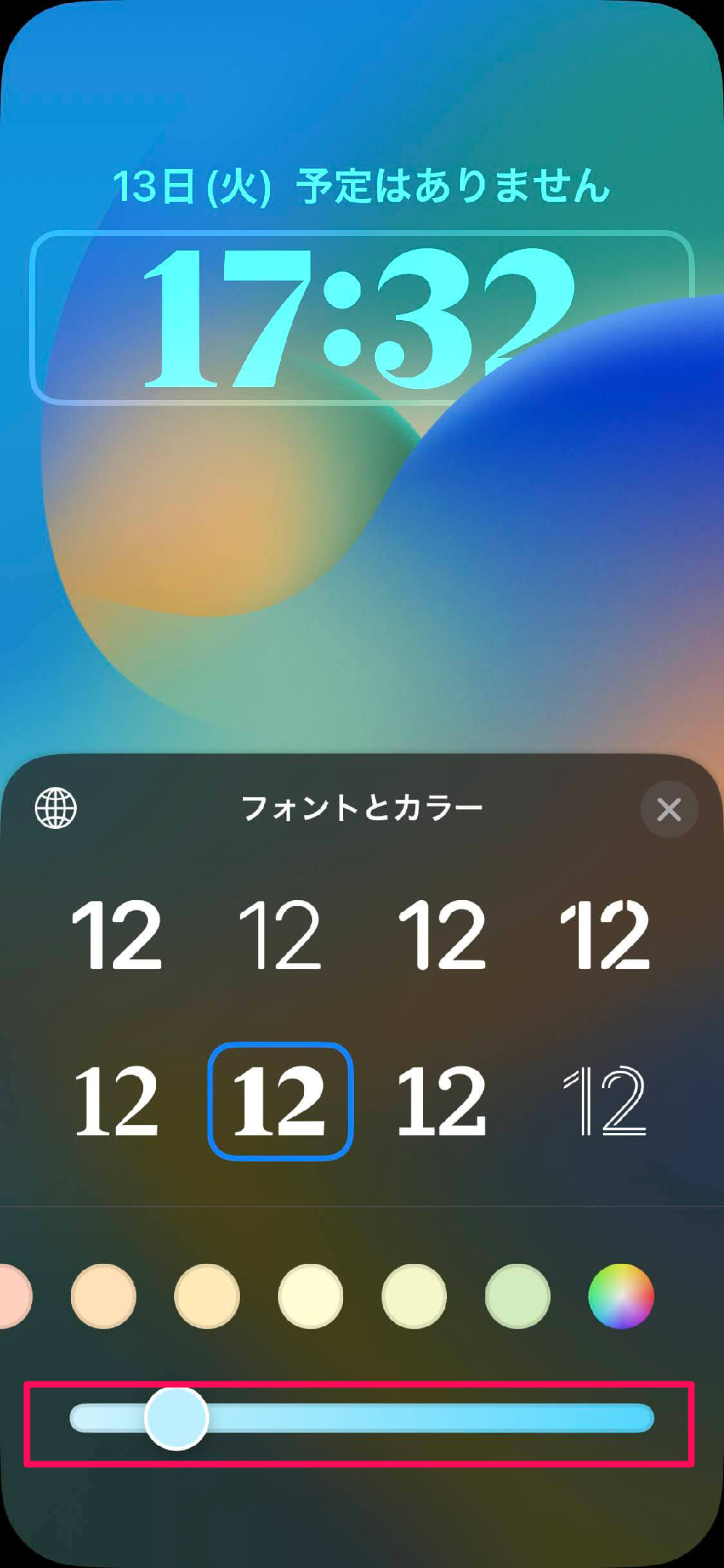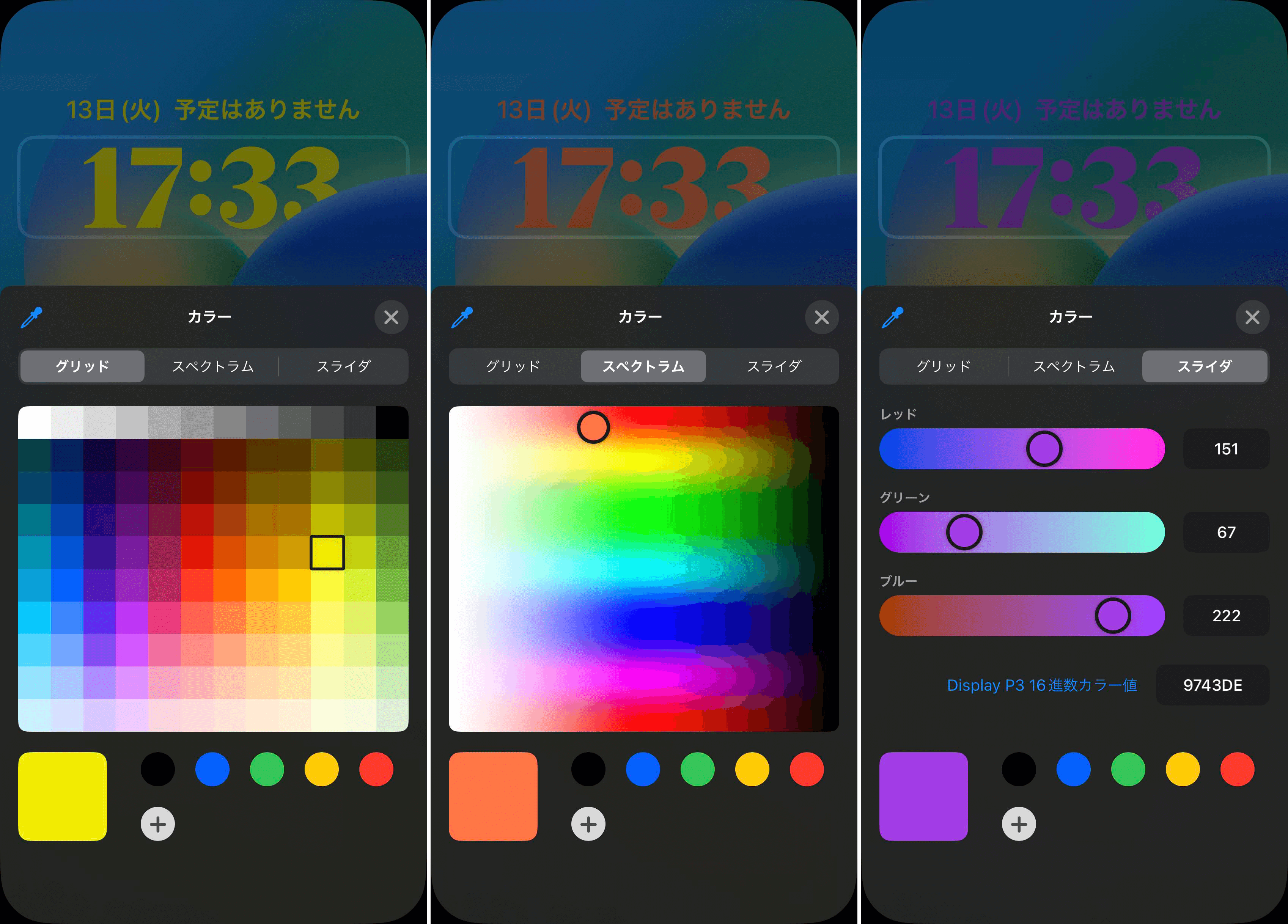予定の表示や時刻のフォント変更が可能
2022年9月13日、iOSの最新バージョン「iOS 16」がリリースされました。iOS 16ではさまざまな新機能が搭載されましたが、中でもロック画面に関する新機能が多く、注目されています。
今回は、そのようなロック画面に関する新機能の1つである、日付と時刻のスタイルをカスタマイズする方法を紹介します。
この機能を使うことで、時刻のカラー、フォントなどを細かく設定できるため、壁紙との親和性を重視した自分だけのロック画面を作り出すことができます。以下の手順を参考に、ロック画面のカスタマイズを始めてみましょう。
ロック画面の日付と時刻をカスタマイズする
1カスタマイズ画面を表示する
iPhoneのロックを解除したら、ホーム画面を開かずにそのまま画面の任意の箇所を長押しします。
2ロック画面のカスタマイズを開始する
ロック画面を細かくカスタマイズできるページに切り替わるため、[カスタマイズ]をタップします。
3日付をカスタマイズする
[日付][時刻][ウィジェット]のエリアがそれぞれ縁取られるので、日付が表示されているエリアをタップします。
4日付に表示したいウィジェットを選択する
日付エリアには標準アプリの[カレンダー][天気][時計]など以外にも、対応しているサードパーティアプリの中から、表示したいウィジェットを選べます。例えば[カレンダー]を選んだ場合は、ロック画面にその日の予定が表示されます。完了したら[✕]ボタンをタップします。
5時刻をカスタマイズする
続いて、時刻が表示されているエリアをタップします。
6時刻のフォントを選択する
[フォントとカラー]で時刻のフォントと色を選べます。まずは8種類のフォントから、好みのフォントをタップします。
7時刻のカラーを選択する
さらに、下にあるカラーパレットから時刻の色を変更します。完了したら[✕]ボタンをタップして編集画面を閉じます。
8日付と時刻のカスタマイズを完了する
ひと通りのカスタマイズを終えたら、右上の[完了]をタップします。
9変更したロック画面を設定する
[壁紙を両方に設定]をタップします。カスタマイズした内容によってはこの画面が表示されない場合もあります。
10ロック画面のカスタマイズが完了した
以上で日付と時刻のスタイルのカスタマイズが完了しました。表示されているロック画面をタップするか、iPhoneのサイドボタンを押すとロック画面に戻ります。カスタマイズが反映されていることを確認しましょう。