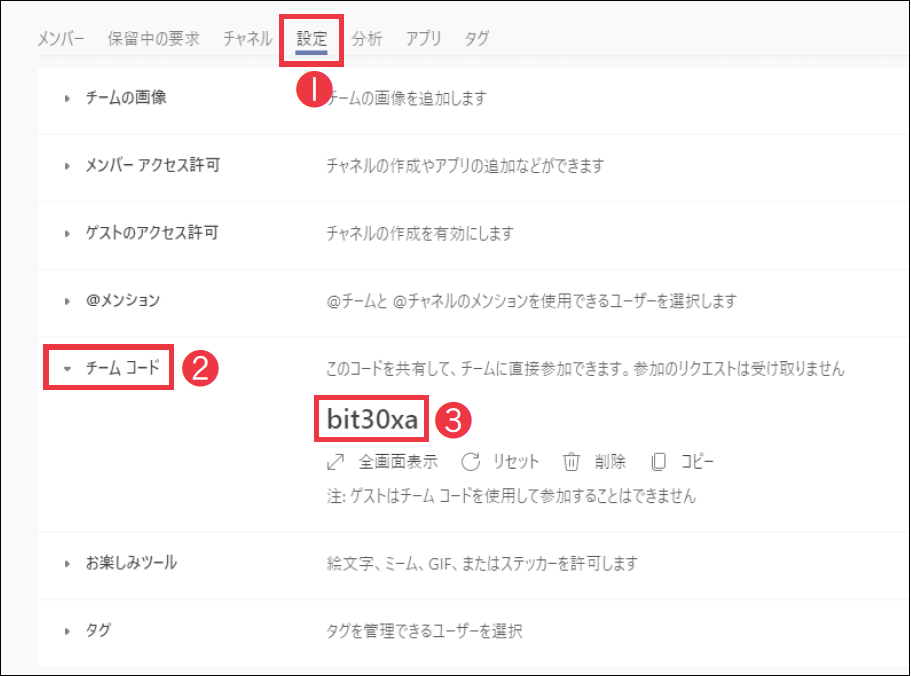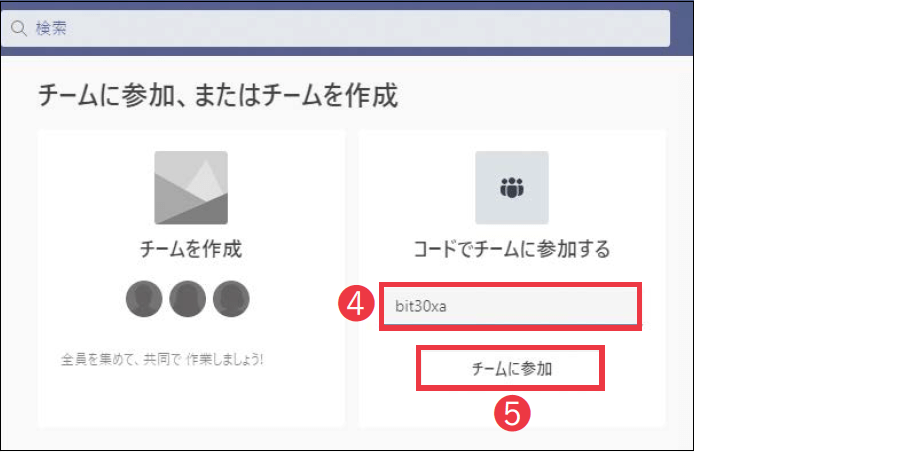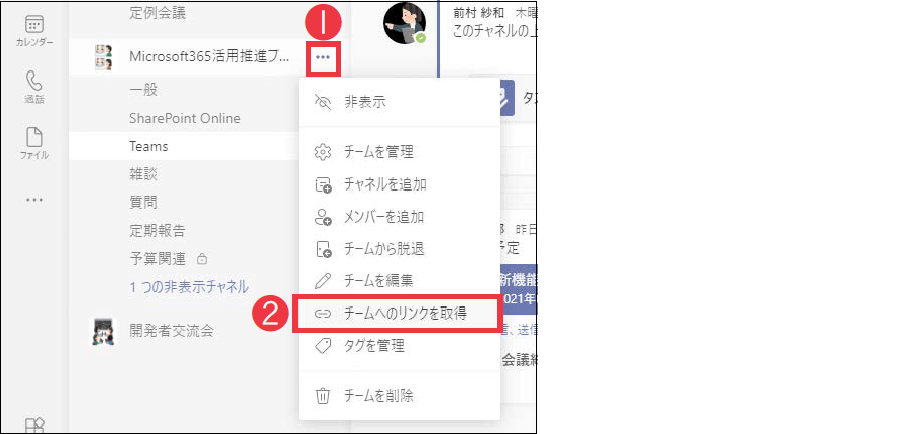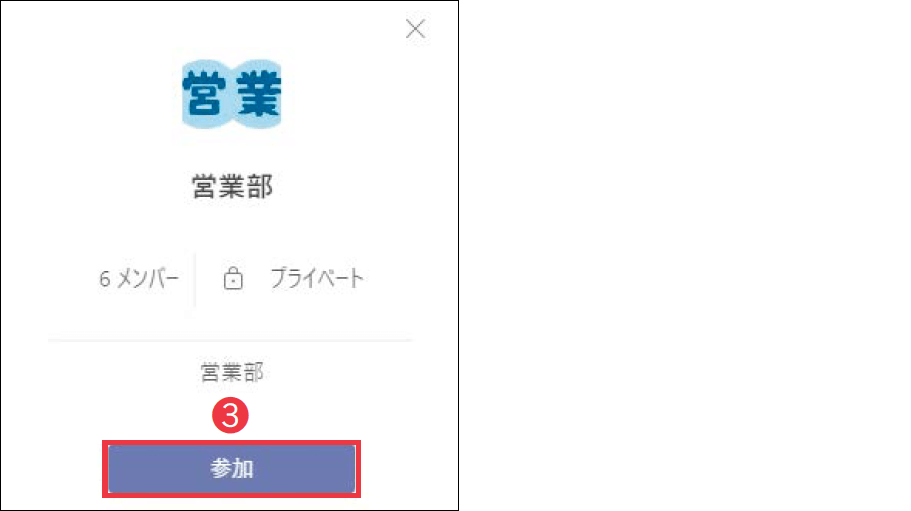【Teams踏み込み活用術】Microsoft Teams(マイクロソフト・チームズ)を使いこなす達人のワザを紹介! この連載では、企業への導入・活用支援を手がける著者による現場の利用実態に根ざした視点から、Teamsの一歩踏み込んだ活用法を解説します。
Teamsのメンバー追加の手間を減らす方法
活用する機能:
既存のグループのメンバーをまとめて追加する
部や課など、特に組織に応じたチームを作成する場合、たくさんのメンバーを1人ずつ追加するのは大変です。[メンバーを追加]でユーザー名の代わりにセキュリティグループ、配布リスト、Microsoft 365グループを指定すると、それらのメンバーをまとめて追加できます。
例えば、他のチームのメンバーを丸ごと新たなチームに追加したい場合には、メンバー追加時にそのチームの名前を入力して指定できます。また、IT部門の管理者が部署単位でセキュリティグループを作成しているなら、部署に応じたチームの作成時にそのグループを指定すれば、メンバーの追加が完了します。セキュリティグループは、入れ子になっていても構いません。
グループの情報は、あくまで追加時のみ有効です。元のグループのメンバーが入れ替わっても、チームのメンバーには反映されないため注意してください。追加後のメンバー管理はチームごとに個別に行う必要があります。
IT部門の管理者が、組織に応じてセキュリティグループなどのグループを作成しておくことは、Teamsを利用するユーザーにとっても利便性を高めることにつながります。
チームコードを利用してチームに参加する
チームによっては、チームに関係がある人や、興味がある人であれば誰でも自由に参加してほしいこともあります。各ユーザーに、より簡単にチームに参加してもらうには「チームコード」が便利です。
チームコードは、所有者がチームの管理画面から生成できます。コードを利用すれば、ユーザーが好きなタイミングでチームに参加可能なうえ、パブリックチームであってもプライベートチームであっても所有者の承認は不要です。
便利に活用できる例の1つとして、会議中のシーンがあります。会議を開催してみて、今後も同じメンバーでの情報共有を継続したい場合、その場で新たなチームを作成します。そして会議のチャットでチームコードを共有することで、出席者がすぐにチームに参加し、そのままチームでのコミュニケーションを開始できます。
本連載のワザ02を参考に、チームの管理画面を表示しておく。❶[設定]→❷[チームコード]→[生成]を順にクリックすると、❸チームコードが作成される。
[チームに参加、またはチームを作成]をクリックすると、[コードでチームに参加する]が表示される。共有されたコードを❹[コードを入力]に入力して❺[チームに参加]をクリックすると、参加できる。
チームのリンクを利用してチームに参加する
チームのメンバーであれば、誰でも「チームへのリンク」を作成できます。パブリックチームには、リンクのURLにユーザーがアクセスすれば直接参加可能です。プライベートチームの場合は、ユーザーがリンクへアクセスすると、チームの所有者に参加リクエストが送信されます。所有者がリクエストを承認することで、チームに参加できます。
より広く、誰にでもチームに参加してもらいたい場合はチームコードが最適です。所有者によるメンバー管理も行いたい場合は、チームへのリンクが向いています。これらをメールのほか、SharePointやYammerなどを通じて共有すると、チームに興味を持つ人が参加しやすくなります。
ただし、チームコードとチームへのリンクは、社外のゲストユーザーの招待には利用できません。社外のユーザーをチームに追加したい場合は、所有者が追加する必要があります。
❶[その他のオプション]→❷[チームへのリンクを取得]を順にクリックすると、チームへのリンクが取得できる。
チームに所属していないユーザーがリンクにアクセスすると、チームの概要が表示される。❸[参加]をクリックすると、チームに参加または参加をリクエストできる。
関連記事
この連載記事は、インプレスの書籍『Microsoft Teams踏み込み活用術 達人が教える現場の実践ワザ(できるビジネス)』の内容に基づいています。紹介している情報は、書籍発行時点(2021年7月)のものです。