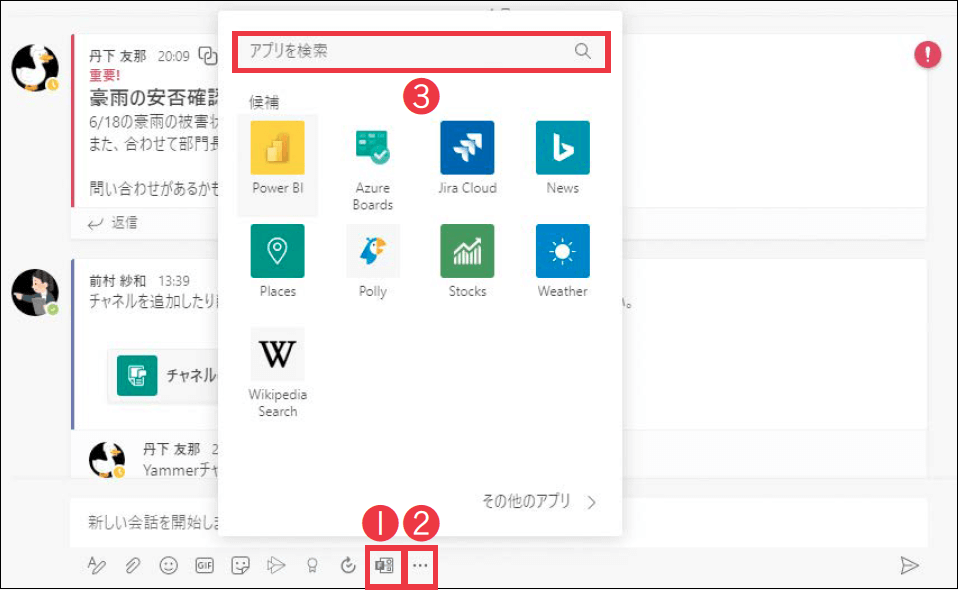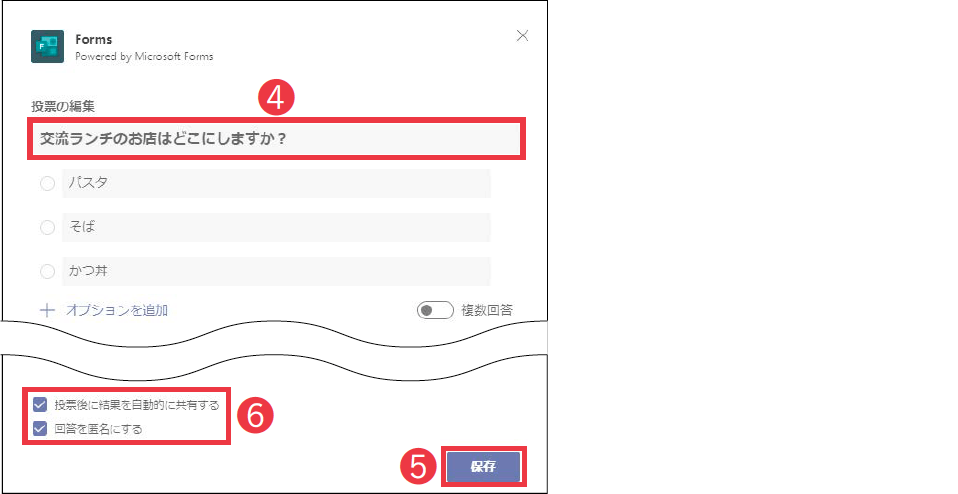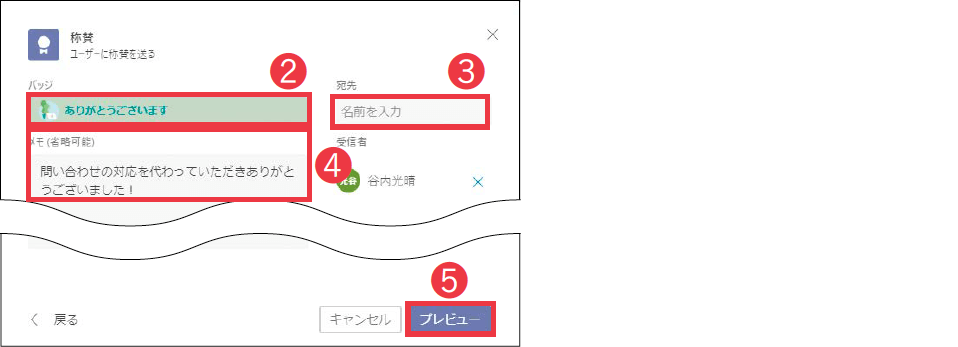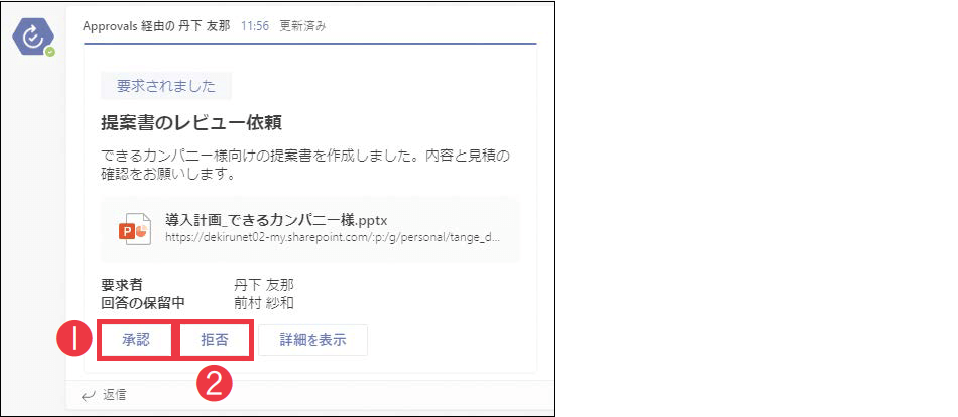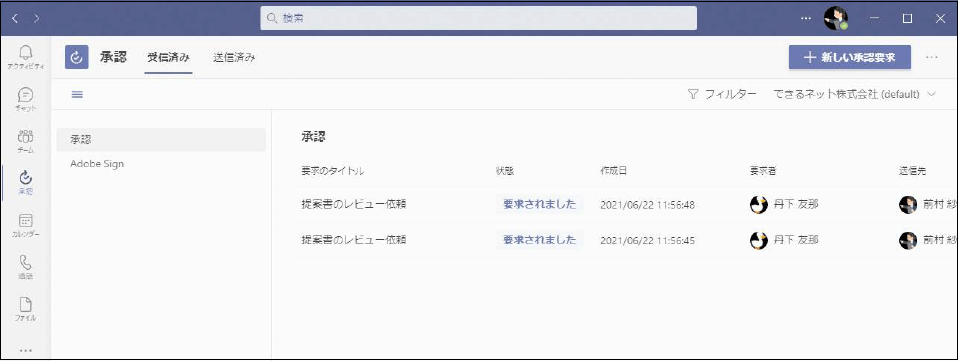【Teams踏み込み活用術】Microsoft Teams(マイクロソフト・チームズ)を使いこなす達人のワザを紹介! この連載では、企業への導入・活用支援を手がける著者による現場の利用実態に根ざした視点から、Teamsの一歩踏み込んだ活用法を解説します。
投稿にアプリを追加して機能を強化する
活用する機能:
Microsoft Formsを利用したアンケート
Teamsのチャネルの投稿は、さまざまなアプリと連携することで、単純なテキストでのメッセージ以外の機能を利用できます。その中の1つが、Microsoft 365に含まれるMicrosoft Formsです。簡単なアンケートを投稿できます。
回答の結果をExcelに取り込みたい場合は、Formsのサイトにアクセスしてください。メッセージに追加したアンケートの結果をExcelで開けます。
[新しい投稿]または[返信]をクリックしてメッセージの入力ボックスを表示しておく。❶[Forms]をクリックするとアプリが起動し、アンケートの入力画面が表示される。❷[メッセージングの拡張機能]をクリックすると、任意のアプリを❸[アプリを検索]で探して追加できる。
❹に質問と選択肢を入力し、❺[保存]をクリックすると、投稿のプレビューが表示される。[送信]をクリックすると、アンケートをチャネルに投稿できる。❻オプションから、投票結果の共有や回答を匿名にする設定が可能。
称賛で感謝の気持ちを伝える
連携可能な面白いアプリの1つに「称賛」があります。何か業務で助けてもらったり、活躍したりした人に対して称賛を送れるアプリです。称賛はチャネルの投稿で共有されるので、他のメンバーも確認できます。
お礼や感謝などは個人間でやりとりされることが多く、チームで共有するイメージはあまりないかもしれません。しかし、それをチームに投稿すれば、他のメンバーの活躍がモチベーションの向上につながるだけでなく、そのメンバーが持つ知識やスキルの共有もできます。気恥ずかしさを払拭し、気軽に感謝の気持ちを送りあうのに、このアプリが有効です。
メッセージの入力ボックスの❶[称賛]をクリックすると、アプリが起動してバッジの選択画面が表示される。送りたいバッジをクリック。
称賛の入力画面に切り替わった。選択した❷[バッジ]が表示されている。続けて❸[宛先]と❹[メモ]を入力して❺[プレビュー]をクリックすると、メッセージのイメージが確認できる。投稿するには、プレビュー画面の[送信]をクリック。
簡単な承認ワークフローを行う
今後の業務での利用が期待できるのが「承認」アプリです。これまで、チーム内で上司や同僚にドキュメントのレビューを依頼したり、見積や提案書の承認を依頼したりするときは、チャネルの会話が利用されていました。こうした簡単な承認を求める場面で承認アプリを使えば、より明示的に申請や承認ができます。
本書執筆時点では簡易な承認依頼が作成できるだけですが、今後は組織やチームで共有できる、承認テンプレートの作成機能が追加予定です。テンプレートには、承認依頼作成時の入力項目や承認者などを事前に設定できるようです。これによって、Teamsがより業務に密接な用途で活用されることが期待されます。
承認アプリを使うと、メッセージやファイルの他に承認者を指定して投稿できる。承認者はメッセージの❶[承認]または❷[拒否]をクリックして、対応状況を更新可能。
承認依頼をまとめて確認する
投稿に追加するアプリの他に、Teams自体にもアプリを追加できます。これにも「承認」アプリがあり、依頼をまとめて確認できます。特に、複数のチームにまたがって多くの承認依頼を受けるような場合に便利です。アプリの追加方法は、本連載の以降の記事で解説します。
Teamsに追加できる承認アプリでは、自身への承認依頼をまとめて確認できる。
関連記事
この連載記事は、インプレスの書籍『Microsoft Teams踏み込み活用術 達人が教える現場の実践ワザ(できるビジネス)』の内容に基づいています。紹介している情報は、書籍発行時点(2021年7月)のものです。