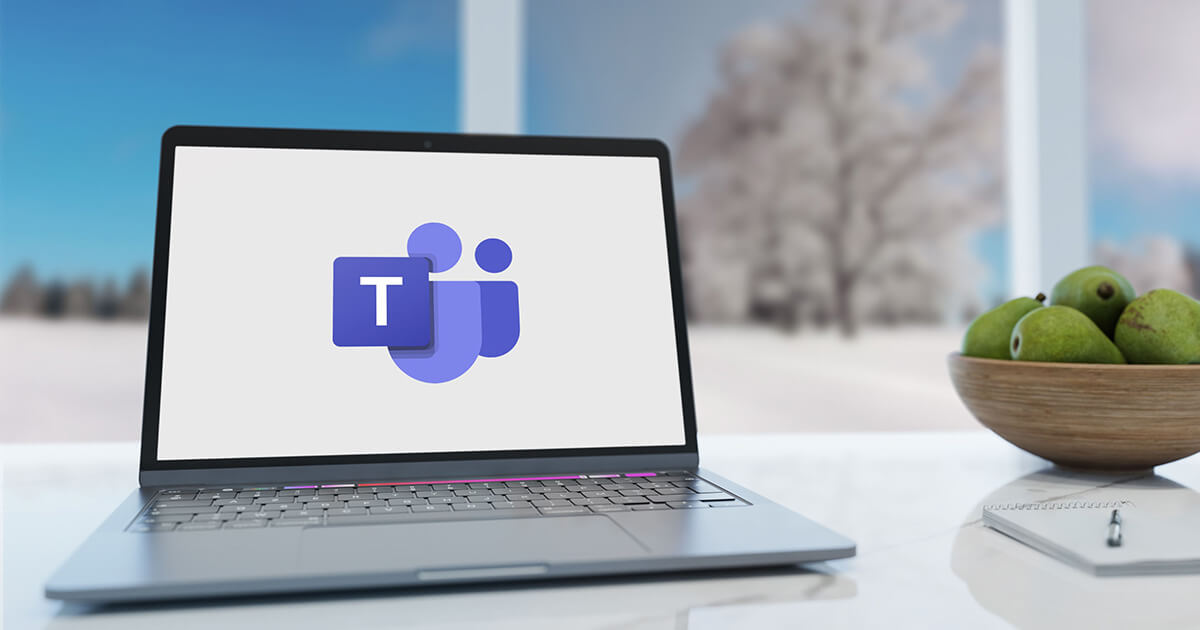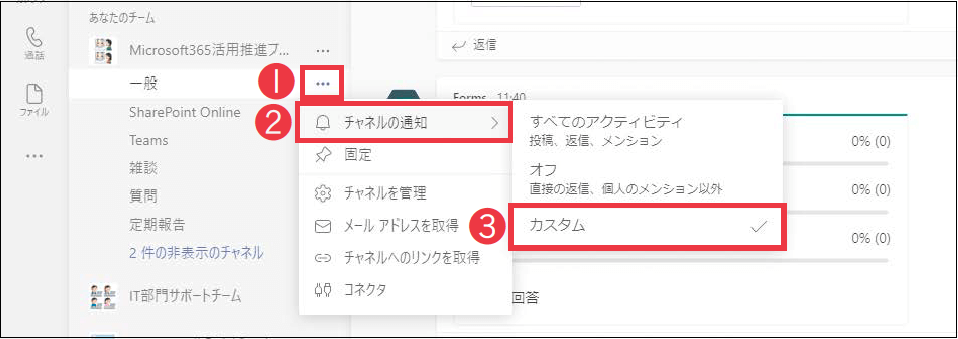【Teams踏み込み活用術】Microsoft Teams(マイクロソフト・チームズ)を使いこなす達人のワザを紹介! この連載では、企業への導入・活用支援を手がける著者による現場の利用実態に根ざした視点から、Teamsの一歩踏み込んだ活用法を解説します。
チャネルの通知量をコントロールして仕事の効率を上げる
活用する機能:
重要度に応じてチャネルの通知を設定する
Teamsの活用が進むと、チャネルごとに自分なりの重要度の濃淡が出てきます。すべてのメッセージを即座に確認したいチャネルもあれば、1日1回など、自身のタイミングで確認すれば十分なものもあるでしょう。
このような場合は、チャネルごとに通知を設定し、受け取る通知の量をコントロールしましょう。チャネルの通知設定は[すべてのアクティビティ][オフ][カスタム]から選択できます。
デフォルトはカスタムで、個人のメンションや返信、チャネルのメンションが含まれたメッセージが投稿されたときに通知が届く設定になっています。通知のスタイルなどの細かな設定も可能です。
チャネルの❶[その他のオプション]をクリックし、❷[チャネルの通知]にマウスポインターを合わせると、通知の設定を選択できる。❸[カスタム]をクリックすると、細かい設定が可能。
すべてのアクティビティ
すべてのアクティビティは、チャネル内の[投稿]タブに新たなメッセージや返信があると、必ず通知を受け取る設定です。業務上深く関わっており、常に見る必要があるチャネルはこの設定にしておきましょう。
すべての通知を受け取りたいが、返信の通知は不要な場合は、カスタムで[すべての新しい投稿]を通知するように指定したうえで、[すべての返信を含む]のチェックを外しておきましょう。
メンバー全員がすべてのアクティビティの通知を受け取るチャネルを定め、お知らせなどの重要な情報はそこに投稿するよう、ルールを決めておくのもおすすめです。それによって、メンバーが受け取る通知の量を少なくできたり、どのチャネルに投稿すべきか悩んだり、チームメンションを必要以上に使ったりする状態を防ぐ効果が期待できます。
オフ
自分のタイミングで確認すれば問題ないチャネルは、通知をオフにしておくといいでしょう。この設定でも、自分個人へのメンションや、自分の参加しているスレッドへの返信は通知されます。
通知があるたびに気を取られ、そのとき行っている作業への集中力がそがれてしまうことは、Teamsを利用していてよくある悩みです。重要度の低いチャネルの通知をオフにすることは、仕事のパフォーマンスにもいい影響を与えるでしょう。
スレッドの通知をオフにする
通知を受け取っているチャネルでも、メッセージによっては自身に関係ないものもあります。こうした場合は、スレッド単位で通知をオフにしましょう。そのスレッドに返信が来ても、通知を受け取りません。
自身に負担の少ない設定がゴール
Teamsが利用されればされるほど、多く届く通知に悩まされます。参加しているチームのチャネルやスレッドの通知設定を見直し、自身にとって負担の少ない設定を試行錯誤してみましょう。
また、投稿する側は、受け取る側が必ずしも投稿の通知を受け取るように設定していない可能性も考えましょう。場合によっては、適切なメンションの活用も求められます。
他のツールを利用したコミュニケーションと同様に、Teamsを利用したコミュニケーションにおいても、互いの理解と適切な利用が必要です。それがチーム全体のパフォーマンスにも影響を与えます。
関連記事
この連載記事は、インプレスの書籍『Microsoft Teams踏み込み活用術 達人が教える現場の実践ワザ(できるビジネス)』の内容に基づいています。紹介している情報は、書籍発行時点(2021年7月)のものです。