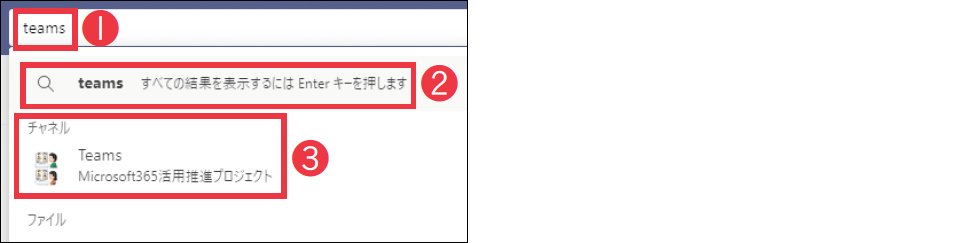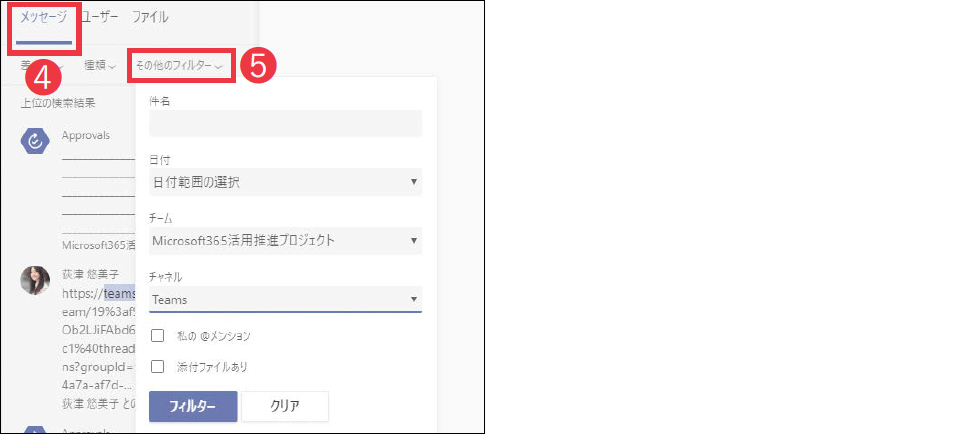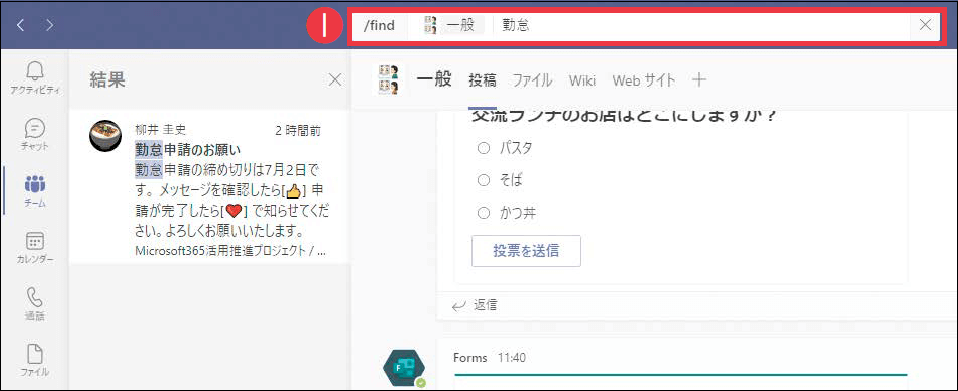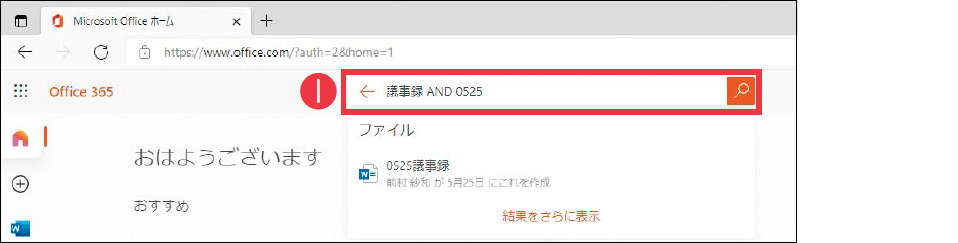【Teams踏み込み活用術】Microsoft Teams(マイクロソフト・チームズ)を使いこなす達人のワザを紹介! この連載では、企業への導入・活用支援を手がける著者による現場の利用実態に根ざした視点から、Teamsの一歩踏み込んだ活用法を解説します。
検索を活用して過去のやりとりを参照する
活用する機能:
Teams全体を横断して検索する
Teamsでのやりとりが蓄積されると、過去の会話を確認したり、以前に共有されたファイルを参照したりしたいことは珍しくありません。そうした場合に便利なのが、Teamsの検索機能です。
Teamsの検索ボックスにキーワードを入力すると、チームやチャネルを横断して全体的に検索されます。目的のメッセージがどのチームやチャネルにあるか分からない場合や、ファイルを検索したい場合に使う、もっとも一般的な方法です。後から検索結果を絞り込むこともできます。
他には、キーワードを入力したときに表示されるサジェストから、チームやチャネルを表示できます。目的のチャネルがどのチームにあるか分からなくなったときは、チャネル名を検索すればスムーズにアクセス可能です。
❶[検索]にキーワードを入力し、❷をクリック、もしくは[Enter]キーを押すと、検索結果が表示される。❸チームやチャネルの候補をクリックすると、そのチームやチャネルが表示される。
検索結果は、チームの一覧などがある画面左側に表示される。❹上部のメニューをクリックすると、検索結果が絞り込まれる。❺[その他のフィルター]から、検索範囲をさらに細かく絞り込める。
チャネルの会話は[Ctrl]+[F]ですぐに検索
目的の会話があるチャネルが分かっている場合は、検索したいチャネルを開いて[Ctrl]+[F]キーを押しましょう。すると、検索ボックスがチャネル検索モードに切り替わります。
こうしてチャネル内検索をした場合は、検索にヒットした[投稿]タブのメッセージや返信だけではなく、そのメッセージが含まれるスレッドの前後の会話もあわせて確認可能です。
チャネルを表示した状態で[Ctrl]+[F]キーを押すと、そのチャネル内のメッセージに絞って❶検索できる。
検索テクニックとコマンドで効率アップ
目的の会話やファイルを効率よく見つけるには、以下の表にまとめた検索テクニックを覚えておくと役立ちます。これらは組み合わせることも可能です。
加えて、Teamsの検索コマンドも覚えておくと便利です。検索ボックスに「/」と入力するとコマンドの一覧を表示できますが、次ページの表ではよく使うものをまとめています。
検索テクニック
| 検索テクニック | 動作 | 入力例 |
|---|---|---|
| "" | 完全一致する語句を検索する | "見積" |
| OR | 複数の語句のいずれかに一致するものを検索する | 提案 OR 見積 |
| AND | 複数の語句のすべてに一致するものを検索する | A社 AND 見積 |
| NOT | 語句を除外して検索する | 見積 NOT B社 |
| filetype: | 特定の形式のファイルのみを検索する | 見積 filetype:pdf |
| * | ワイルドカード検索をする | A社* |
検索コマンド
| 検索コマンド | 動作 |
|---|---|
| @ | 他のユーザーを検索し、チャットメッセージを送信する |
| /files | 自身がOffice 365で最近作業を行ったファイルを表示する |
| /saved | 保存したすべてのメッセージを表示する |
| /unread | 自身に届いたアクティビティで未読のものを表示する |
ファイルはOfficeの検索でも探せる
Teamsで共有されたファイルは、SharePointやOneDriveに保存されています。そのため、ファイルを検索する目的であれば、Office 365の検索も利用可能です。この場合も「AND」や「OR」などの検索テクニックが利用できます。
Office 365Office 365にアクセスし、❶[検索]に文字を入力すると、ファイルを検索できる。
検索の頻度を減らす
参照する頻度が高い情報は、毎回検索して探し出すよりも、検索を使わずに素早く表示できるように工夫したほうが効率的です。
例えば、会話の中で決まった事項はWikiやOneNoteに会話へのリンク付きでメモしたり、Plannerを活用してタスクを管理したり、重要なファイルを[ファイル]タブの上部に固定したり、ファイル自体をチャネルのタブとして追加したりすると、誰にとっても重要な情報を見つけやすくなります。自身にとって重要な会話には、メッセージの保存機能も便利です。
インターネットの検索であっても、目的のものが見つからずに苦労した経験もあるでしょう。あまり検索に頼りすぎないこともテクニックの1つです。
関連記事
この連載記事は、インプレスの書籍『Microsoft Teams踏み込み活用術 達人が教える現場の実践ワザ(できるビジネス)』の内容に基づいています。紹介している情報は、書籍発行時点(2021年7月)のものです。