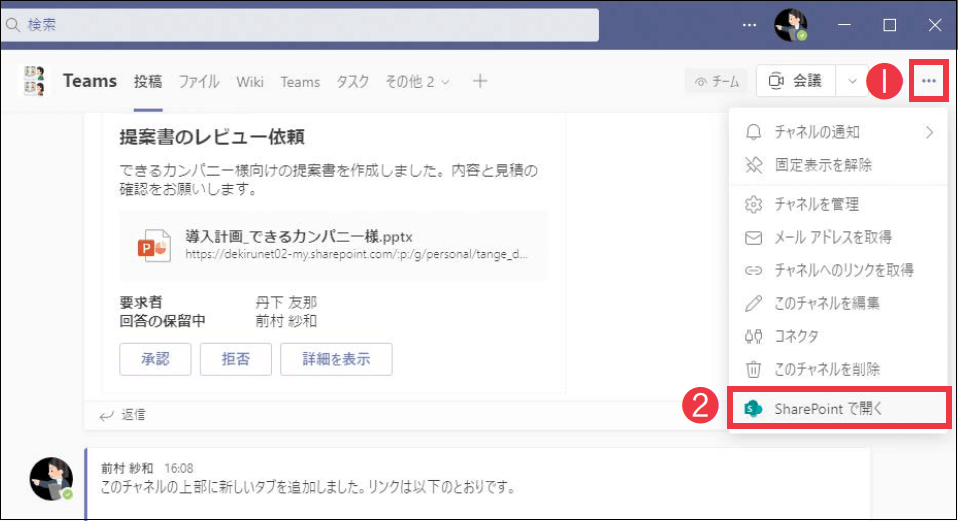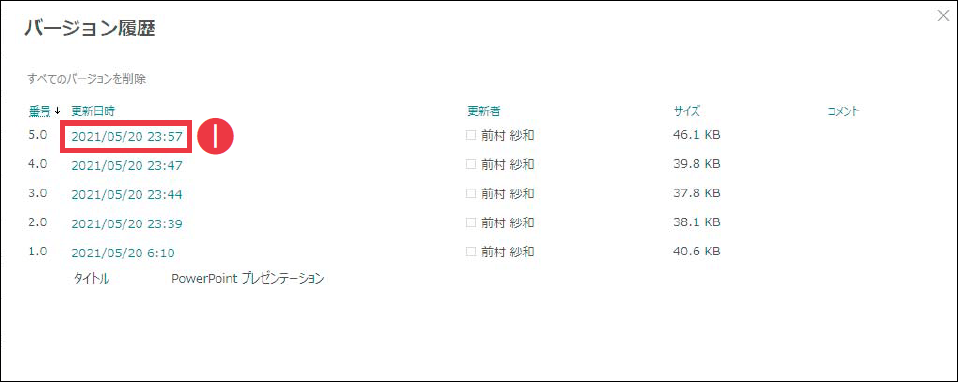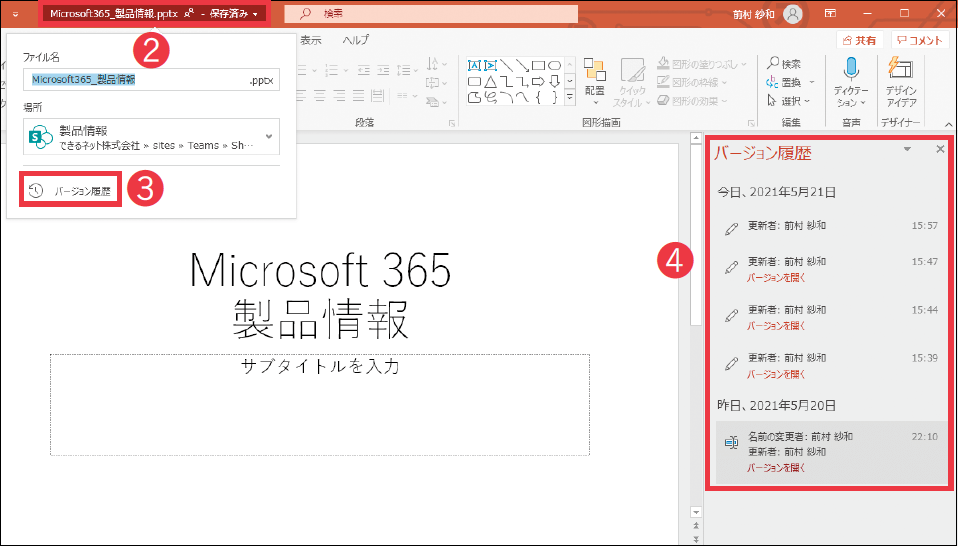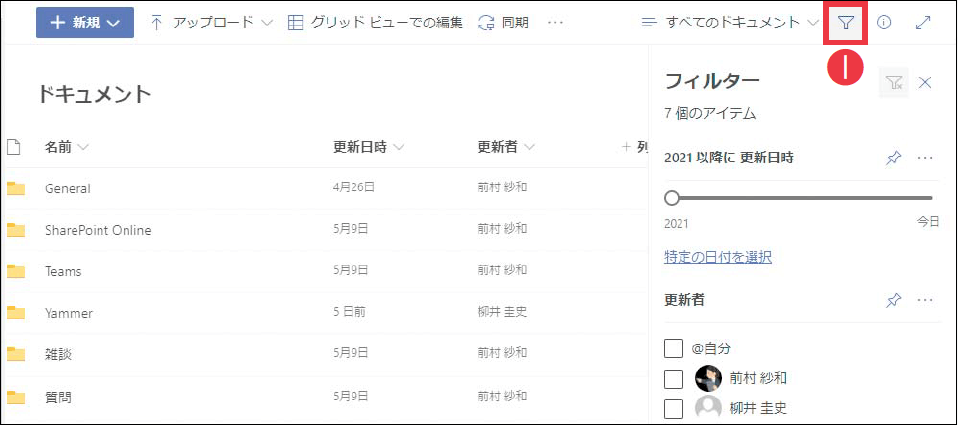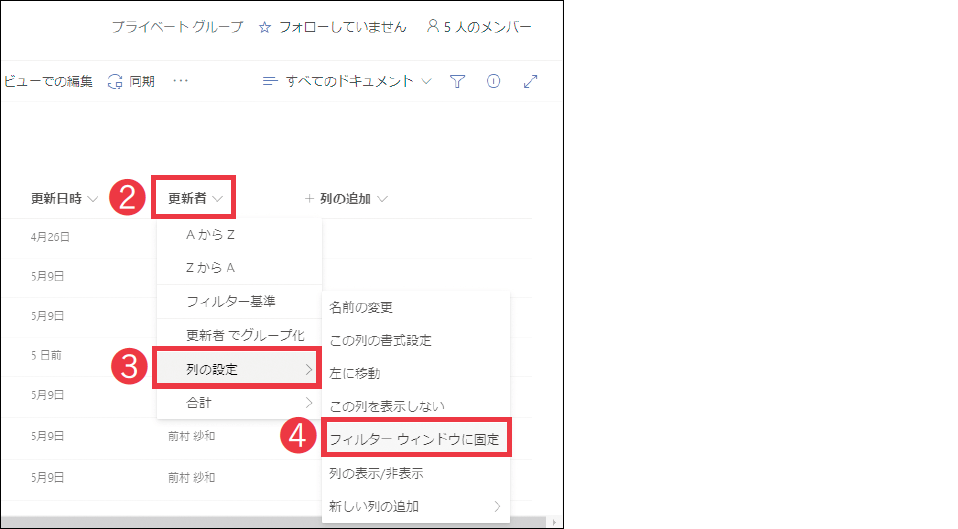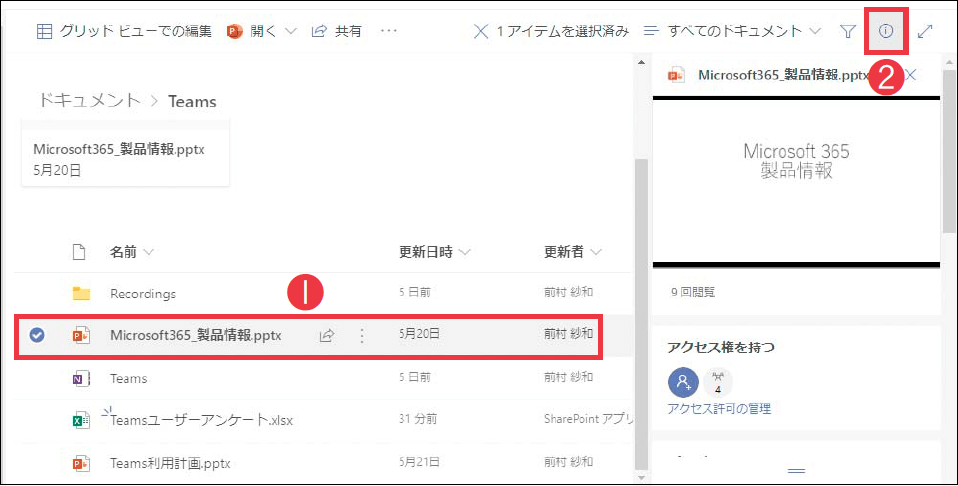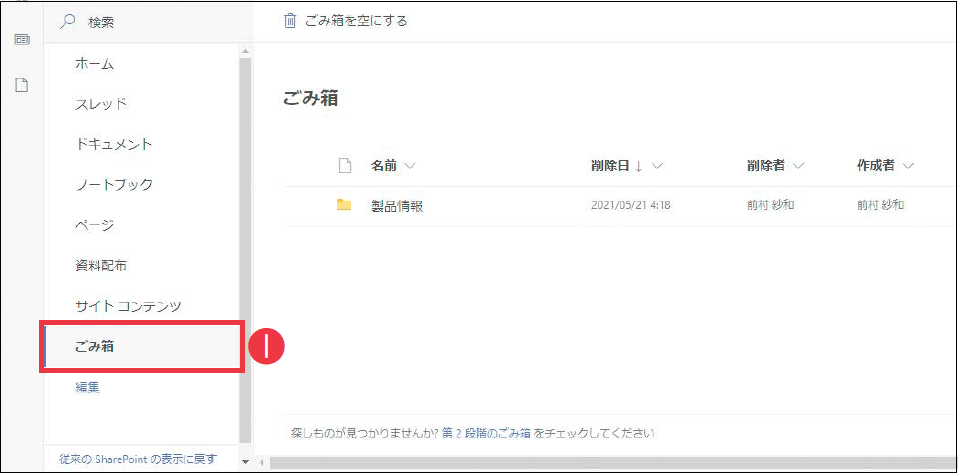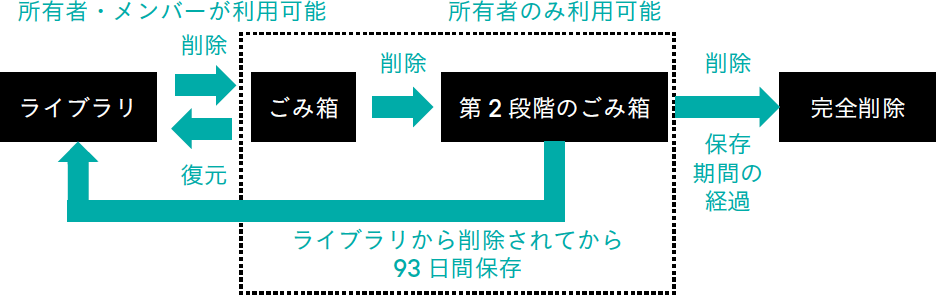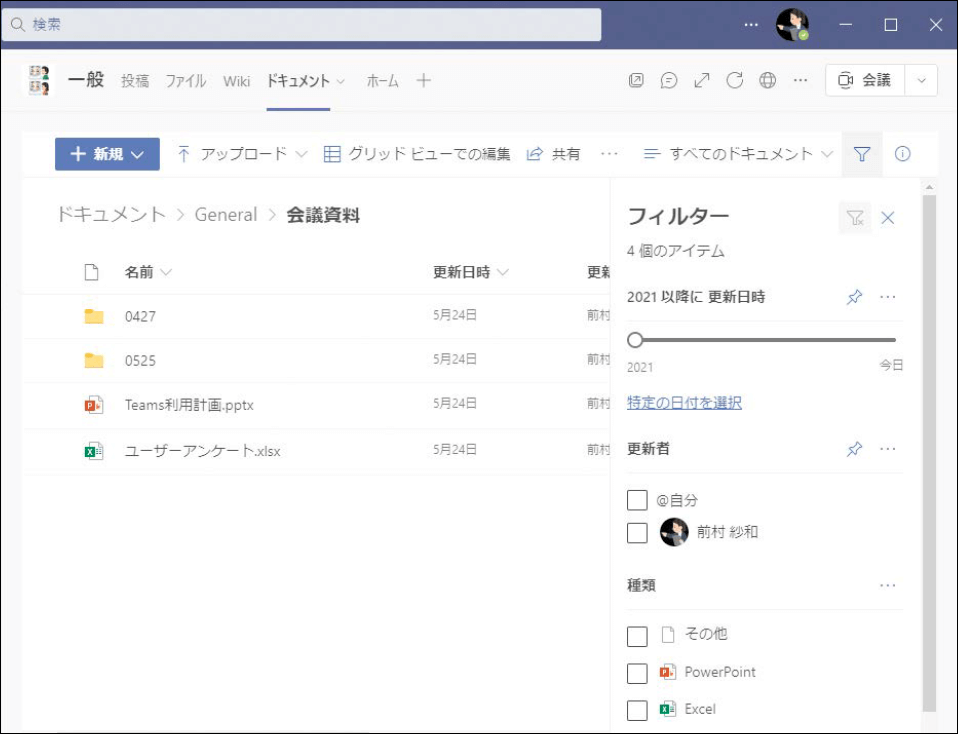【Teams踏み込み活用術】Microsoft Teams(マイクロソフト・チームズ)を使いこなす達人のワザを紹介! この連載では、企業への導入・活用支援を手がける著者による現場の利用実態に根ざした視点から、Teamsの一歩踏み込んだ活用法を解説します。
ファイルをより便利に管理できるSharePoint Online
活用する機能:
チームのファイルはSharePointに保存される
Teamsでチームを作成した場合、同時にそのチームに紐づくSharePointサイトも作成されます。SharePoint OnlineはMicrosoft 365のサービスの中で、ポータルサイトの作成や、ファイル共有のための機能を多く持っています。Teamsのチームで共有されたファイルの保存にも、SharePointが利用されています。
チームのSharePointサイトには「ドキュメント」というファイルを保存するためのライブラリがあり、この中にチームのチャネル名に応じたフォルダーが作成されています。フォルダー内を見ると、それぞれのチャネルで共有されていたファイルが見つかるはずです。
ファイルを管理するための機能は、TeamsよりもSharePointのほうが優れている面もあります。SharePointの使い方を知っておくことで、より柔軟なファイル管理が可能です。
SharePointサイトは、チャネルの[投稿]タブを表示した状態で❶[その他のオプション]→❷[SharePointで開く]を順にクリック、もしくは[ファイル]タブの[SharePointで開く]から表示できる。
SharePointにアクセスすると、チームの[ドキュメント]ライブラリの中に、各チャネル名のフォルダーが作成されていことを確認できる。[一般]チャネルのファイルは❸[General]フォルダーに保存されている。
バージョン管理ができる
SharePointに保存されたファイルは、自動的にバージョン管理が行われています。これによって、ファイルを間違って編集したり、上書き保存したりしても、バージョン履歴から以前の状態に戻せます。
例えば、PowerPointを編集していて、不要だと思って削除したスライドを後から使いたくなることはないでしょうか。このようなとき、TeamsやSharePointから直接ファイルを開けば、PowerPoint上からバージョン履歴を参照し、スライドを削除した時間以前のバージョンを開いて、必要なものだけをコピーできます。
バージョン履歴は、最新のOfficeからも直接参照可能です。
SharePointのファイルを右クリックして表示されたメニューから[バージョン履歴]をクリックすると、メニューが表示される。表示したいファイルの❶日時をクリックすると、以前のファイルがバックアップバージョンとして開く。
Officeアプリから以前のバージョンを復元することも可能。❷ヘッダー部分→❸[バージョン履歴]を順にクリックすると、❹右側のメニューからファイルを選択できる。
ファイルを絞り込めるフィルター機能
SharePointのライブラリで便利なのが「フィルターウィンドウ」です。ここから、更新日時やファイルの種類などの複数の値を組み合わせて、ファイルを絞り込んで探せます。
また、フィルターの条件を追加することも可能です。例えば、ファイルを最後に編集した更新者を条件に追加したい場合は[列の設定]を使い、[更新者]列を[フィルター ウィンドウに固定]します。
❶[フィルターウィンドウを開く]をクリックすると[フィルター]が表示され、ファイルを絞り込んで探せるようになる。
❷任意の列→❸[列の設定]→❹[フィルターウィンドウに固定]を順にクリックすると、フィルターの項目を追加できる。
ファイルのプレビューを手早く確認
ライブラリの中のファイルを一覧から探していて、ファイル名だけでは目的のファイルかどうかが分からず、その中身をちょっとだけ確認したい状況は珍しくないでしょう。このとき、わざわざファイルを開いて確認するのは、時間と手間がかかります。
SharePointでは「詳細ウィンドウ」を開くことで、ファイルを開かずとも内容を確認できます。このプレビューは静的なサムネイルではなく、スクロールやページ送りをして、内容を確認できるようになっています。
中身を確認したいファイルを❶選択した状態で❷[詳細ウィンドウを開く]をクリックすると、詳細ウィンドウが表示される。ファイルの内容を簡単に確認できる。
削除されたファイルはごみ箱に移動する
SharePointから、共有した後に削除されたファイルが移動する「ごみ箱」の中を見ることができます。ごみ箱に移動したファイルは93日間、または、ごみ箱から削除されるまで保存されます。誤って削除してしまったファイルがある場合は、まずはごみ箱を確認してみましょう。
削除されたファイルは❶[ごみ箱]から確認可能。
また、以下の図のように、ごみ箱にはメンバーが利用できる通常のごみ箱のほか、ごみ箱から削除されたファイルが移動する、所有者のみが利用可能な「第2段階のごみ箱」があります。もしもごみ箱にファイルが見つからない場合は、チームの所有者に確認し、第2段階のごみ箱に残っていないか探してもらいましょう。この第2段階のごみ箱からもファイルが削除されると、復元できません。
ファイルが削除される過程
ライブラリの機能をTeamsから利用する
SharePointのファイル管理機能は便利なものですが、毎回SharePointを開いて操作するのは面倒です。そこで、チャネルのタブを活用し、Teamsを離れることなくSharePointのファイル管理機能を利用できるようにします。
チャネルのタブにライブラリを追加するには「SharePoint」アプリを利用できますが、ここでは「Webサイト」タブを利用します。本連載のワザ01を参照し、このWebサイトタブのURLにチャネルに紐づくSharePointライブラリのフォルダーを開いたURLを設定してみましょう。すると、Teamsの中でSharePointの画面が開き、バージョン管理やフィルターの機能が利用できます。
同様に、SharePointでごみ箱を開いたURLをWebサイトタブとして追加すれば、ごみ箱もTeamsから利用できます。
他にも、SharePointにはファイル管理に便利な機能が、ここでは紹介しきれないほど用意されています。Teamsのファイル機能に物足りなさを感じるときには、SharePointの機能も調べてみましょう。
SharePointライブラリを[Webサイト]タブとしてチャネルに追加すると、さまざまな機能がTeams上で利用できる。
関連記事
この連載記事は、インプレスの書籍『Microsoft Teams踏み込み活用術 達人が教える現場の実践ワザ(できるビジネス)』の内容に基づいています。紹介している情報は、書籍発行時点(2021年7月)のものです。