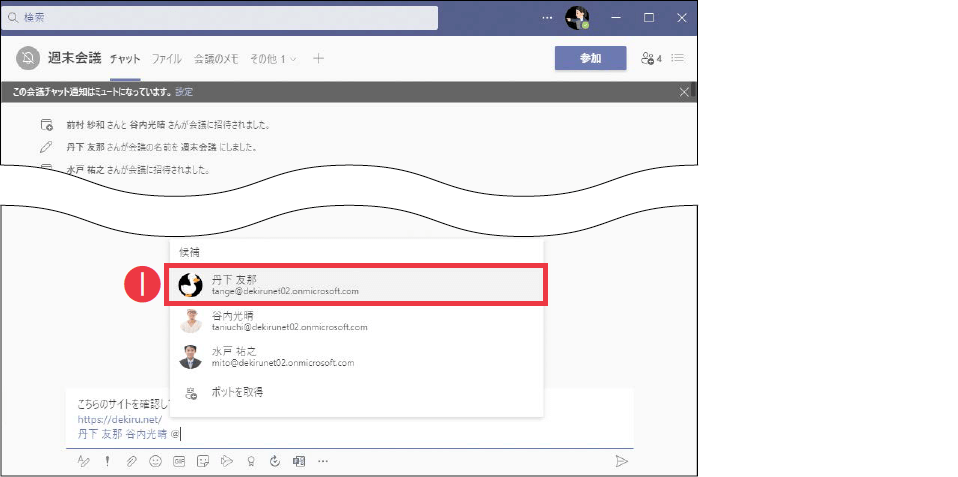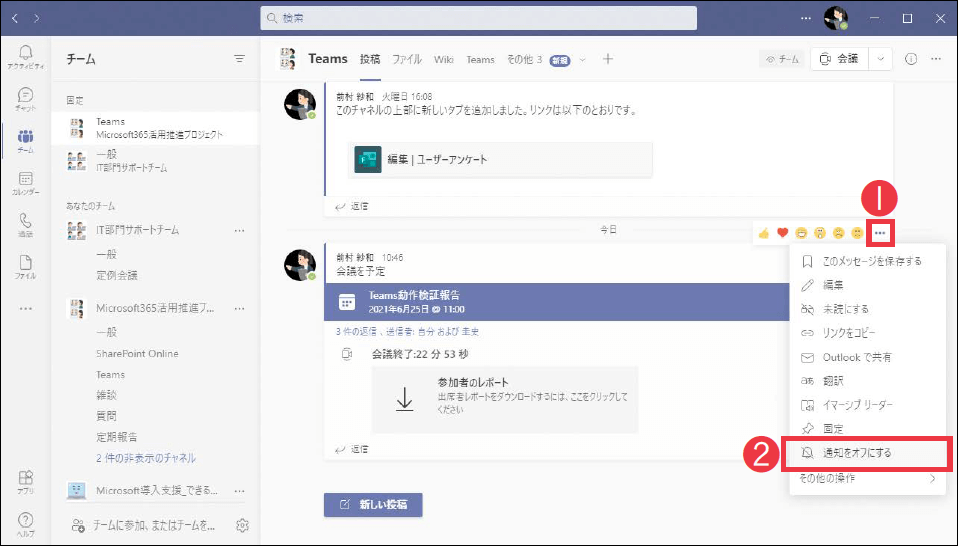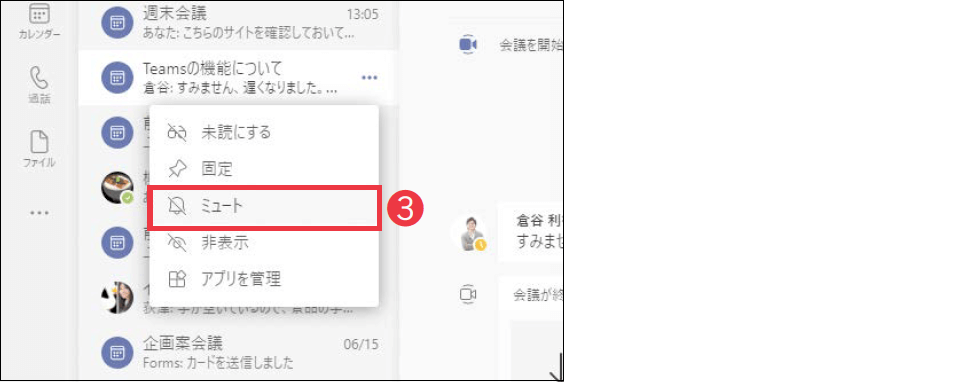【Teams踏み込み活用術】Microsoft Teams(マイクロソフト・チームズ)を使いこなす達人のワザを紹介! この連載では、企業への導入・活用支援を手がける著者による現場の利用実態に根ざした視点から、Teamsの一歩踏み込んだ活用法を解説します。
会議の情報はチャットに集約する
活用する機能:
会議前後のやりとりにもチャットを使える
会議のチャットは、会議中の質問や情報の共有などに便利です。例えば、参考情報としてWebサイトの情報を共有したいとき、チャットでWebサイトのURLを共有すれば、参加者がその場で簡単にアクセスできます。
このチャットは、会議中でなくても利用可能です。事前連絡や資料の共有、会議後の継続したディスカッションなどもできます。会議時間の前後も含めて、会議に関する情報を1か所に集約できることが、チャットの大きな利点です。
事前に投稿するときはメンション必須
カレンダーからはじめる会議は、既定の設定では会議に参加するまでチャットの通知がミュートになっています。そのため、せっかく会議前に資料を投稿しても、出席者に気付かれない可能性があります。
会議前にチャットを使うときは、必ずメンションを利用しましょう。出席者がまだチャットや会議に参加していなくても、確実に投稿を知らせることができます。
会議前にチャットに投稿するときは、必ず❶メンションを付ける。
会議のチャットをミュートにする
一度会議に参加すると、その会議のチャットに投稿されたメッセージに関する通知が届くようになります。会議後にチャットでのディスカッションが継続している場合、何も設定しないとそれらの投稿に対して通知が届くこともあります。会議後のチャットの通知が不要なら、会議単位でミュートに設定しましょう。
このとき、チームのチャネルからはじめる会議であれば、会議のスレッドごと通知をオフにできます。また、カレンダーからはじめる会議であれば、会議のチャットをミュートにすれば完了です。
チャネル会議の場合、スレッドの❶[その他のオプション]→❷[通知をオフにする]を順にクリックすれば、通知を受け取らない。
チャットの一覧から会議のチャットを右クリックして❸[ミュート]をクリックすると、通知を受け取らなくなる。
関連記事
この連載記事は、インプレスの書籍『Microsoft Teams踏み込み活用術 達人が教える現場の実践ワザ(できるビジネス)』の内容に基づいています。紹介している情報は、書籍発行時点(2021年7月)のものです。