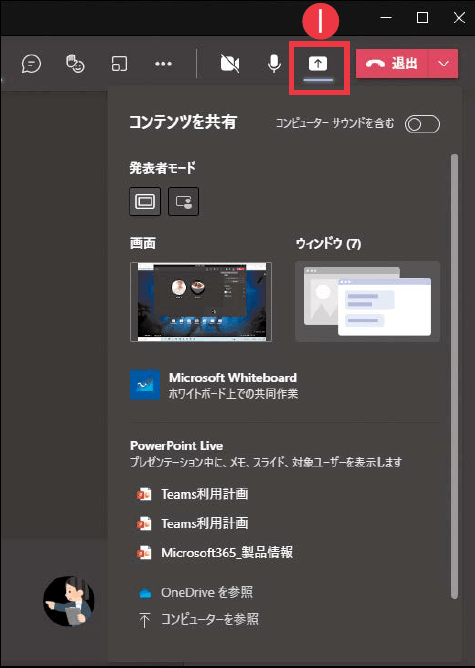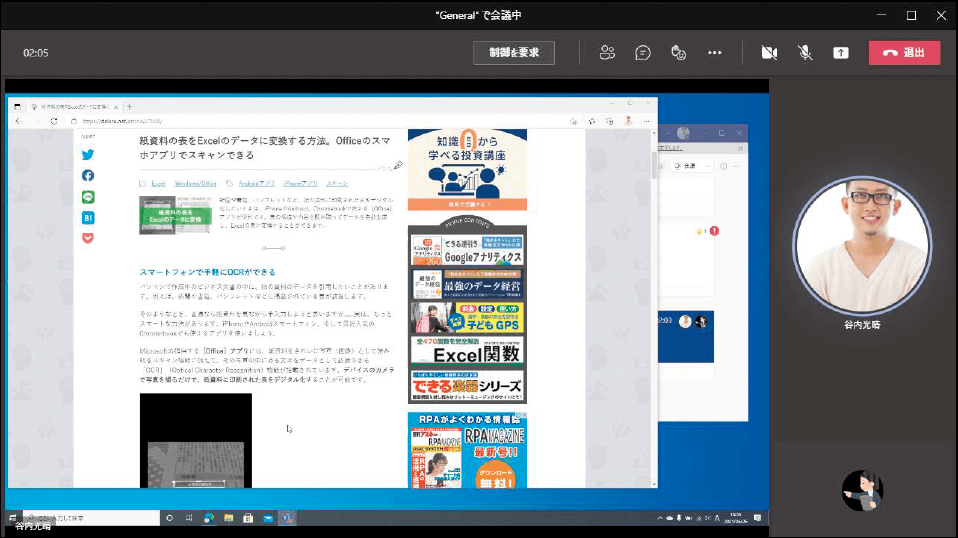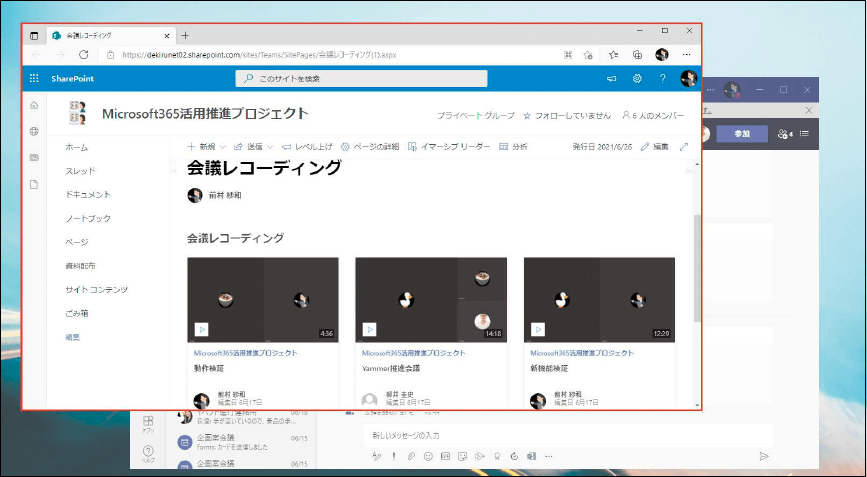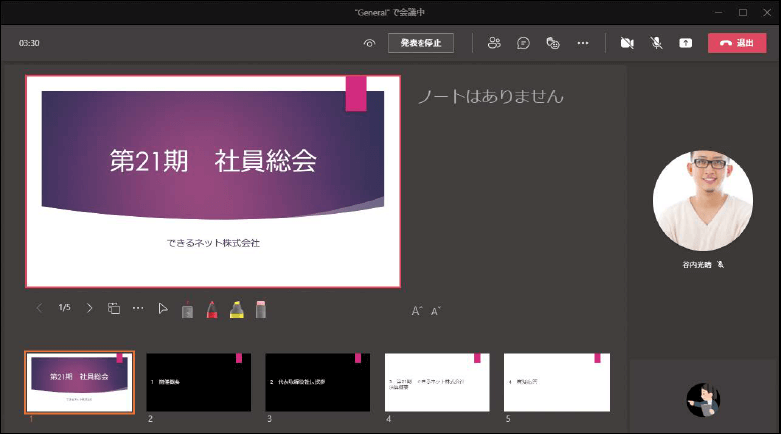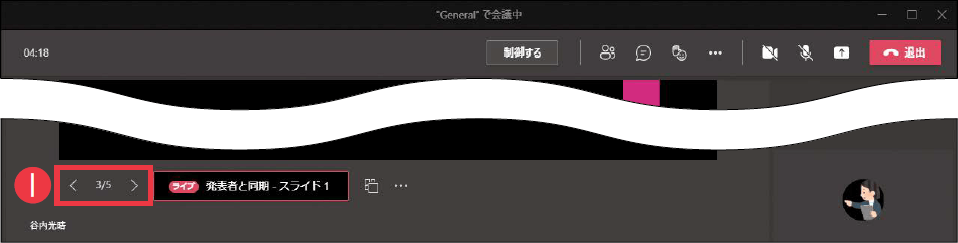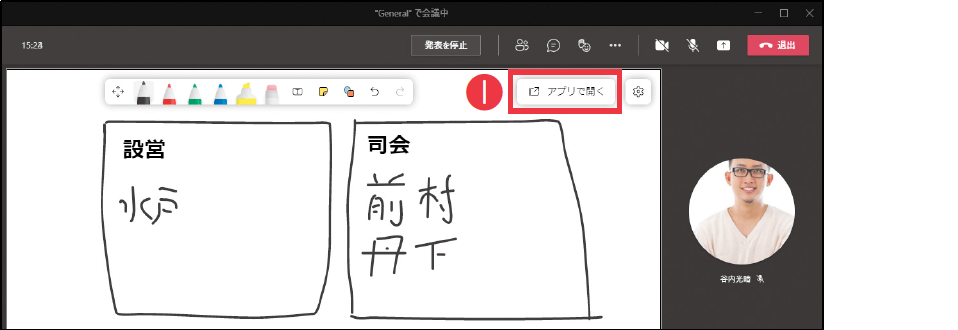【Teams踏み込み活用術】Microsoft Teams(マイクロソフト・チームズ)を使いこなす達人のワザを紹介! この連載では、企業への導入・活用支援を手がける著者による現場の利用実態に根ざした視点から、Teamsの一歩踏み込んだ活用法を解説します。
資料や操作の説明には画面共有を使う
活用する機能:
ビデオ会議で画面を共有する方法は4種類
会議室でプロジェクターを使って資料を映していたように、ビデオ会議では画面共有で資料を確認しながら議論を行います。共有の方法は「デスクトップ」「ウィンドウ」「PowerPoint」「ホワイトボード」の4種類があり、それぞれの特徴を理解して使い分けることで、より充実したビデオ会議が行えます。
❶[コンテンツを共有]をクリックすると、画面共有の方法を選択できる。
デスクトップの共有で画面全体を見せる
[コンテンツを共有]から[画面]を選択すると、自分のパソコンに映っているデスクトップの画面そのものを会議の参加者に共有します。もちろんPowerPointやExcelなどの資料を開いていればその内容を共有できますし、ブラウザーで開いているWebページをそのまま見せることもできます。
デスクトップの共有がもっとも便利なのは、複数のウィンドウやアプリケーションを切り替えながら説明を行う場合です。例えば、PowerPointのスライドで概要を説明しつつ、Excelを利用して詳細なデータを確認する場合でも、普段通りにデスクトップのアプリケーションを切り替えるだけで済みます。
ブラウザーで動画サイトを開き、そこで再生される動画を参加者に見せることも可能です。このときに[コンピューターサウンドを含む]を選択しておけば、自分のパソコンから出る音声も相手と共有されます。
従来の会議室でプロジェクターを利用するときは、デスクトップが丸ごと投影されるのが一般的だったと思います。デスクトップの共有はその使い勝手と同じなので、多くのユーザーにとっては違和感なく利用できるでしょう。
また、デスクトップの共有には、会議の参加者に操作の[制御を渡す]機能があります。指定した参加者に、共有しているデスクトップの画面を操作してもらうことが可能です。アプリケーションを代わりに操作してもったり、操作方法を教えてもらったりできます。
ただし、デスクトップ全体が参加者に共有されるため、見られては困る情報が公開されないよう、会議前に画面を整理しておく必要があります。パソコンに外付けディスプレイを接続し、映したいものだけをそのディスプレイに移動してから画面を共有すると、よりスムーズです。
デスクトップが共有されると、相手の画面全体が表示される。
特定のウィンドウのみを共有する
[コンテンツを共有]から[画面]を選択すると、自分のパソコンに映っているデスクトップの画面そのものを会議の参加者に共有します。もちろんPowerPointやExcelなどの資料を開いていればその内容を共有できますし、ブラウザーで開いているWebページをそのまま見せることもできます。
[ウィンドウ]をクリックすると、自身のデスクトップで開いている任意のウィンドウを選択し、参加者と共有できます。デスクトップの共有とは異なり、共有したウィンドウ以外は参加者に表示されないため、不要な情報や公開するつもりのなかった情報などが共有される心配がありません。
一方で、他のウィンドウを参加者に共有したくなった場合には、いったん共有を停止し、次に共有したいウィンドウを選択し直す必要があります。そのため、複数のウィンドウやアプリケーションを切り替えながら説明を行いたい場合には少々不適です。
ウィンドウの共有で参加者に操作の[制御を渡す]と、共有した相手にウィンドウの中だけを操作してもらうことが可能です。デスクトップの共有と違い、指定したウィンドウ以外の余計なところを操作される心配もありません。
ウィンドウでも[コンピューターサウンドを含む]ことができ、自分のパソコンから出る音声も相手と共有できます。
発表者の画面では、共有しているウィンドウに赤枠が表示される。参加者にはそのウィンドウのみが表示される。
なお、解像度の高いディスプレイでデスクトップを共有した場合、相手にはコンテンツが小さく表示されている可能性が高いです。この場合はウィンドウを共有したほうが、指定したウィンドウだけが参加者それぞれの画面に合わせて拡大されて表示されるため、コンテンツが見やすくなります。
また、画面を共有された側は[Ctrl]キーを押しながらマウスなどでスクロール操作をすることで、画面を拡大表示できます。画面が見づらいという声が多ければ、参加者それぞれに拡大して見てもらうようにお願いしましょう。
PowerPoint専用の共有方法
発表がPowerPointだけで済む場合は、[PowerPoint Live]を選択するのがおすすめです。自分のパソコンやOneDriveに保存されている任意のPowerPointを、専用のモードで共有できます。
参加者にはプレゼンテーションとして表示されます。特徴的なのが、参加者が自由に前後のスライドを閲覧できることです。話を聞きながら気になったスライドに戻って確認したり、少し先に進んで次のスライドを確認したりできます。
発表者の画面には、Teamsに組み込まれた発表者ビューが表示されます。次のスライドを確認したり、スライドに加えたノートの内容を確認したり、レーザーポインター機能などを使ってスライドを強調したりしながら進めることが可能です。
複数人で1つのPowerPointファイルを利用して発表する場合は特に便利で、発表者に指定されたユーザーは他の発表者が共有しているPowerPointの制御権を取得できます。発表者が替わるときに画面を共有し直す必要がありません。
他には、会議中のチャットを発表中のコンテンツに並べて表示することもできます。発表中に参加者が投稿してくれたコメントや質問をリアルタイムで確認しながら進めたい場合にも便利です。
また、目に見えない特徴ですが、PowerPoint Liveはデスクトップやウィンドウの共有に比べて、ネットワークへの負荷が小さいです。他の共有方法と比べて、スムーズな動作が期待できます。
自分のパソコンから選択したPowerPointファイルを共有する場合、会議チャットにファイルを添付するのと同様に、SharePointまたはOneDriveにアップロードされます。チャネルからはじめる会議では、会議参加者だけではなくチームメンバー全員にファイルが共有されるので、注意しましょう。
PowerPointの共有を利用すると、発表者は発表者ビューを利用できる。発表中のコンテンツを見ながら、参加者のチャットも確認可能。
参加者は、❶前後のスライドを自由に閲覧できる。
ホワイトボードに同時に書き込む
[Microsoft Whiteboard]を選択すると、手書きの図やメモを書き込んで共有できる「ホワイトボード」が利用できます。これはMicrosoft WhiteboardがTeamsに組み込まれて動作するもので、マウスやペン、タッチ入力を利用して書いた図が、参加者にもリアルタイムで共有されていきます。
会議中に書き込まれたホワイトボードは、会議予定の詳細画面のタブに[ホワイトボード]として追加されるので、会議終了後にも書き加えたり確認したりできます。会議室に備え付けられたホワイトボードで説明や議論を行ってきたのと同じ感覚で利用できるだけでなく、会議終了後に消さずにそのままデータを残せるのが大きな利点です。
より多くの機能を利用するには、WindowsにインストールされたMicrosoft Storeアプリから「Microsoft Whiteboard」アプリをインストールしてサインインしておきましょう。それよって、Teamsのホワイトボードの画面から[アプリで開く]ことができ、より快適に利用可能です。
本書執筆時点では、ホワイトボードは会議のレコーディングに対応していないため注意しましょう。レコーディングで残すには、Whiteboardアプリを利用し、アプリのウィンドウを画面共有しておくよう工夫する必要があります。
ホワイトボードには、他の参加者と同時に書き込むことができる。アプリをインストールしている場合は❶[アプリで開く]をクリックすると、より多くの機能を利用可能。
関連記事
この連載記事は、インプレスの書籍『Microsoft Teams踏み込み活用術 達人が教える現場の実践ワザ(できるビジネス)』の内容に基づいています。紹介している情報は、書籍発行時点(2021年7月)のものです。