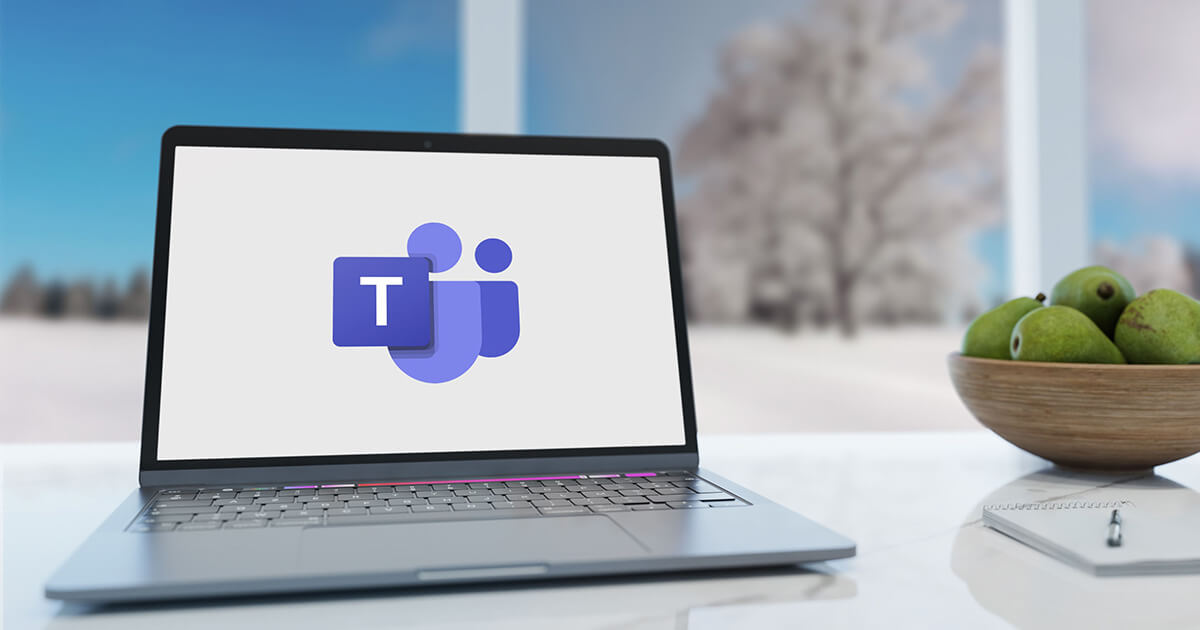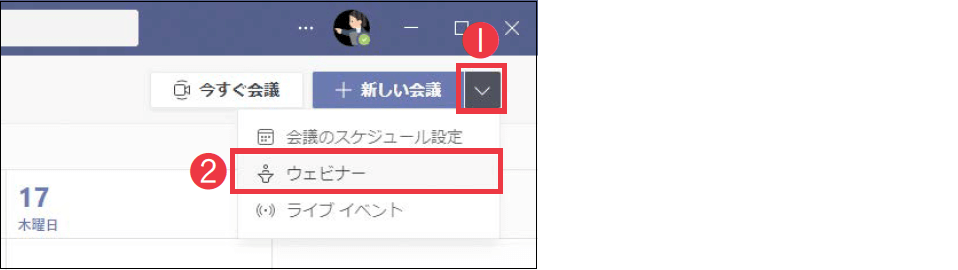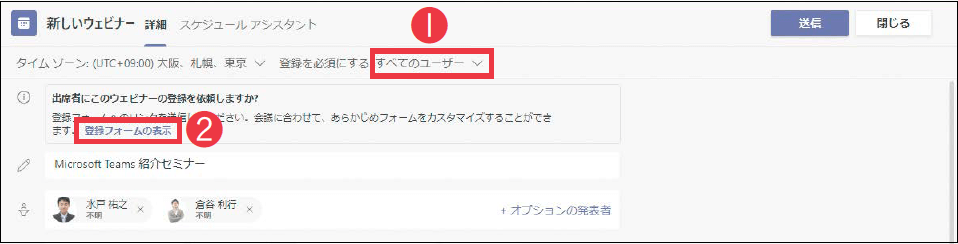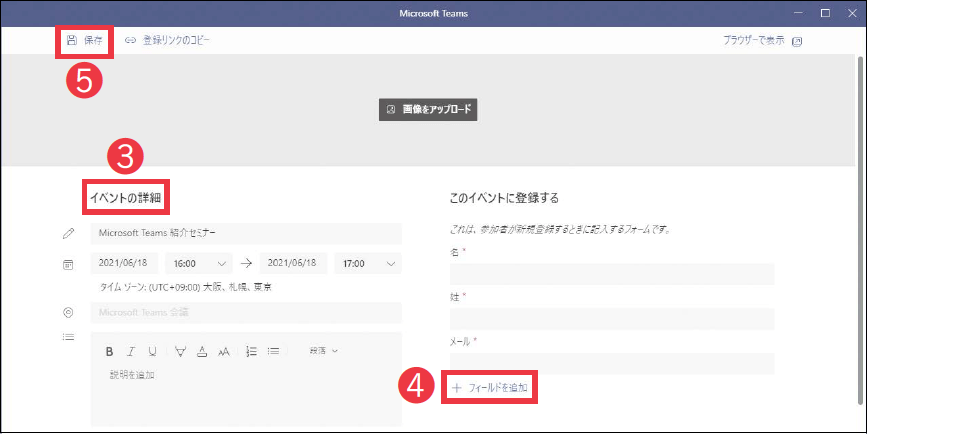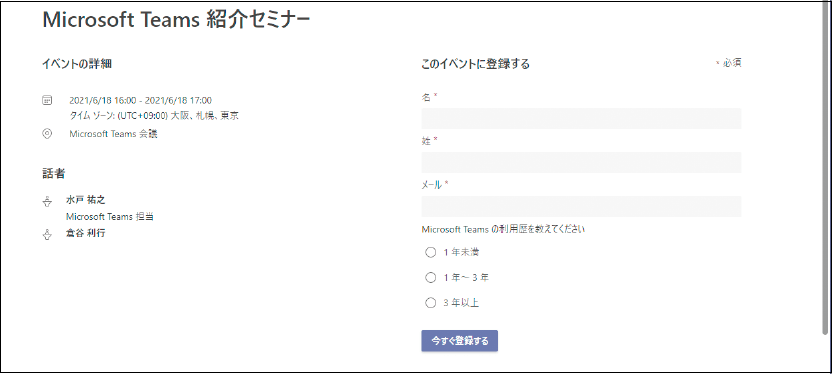【Teams踏み込み活用術】Microsoft Teams(マイクロソフト・チームズ)を使いこなす達人のワザを紹介! この連載では、企業への導入・活用支援を手がける著者による現場の利用実態に根ざした視点から、Teamsの一歩踏み込んだ活用法を解説します。
セミナーの予定と参加登録フォームを同時に作成する
活用する機能:
ウェビナーに必要な機能がそろっている
近ごろは社内向けの講習会や研修、社外の顧客に向けたセミナーなどは、オンラインで行われることが多くなってきました。このような催しはウェビナー(ウェブとセミナーを組み合わせた造語)と呼ばれますが、Teamsにはこのウェビナーを簡単に開催するための専用の機能が備わっています。
具体的には、ウェビナーの開催に必要な参加者の申し込みフォームの作成、参加登録したユーザーの管理、セミナー実施中のスムーズな運営のための仕組みなどです。Office 365またはMicrosoft 365のE3、E5、Business Standard、Business Premiumのライセンスがあれば開催可能です。ウェビナーの参加者は、Teamsアプリのほか、ブラウザーからでも参加できます。
カレンダーの❶[新しい会議]→❷[ウェビナー]を順にクリックすると[新しい会議]が表示され、そこからウェビナーの予定を作成できる。
登録フォームには質問を追加可能
ウェビナー特有のメニューが「登録フォーム」の作成です。事前に参加者から参加申し込みを受け付けられます。
登録フォームを作成できるのは、[登録を必須にする]の設定で[組織内のユーザー]または[すべてのユーザー]のいずれかが選択されている場合です。社外のユーザーも対象にする場合は[すべてのユーザー]を選択しましょう。[なし]に設定した場合は、参加申し込みの必要がない通常の会議となるため、登録フォームは作成されません。
フォームの作成画面では、公開されるウェビナーの情報と、参加登録用のフォームを作成可能です。登録フォームにはあらかじめ「名」「姓」「メール」が必須の入力項目として用意されていますが、入力項目の追加もできます。
ここで作成したフォームは、元のウィンドウで作成中のウェビナー予定を発表者に送信するまで有効になりません。フォームのURLを参加者と共有する前に、必ずウェビナー予定を送信し、カレンダーに予定を登録してください。
社外向けのウェビナーを作成する場合[登録を必須にする]で❶[すべてのユーザー]を選択しておく。❷[登録フォームの表示]をクリック。
フォームの作成画面が別ウィンドウで表示された。❸[イベントの詳細]に、参加者に公開されるイベントの情報を入力する。❹[フィールドを追加]をクリックすると、参加者が入力するフォームの質問を追加できる。❺[保存]をクリックすると画面が閉じるが、[新しい会議]で予定を発表者に送信しないと予定が作成されず、登録フォームも利用できないので注意。
参加者にリンクを自動で送信できる
カレンダーに登録されたウェビナーの予定には[登録リンクのコピー]のメニューがあり、ここから登録フォームのURLを取得できます。これをメールやSNSなどを用いて社内外のユーザーと共有しましょう。参加者はそのURLから登録フォームにアクセスすることで、参加申し込みができます。
フォームに登録した参加者には、ウェビナーに参加するためのリンクが記載されたメールが自動的に配信されます。一方、ウェビナー予定を作成した開催者は、参加登録状況をCSVファイルでダウンロードして確かめることが可能です。
登録フォームに情報を入力して送信すると、参加リンクがメールで送信される。
開催者はロビーの設定を見直す
ウェビナーの予定時刻になったら、発表者は普段の会議と同様にカレンダーからウェビナーに参加します。開催者は予定時刻より前に参加しておき、本連載のワザ38を参考に[会議のオプション]を確認しておきましょう。
特に、多くの参加者が見込まれている社外向けのセミナーの場合は[ロビーを迂回するユーザー?]の設定に注意してください。ウェビナー向けのオプションの既定値では[自分が招待したユーザー]になっており、発表者に登録されていないユーザーはすべてロビーで待機が必要です。
ロビーからの参加許可だけでもかなりの手間なので、ウェビナー開始の30分前から開始後10分後程度は[全員]に設定しておくと、運営が楽になります。終了後は[自分が招待したユーザー]または[自分のみ]に変更しておくことで、参加者が時間外にウェビナーへ参加した状態になることを防げます。
参加者は、マイクやカメラの利用も制限されています。質疑応答でマイクを使いたいのなら、チャットや挙手で知らせてもらい個別に許可するのがいいでしょう。
ウェビナーの発表者や参加者の操作は、通常と会議と同じです。普段からTeamsでビデオ会議をしているユーザーであれば、特別な操作を覚える必要もないでしょう。
ウェビナーが終了して少し時間が経つと、開催者は会議のチャットから、ウェビナーの参加者などが分かる「参加者のレポート」のCSVファイルをダウンロードできるようになります。今後のアップデートにより、ダウンロードは不要で、この情報もTeamsの画面上で確認できるようになるようです。
ウェビナーを実施するための管理者の設定
本書執筆時点ではウェビナーの機能は登場して間もないため、管理者はPowerShellを利用して設定を行う必要があります。Microsoft Teamsの管理用コマンドレットを事前にインストールしておきましょう。
主に管理者が気になる設定は、ユーザーが[登録を必須にする]の設定で選択できる範囲です。「Connect-MicrosoftTeams」のコマンドでTeamsに接続したあと、「Set-CsTeamsMeetingPolicy」のコマンドで設定します。続けてコマンドを実行する場合は、「Connect-MicrosoftTeams」のコマンドは、PowerShellのウィンドウを閉じるまでは繰り返し実行する必要はありません。
以下に主な設定を適用するコマンドを記載したので、参考にしてください。設定の詳細を知りたい場合は、Microsoftが公開している公式ドキュメントを確認してください。
PowerShell Gallery | Microsoft Teams
Set up for webinars in Microsoft Teams
[組織内のユーザー]までを選択可能にする
Connect-MicrosoftTeams
Set-CsTeamsMeetingPolicy -WhoCanRegister EveryoneInCompany
[すべてのユーザー]を有効化する
Connect-MicrosoftTeams
Set-CsTeamsMeetingPolicy -WhoCanRegister Everyone
現在の設定を確認する
Connect-MicrosoftTeams
Get-CsTeamsMeetingPolicy │ select Identity, AllowMeetingRegistration,
WhoCanRegister, AllowEngagementReport │ ft
関連記事
この連載記事は、インプレスの書籍『Microsoft Teams踏み込み活用術 達人が教える現場の実践ワザ(できるビジネス)』の内容に基づいています。紹介している情報は、書籍発行時点(2021年7月)のものです。