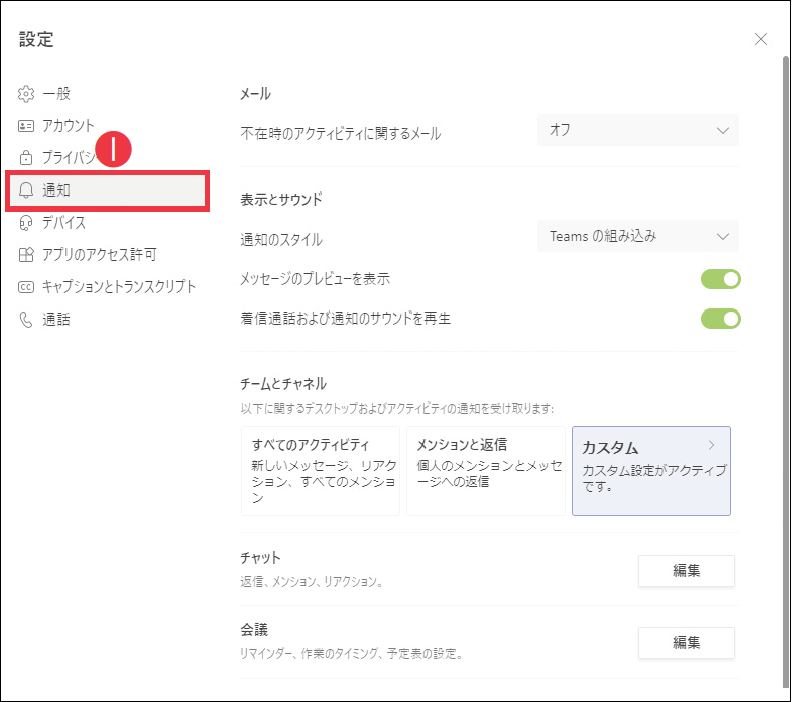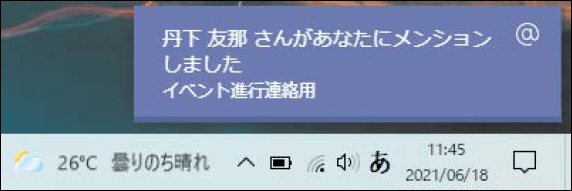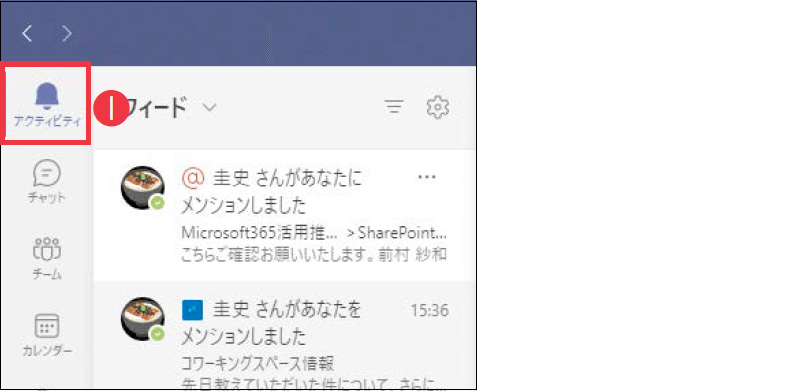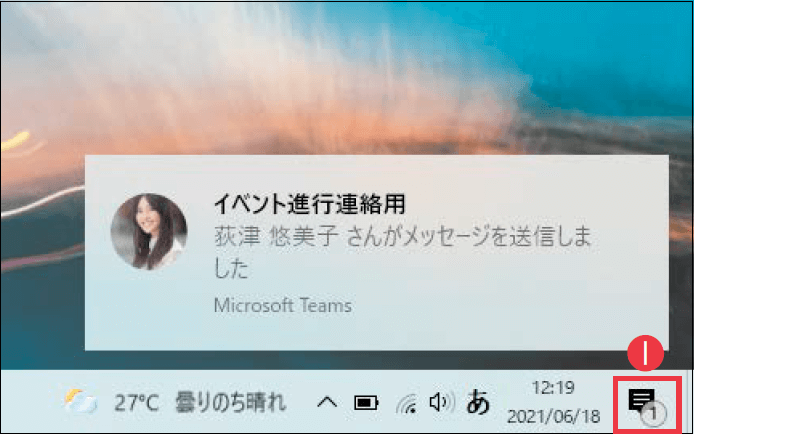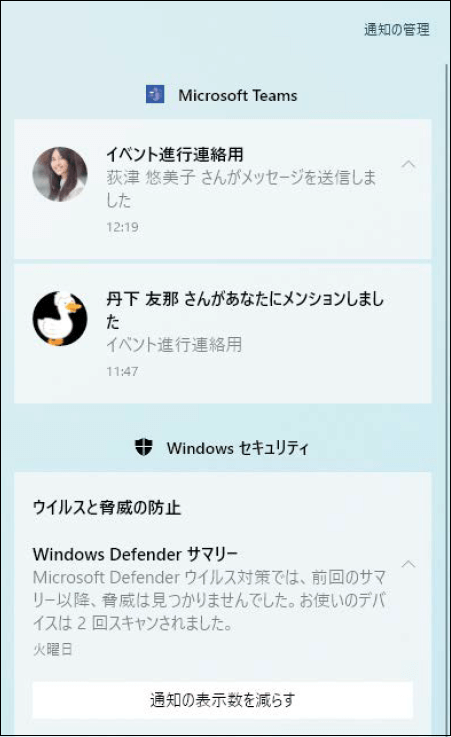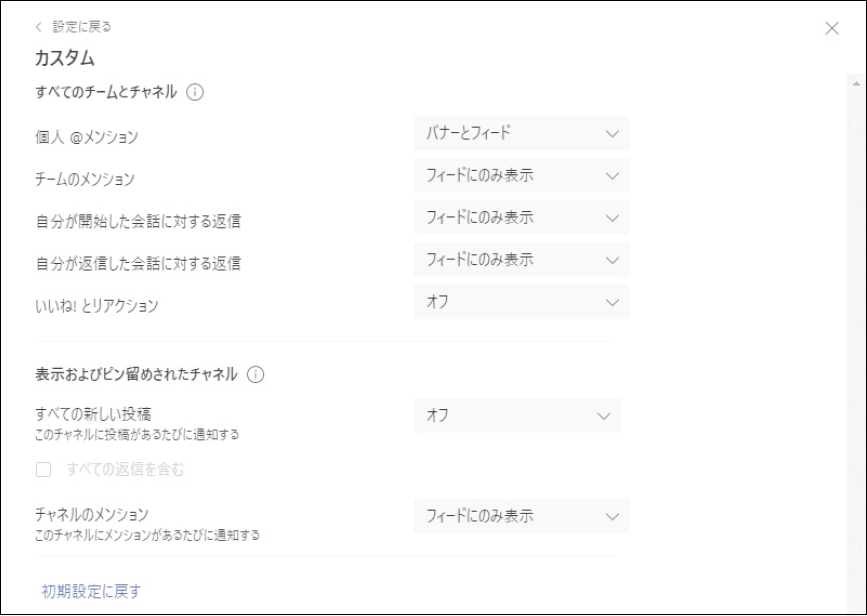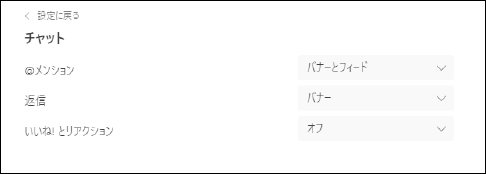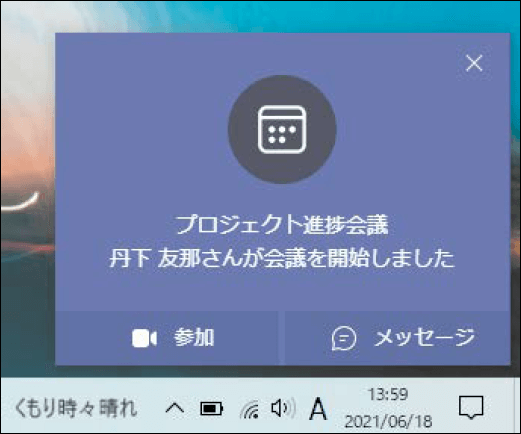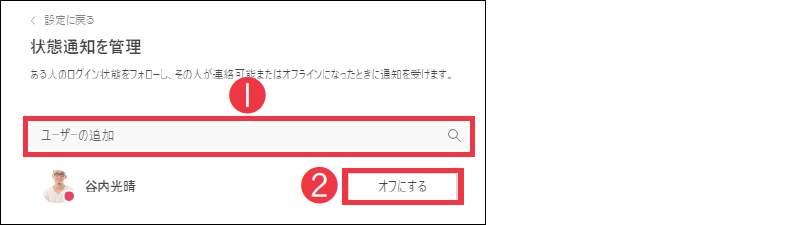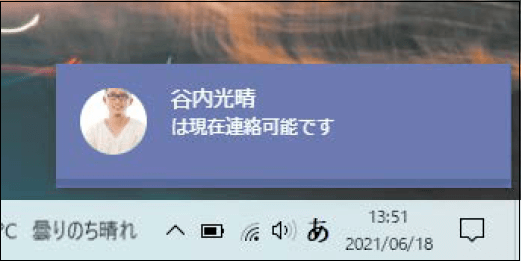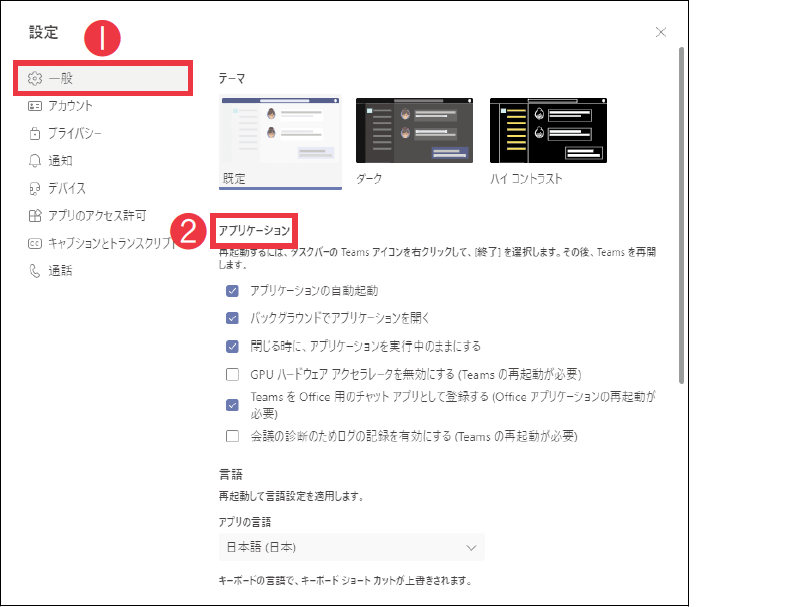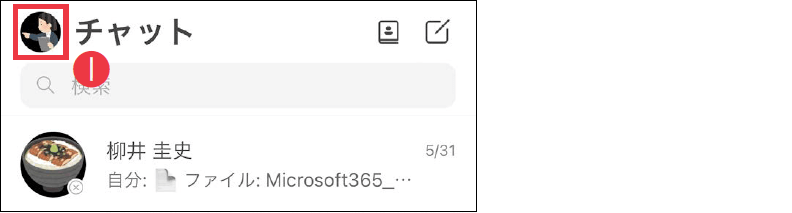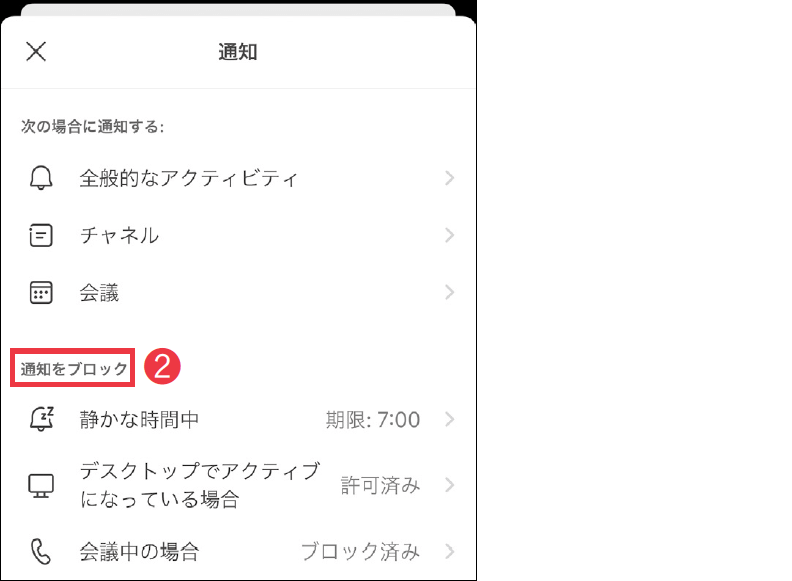【Teams踏み込み活用術】Microsoft Teams(マイクロソフト・チームズ)を使いこなす達人のワザを紹介! この連載では、企業への導入・活用支援を手がける著者による現場の利用実態に根ざした視点から、Teamsの一歩踏み込んだ活用法を解説します。
重要度に応じて通知の表示形式を見直す
活用する機能:
1. 3通りの表示を使い分ける
Teamsの利用が進み、所属しているチームの数やチャットの頻度が増えると出てくる不満の代表例が、通知が多すぎることです。通知によって自身の仕事が中断されると、邪魔で煩わしく感じることもあります。
Teamsの更新情報を把握することは大切ですが、それに気を取られて自身の仕事の質を落としてしまっては意味がありません。自分が働きやすい状態を基準に、設定を見直して通知の量をコントロールしましょう。
通知の表示方法は「バナー」「フィード」「オフ」の3通りあります。重要度に応じて設定しておくと、快適な作業環境を構築できます。
本連載のワザ53を参考に[設定]を表示して❶[通知]をクリックすると、Teamsの通知に関する設定画面が表示される。
重要度:高 バナー
デスクトップの右下に、ポップアップで表示される通知です。通知音が再生されるためもっとも気付きやすい反面、もっとも気を取られてしまう通知でもあります。重要なもののみに設定しておきましょう。
バナーによる通知は、通知音とともにデスクトップの右下に表示される。
重要度:中 フィード
Teamsの[アクティビティ]に表示されるものがフィードです。新たな通知が届くとアクティビティのアイコンにバッジが付くほか、タスクバーのTeamsアイコンにもバッジが付くので、通知に気付くことができます。
通知の設定にはバナーと組み合わせた[バナーとフィード]の他、[フィードのみに表示]を選択できるものもあります。常に確認する必要がない連絡はこの設定にしておき、自身の作業がひと段落したときに確認すれば、まとめて通知の内容を処理できます。
❶[アクティビティ]をクリックすると、Teamsに届いた通知をまとめて確認できる。バナーに表示しないように設定した通知も、フィードでは受け取ることが可能。
重要度:低 オフ
オフに設定した通知はバナーも表示されず、アクティビティにも表示されません。自分にとって必要のないやりとりが行われているチャットやチャネルなどの通知は、オフに設定しておきましょう。この場合でも、チャットやチームの一覧では、更新のあったものが太字で表示されるので、後から気付くことができます。
2. メールの通知はオフでもよい
Teamsを利用していないときに届いた通知を、メールで受信するよう設定できます。しかし、Teamsを常に利用しているのであれば、メールの通知は不要な場合が多いです。むしろ、メールボックス内で邪魔な存在になってしまいます。
そのため、メールの設定は[オフ]にしておくのがおすすめです。有効にする場合でも[8時間おき]や[1日1回]などの設定にとどめておくのがいいでしょう。
3. バナー内の表示とサウンドを設定する
表示とサウンドでは通知のスタイルのほか、メッセージのプレビューの表示、通知サウンドの有無を設定できます。通知のスタイルで[Windows]を選択すると、Windowsの通知と統合されて表示されます。これによって、Teamsを開かなくてもバナー通知の内容を確認可能です。
メッセージのプレビュー表示では、チャットの新着メッセージの通知を受け取ったとき、バナーにメッセージの詳細を表示するかどうかを設定できます。オフにしておくと、他の人に覗き見られて困るようなことがなくなるので、気になる場合は設定しておきましょう。
通知のサウンドをオフにすると、通話の着信音も鳴らなくなってしまいます。よほどの理由がない限りは、オンにしておくのがいいでしょう。
[通知のスタイル]を[Windows]にすると、Windowsの通知のスタイルでTeamsのバナー通知が表示される。❶[〇件の新しい通知]をクリック。
アクションセンターが表示された。Teamsの通知もまとめて確認できる。
4. チームとチャネルの通知の既定値を設定する
チームとチャネルの通知設定には[すべてのアクティビティ][メンションと返信][カスタム]の3種類あります。ここでは[カスタム]を選択して通知の設定を見直します。
個人に対するメンションは重要であることが多いため[バナーとフィード]で通知を受け取るようにします。一方で、チームのメンションやチャネルのメンションなど、メンバーに広く送られたメッセージは、[フィードにのみ表示]するよう一段重要度を下げてもいいでしょう。さらに、いいね!などのリアクションは、通知として受け取る必要がないと考えることもできます。
ここでの[表示およびピン留めされたチャネル]の通知設定は、チャネルの通知設定の既定値になります。重要なチャネルの通知は本連載のワザ15を参考に、チャネルごとにも設定できます。
次の画像は、筆者の通知設定の例です。それぞれの重要度を考慮し、バナーとフィード、通知のオフを使い分けて設定しています。
[設定]の[通知]で[カスタム]をクリックすると、通知の表示形式を細かく指定可能。
5. チャットの通知は個別に設定する
チャットの通知も、重要度を考えながら設定していきます。バナーで通知を受け取るのを基本に、通知が不要なチャットは本連載のワザ31を参考に、チャットごとにミュートするのがおすすめです。ただし、リアクションについてはオフにしてもいいでしょう。
[設定]の[通知]で[チャット]の[編集]をクリックすると、チャットの通知を設定できる。
6. 会議の通知設定は既定値が便利
会議の通知設定では、会議開始時の通知の設定ができます。既定では、スケジュールされた会議に誰かが最初に入室したタイミングで、バナー通知が送信されます。この通知があることで、うっかり会議に参加するのを忘れてしまう事態を防げます。作業に集中しているときなど、筆者もこの通知に助けられたことが多くあります。
会議チャットの通知は「自分が参加またはメッセージを送信するまでミュート」が既定値です。特に自分の発表中など、会議中にチャットの通知が届くのを嫌ってミュートにする人も多いようですが、会議の前後でも会議チャットを利用したいため、筆者は既定値のまま利用しています。
[設定]の[通知]で[会議]の[編集]をクリックすると、会議と会議チャットの通知を設定できる。既定では、予定された会議に最初のユーザーが入室したタイミングで、バナー通知が表示されるようになっている。
7. 他のユーザーの状態を通知で受け取る
ユーザーの通知を設定すると、指定したユーザーがオフラインになったり、連絡可能になったりしたタイミングで、バナーで通知を受け取ることができます。例えば、上司とどうしても通話で会話をしたい場合に設定し、連絡可能なタイミングが通知されたら話しかけるような使い方が可能です。通常時は邪魔になることが多いので、必要のないときはオフにしておきましょう。
[設定]の[通知]で[ユーザー]の[編集]をクリックすると、❶[ユーザーの追加]で状態通知を表示したユーザーを検索し追加できる。必要のないときは❷[オフにする]をクリックして解除しておく。
指定したユーザーの状態が変更されると、バナーで通知が届く。
8. バックグラウンドで起動させておく
他のユーザーからのメンションやチャット、会議への出席依頼などの通知をいつでも受け取るには、Teamsを常時起動しておく必要があります。しかし、Teamsを使用しない業務中でも、常にウィンドウを表示しておくのは煩わしいものです。中には、知らず知らずのうちにウィンドウを閉じてしまい、通知が受け取れなくなるのではと不安に思う人もいるかもしれません。
このような場合、パソコンの起動と同時にTeamsが起動するよう設定したうえで、バックグラウンドでもアプリが動作するよう設定しておくと便利です。
自動起動の設定はTeams上で行えます。[アプリケーションの自動起動]にチェックを付けると、パソコンの起動と同時にTeamsが起動します。このとき[バックグラウンドでアプリケーションを開く]にもチェックを付けておくと、ウィンドウは表示されず、タスクバーの通知領域の中で起動します。ウィンドウを閉じてもバックグラウンドで実行したい場合は、[閉じる時に、アプリケーションを実行中のままにする]にチェックを付けてください。
こうした設定は各ユーザーの好みにあわせて設定すれば問題ありません。筆者の場合は[アプリケーションの自動起動][バックグラウンドでアプリケーションを開く][閉じる時に、アプリケーションを実行中のままにする]の3つすべてにチェックを付けて利用しています。
本連載のワザ53を参考に[設定など]→[設定]をクリックすると、[設定]画面が表示される。❶[一般]をクリックすると❷[アプリケーション]が表示され、ここからアプリの起動に関する設定ができる。
9. スマートフォンの独自の通知を設定する
スマートフォンのTeamsアプリでは、パソコンとは別に通知の設定ができます。スマートフォン特有の通知設定として、通知を受け取らない時間や曜日を設定可能です。Teamsはチャットなどで気軽に利用できる分、仕事と休暇のオン/オフをしっかり設定することも重要です。夜間や休日は、通知をオフにしておきましょう。
また、会議中の通知をオフにしておくと、スマートフォンを使って会議に参加中に画面の中に通知が表示され、気が散ってしまうことを防げます。
他には、パソコンでTeamsを利用しているときに、スマートフォンでは通知を受け取らないように設定可能です。これによって、パソコンとスマートフォンで同じ通知を受け取るのを防げます。
筆者は、パソコンとスマートフォンの両方で通知を受け取るようにしています。いつもパソコンの横にスマートフォンを置いて仕事をしているため、通知が届いたときにそのスマートフォンに目をやるだけで内容を確認できるからです。このあたりは、個人の好みによって設定を使い分けましょう。
❶アイコン→[通知]を順にタップ。
通知の設定画面が表示された。❷[通知をブロック]で、スマートフォン独自の通知設定が可能。
関連記事
この連載記事は、インプレスの書籍『Microsoft Teams踏み込み活用術 達人が教える現場の実践ワザ(できるビジネス)』の内容に基づいています。紹介している情報は、書籍発行時点(2021年7月)のものです。