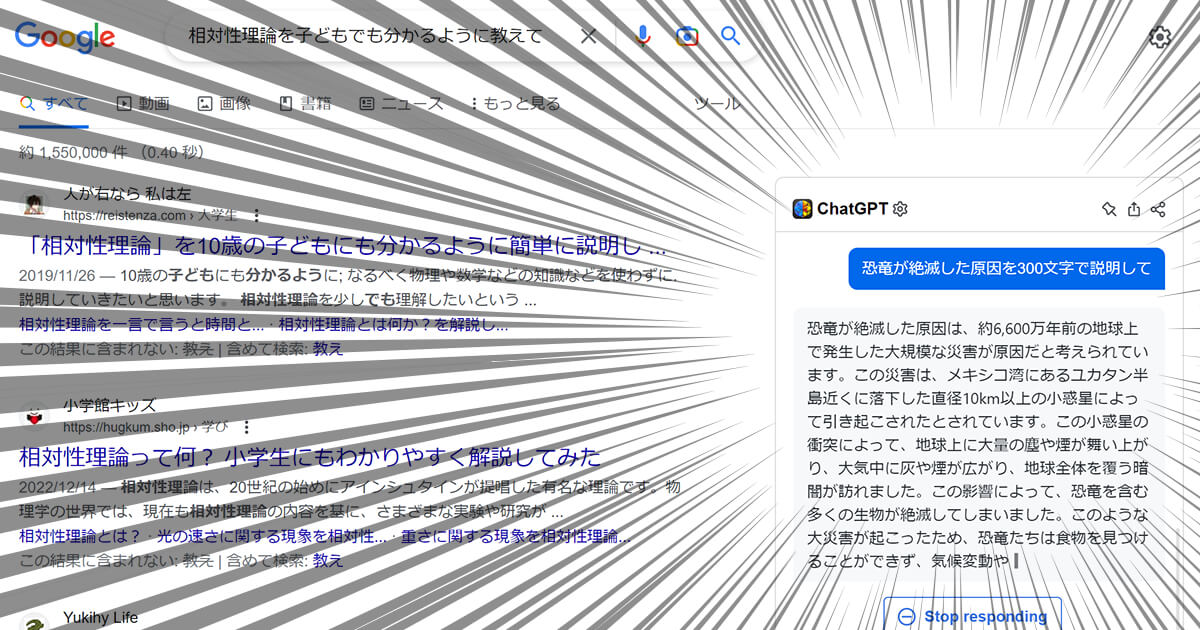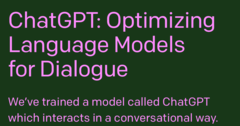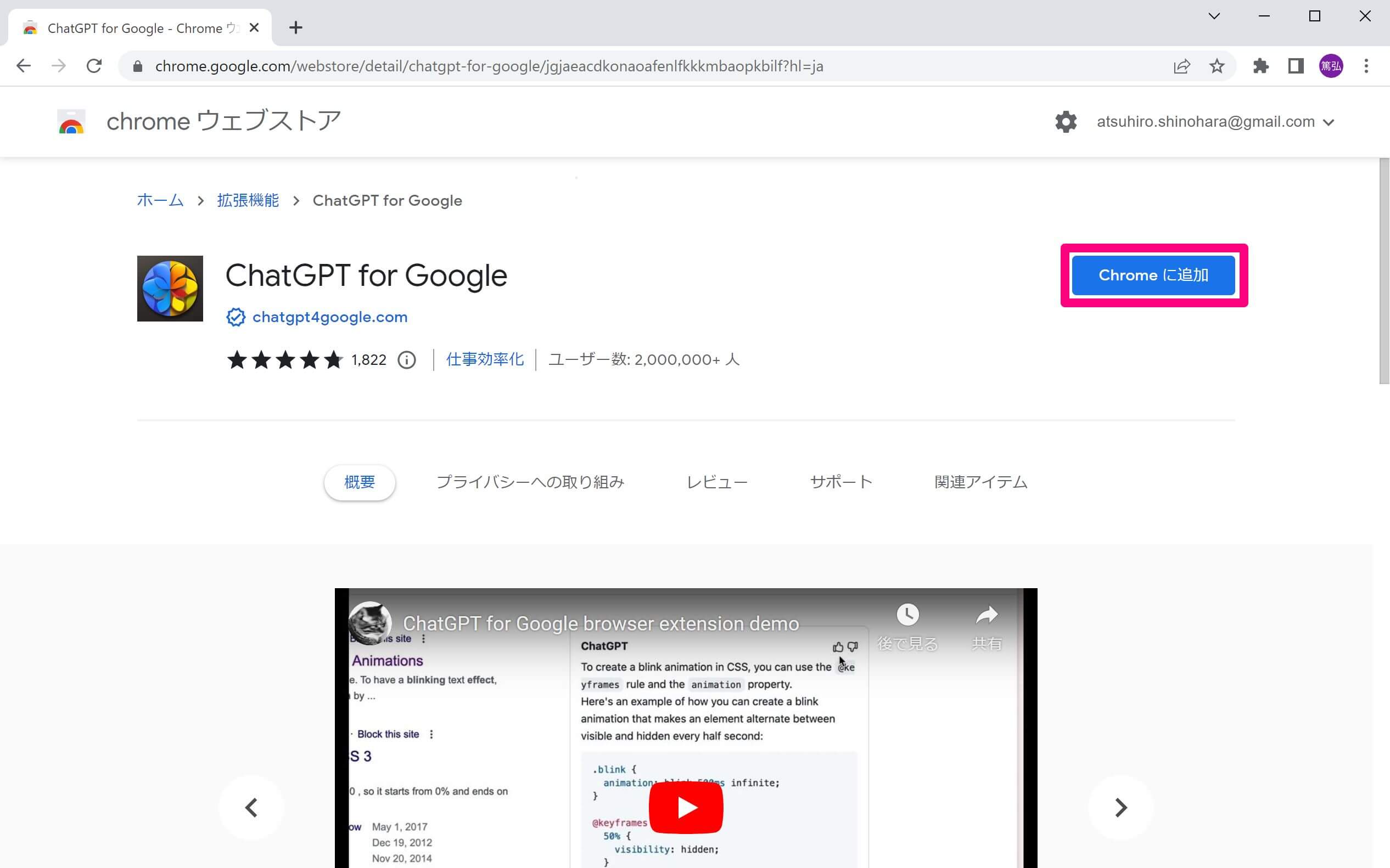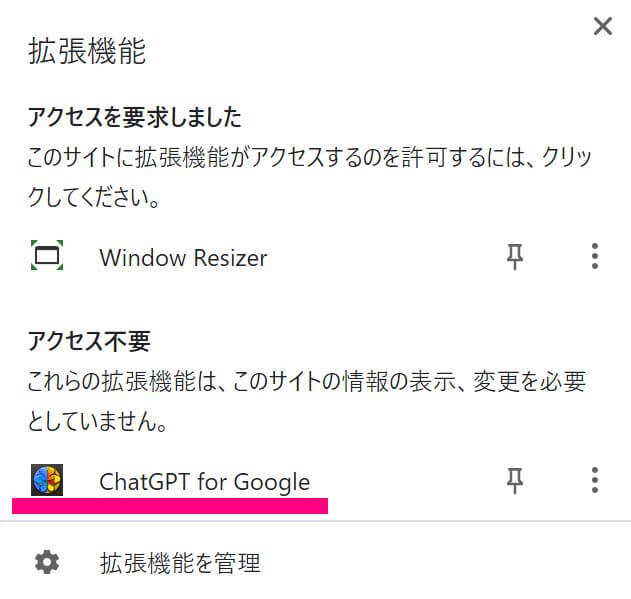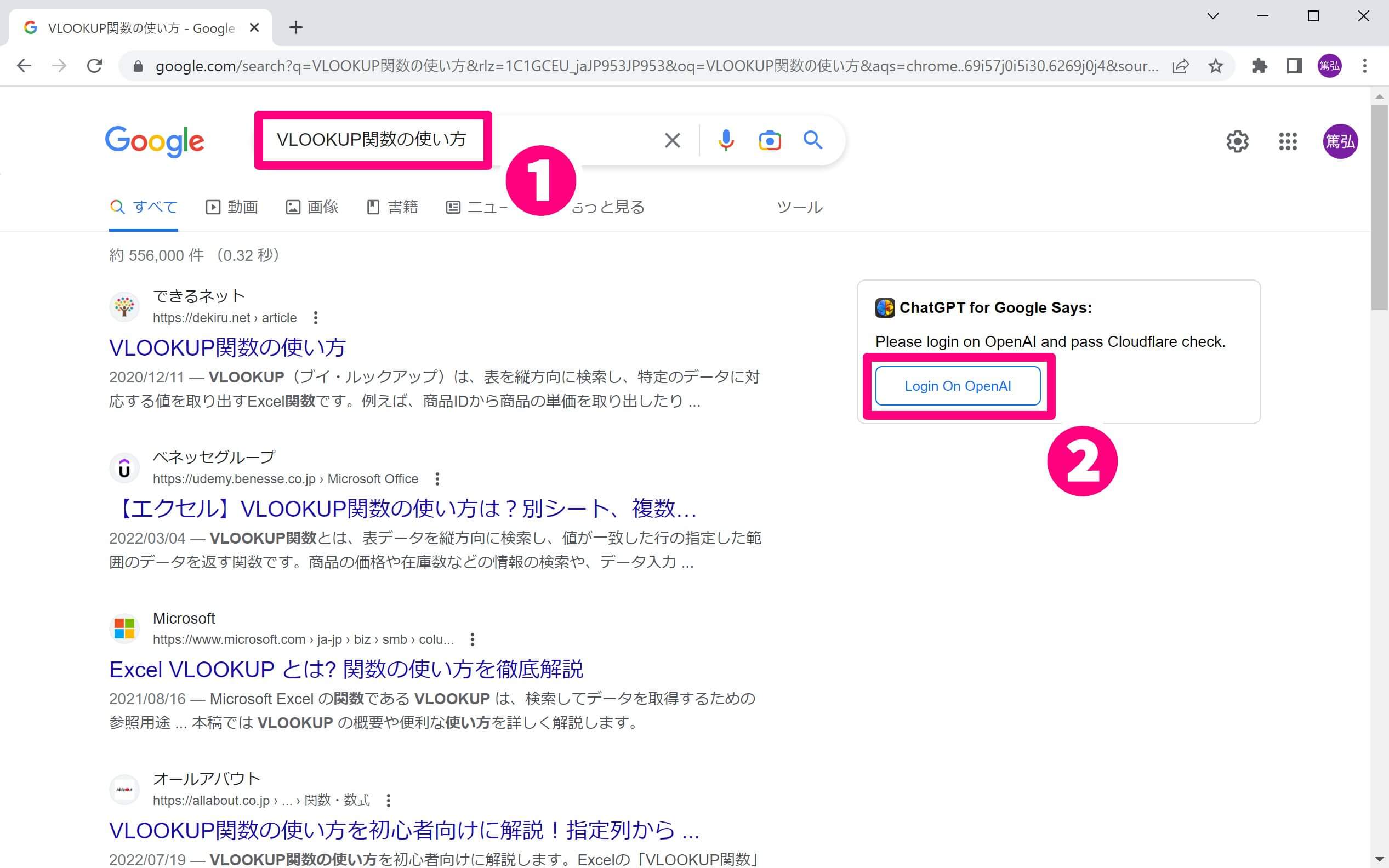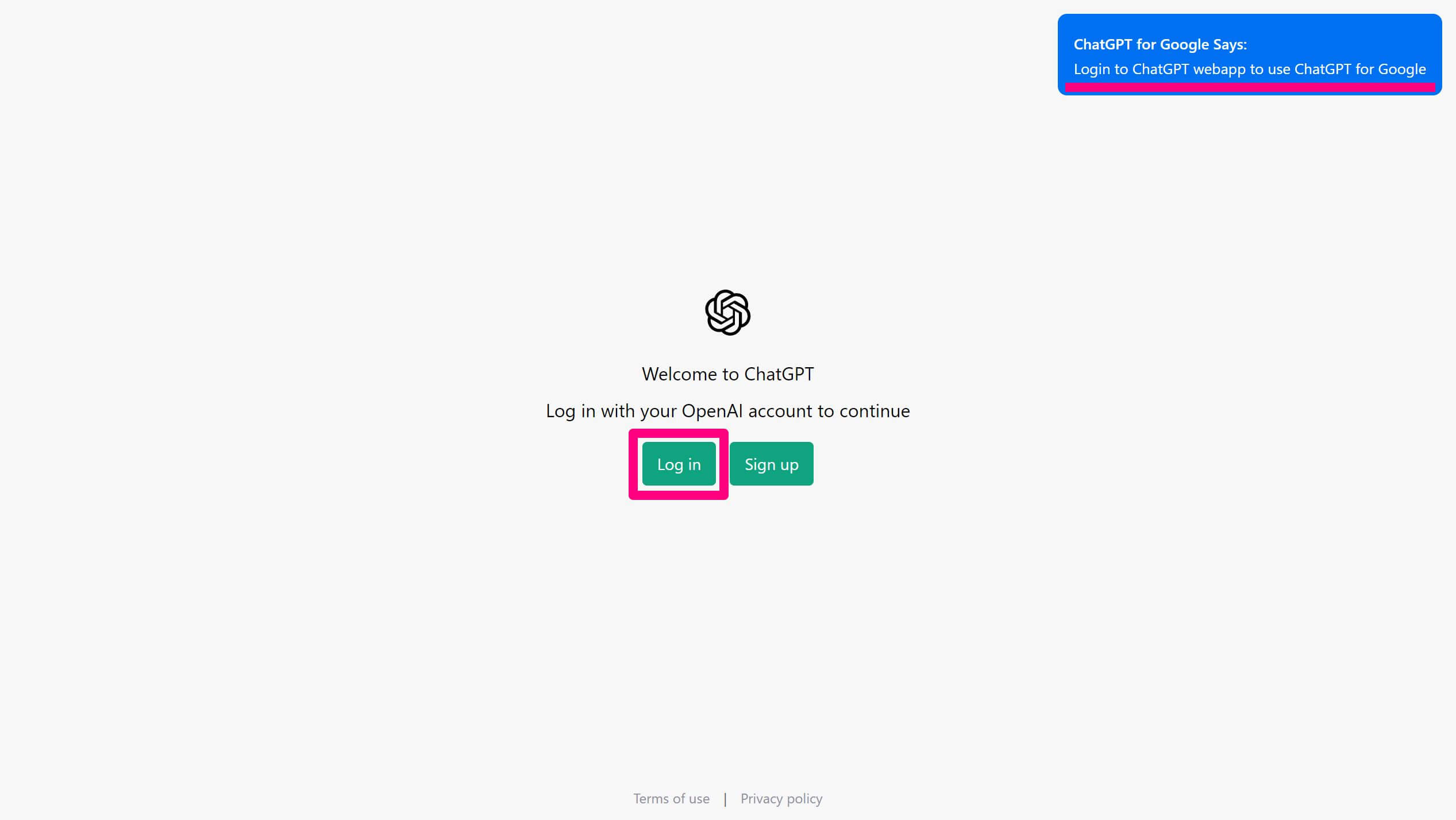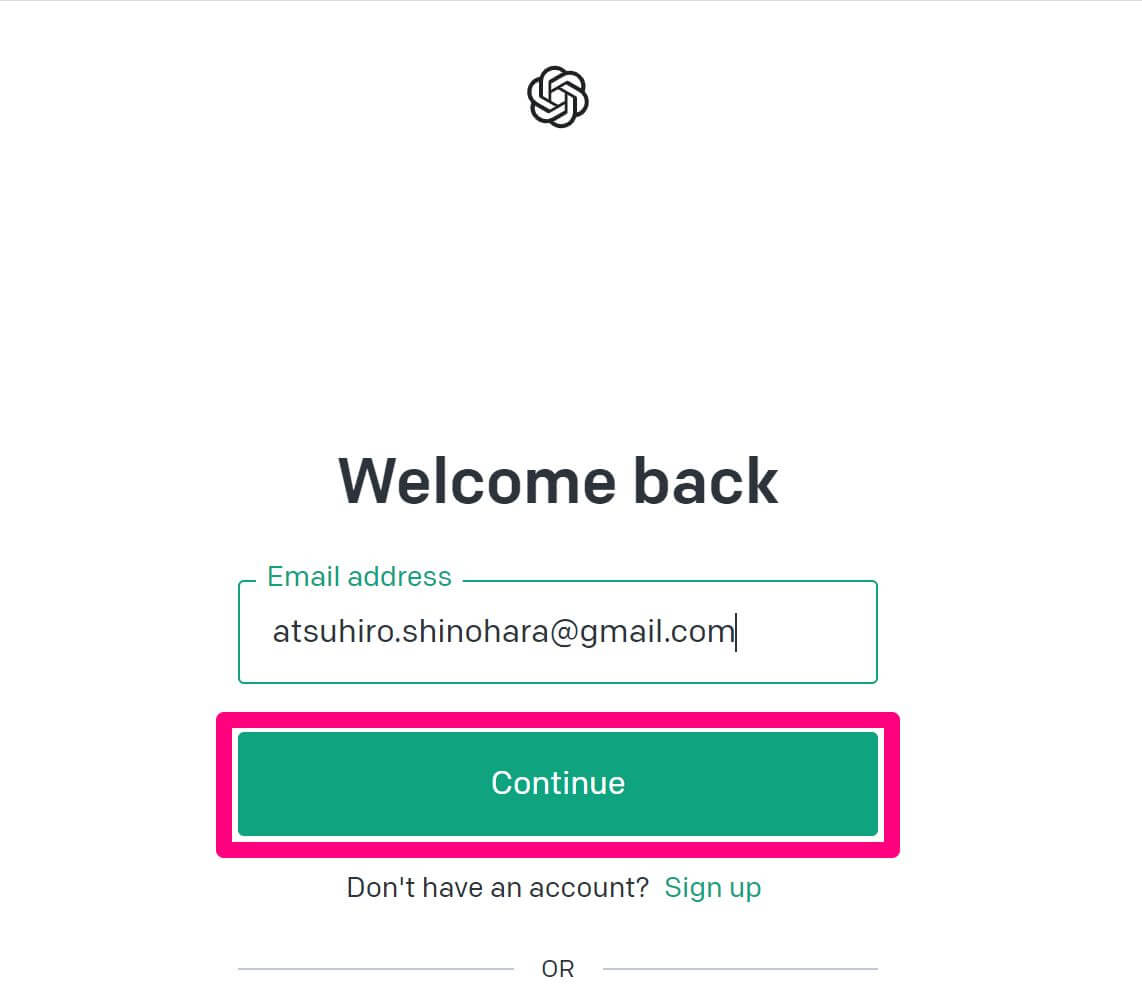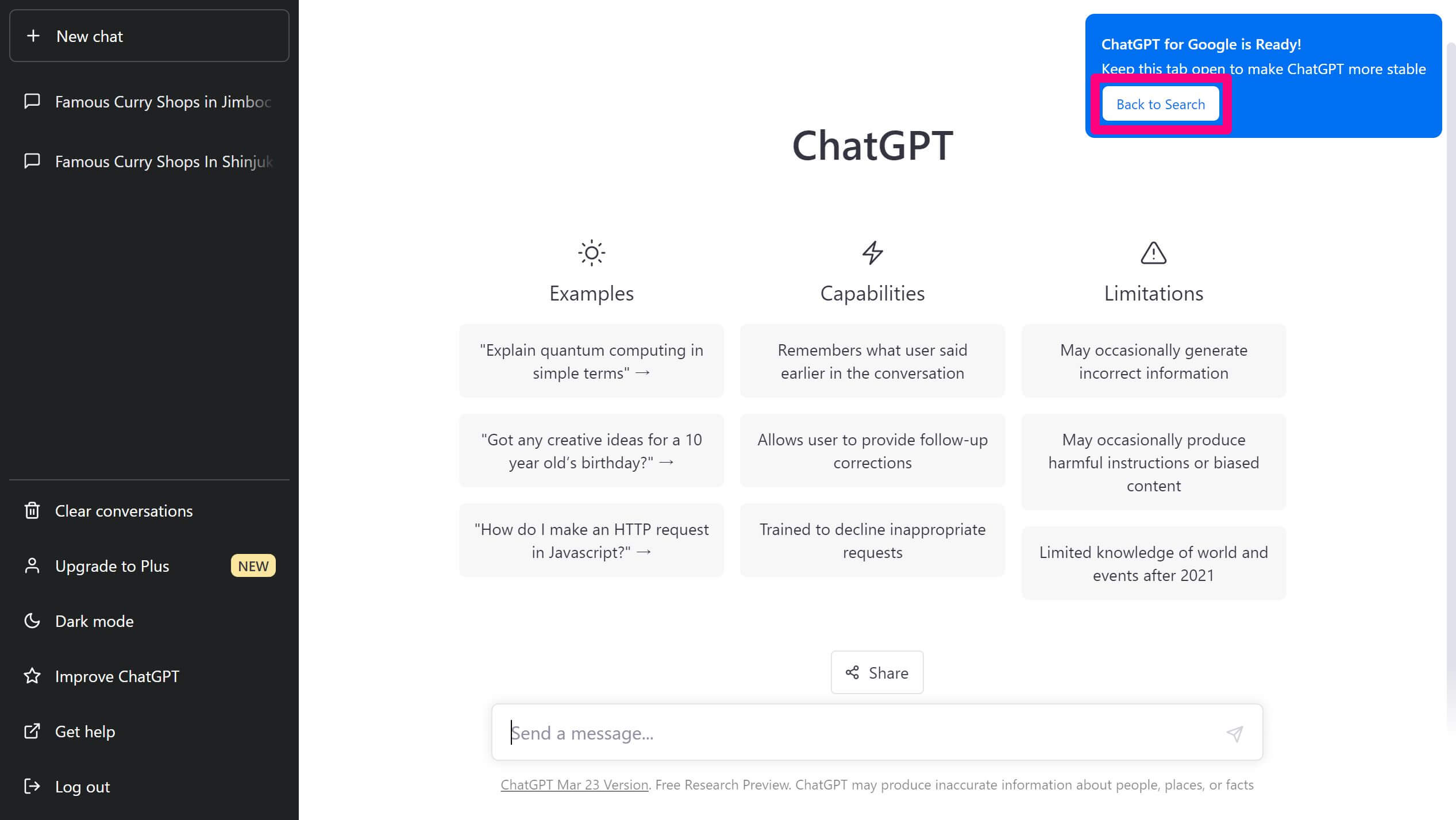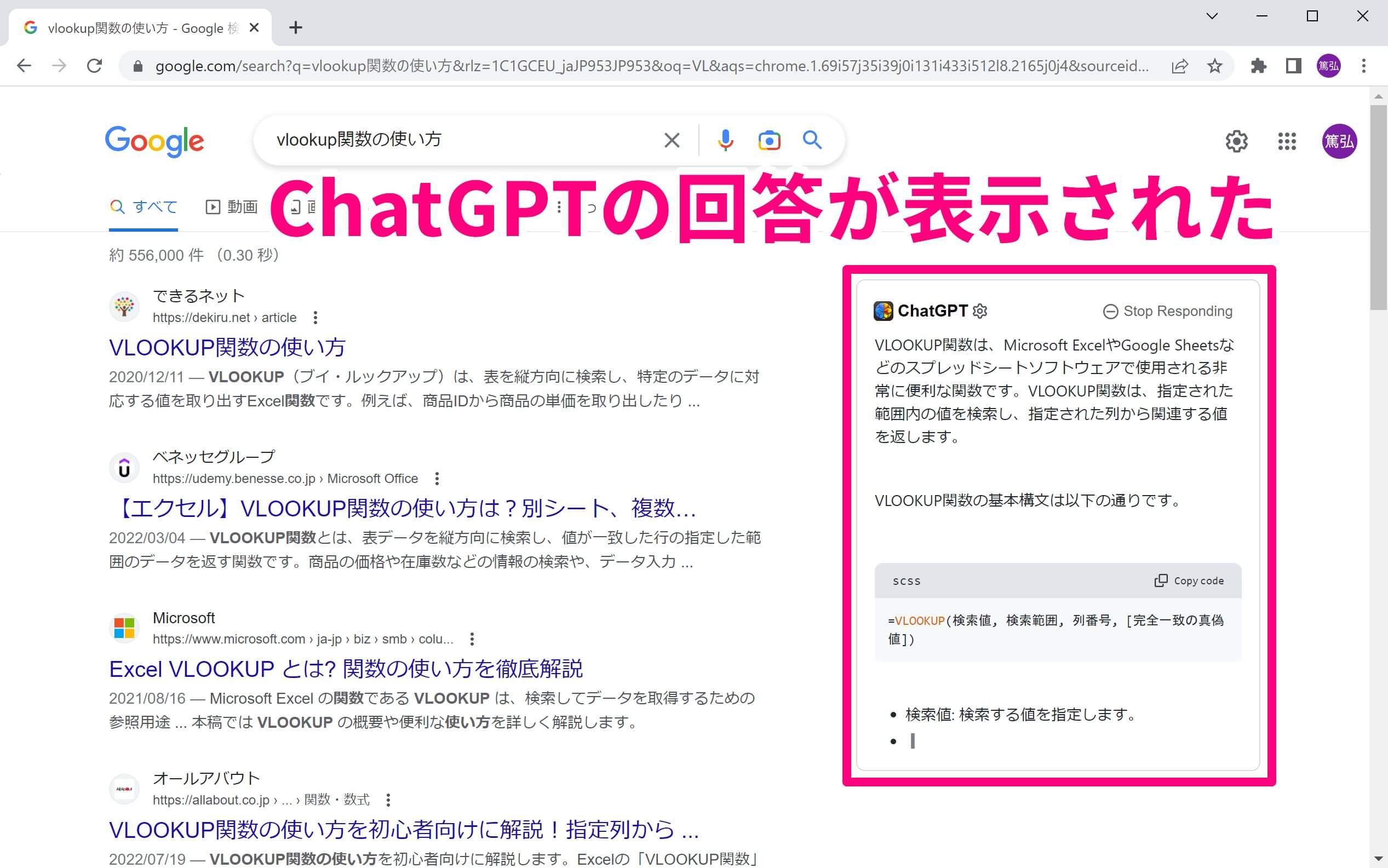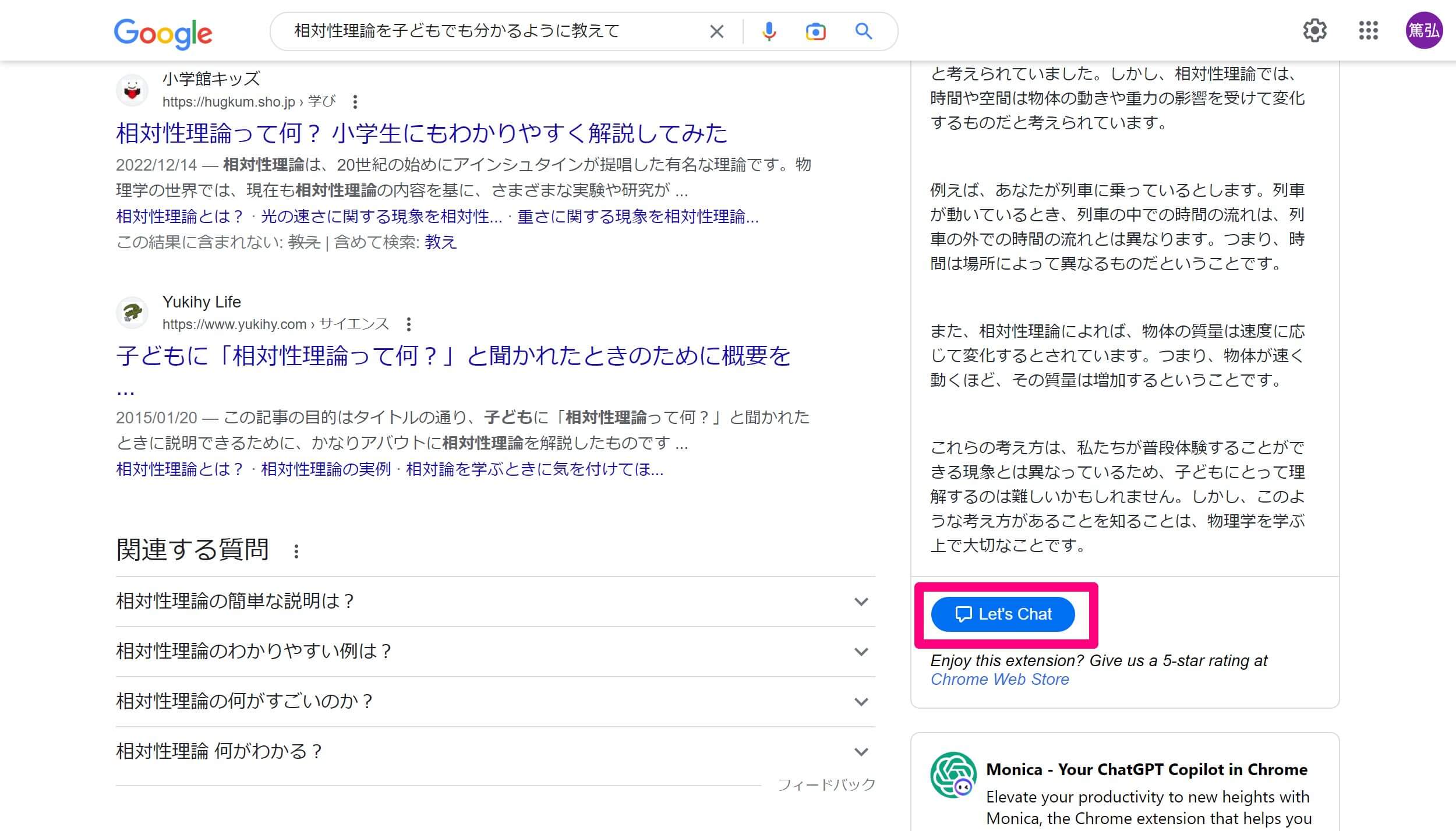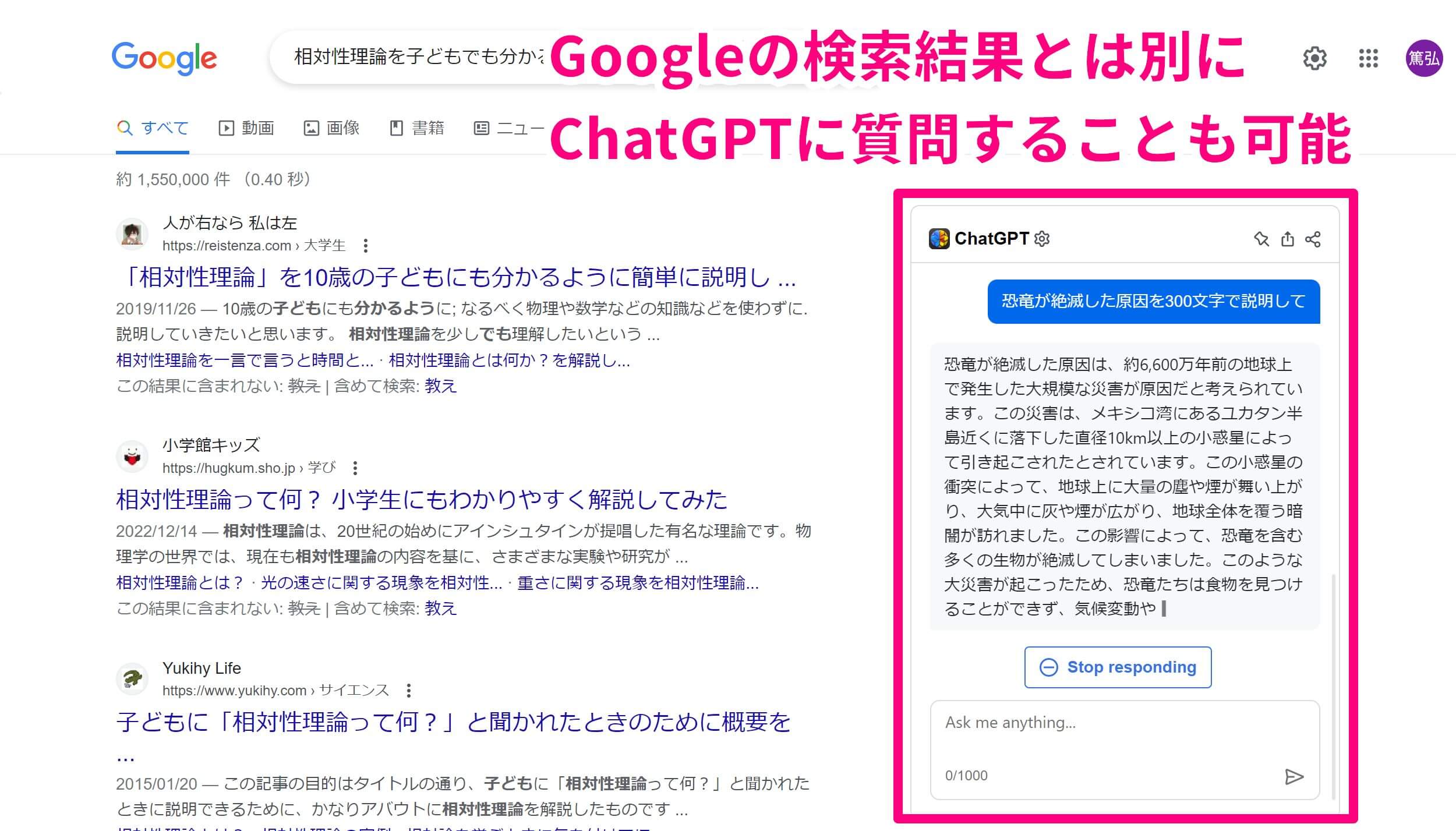ChatGPTとGoogleでの調べ物が1ページで完結
対話型AI「ChatGPT」が世界中を席巻しています。日本でも大いに話題になっているため、「すでに試した」という人も多いのではないでしょうか?
ただ、通常の使い方では、ChatGPTを提供する企業「OpenAI」のWebサイトに、その都度アクセスする必要があります。「もっと気軽に使いたい」という人におすすめなのが、Chromeのアドオン「ChatGPT for Google」です。
「ChatGPT for Google」をインストールすると、Chromeを使ってGoogleでキーワードを検索したときに、そのキーワードを質問としたChatGPTの回答がページの右側に表示されます。つまり、ChatGPTへの質問とGoogleでの検索を同時に実行できるということです。Webでの調べ物を2023年仕様にアップデートできる、とても効果が分かりやすいアドオンといえるでしょう。
あらかじめ以下の関連記事を参考に、ChatGPT(OpenAI)のアカウントを取得しておいてください。「ChatGPT for Google」の使い方は次の手順の通りです。
ChatGPTのアカウント作成とログイン方法
Chromeのアドオン「ChatGPT for Google」
ChatGPT for Google - Chrome ウェブストア
動画で操作方法を見る
※BGMが流れます。音量にご注意ください。
ChatGPTをGoogleの検索画面で使う方法
1「ChatGPT for Google」をインストールする
Chromeウェブストアにアクセスし、「ChatGPT for Google」をインストールします。上記のページで[Chromeに追加]をクリックしましょう。
[拡張機能を追加]をクリックします。
2「ChatGPT for Google」のインストールが完了した
「ChatGPT for Google」のインストールが完了しました。「ChatGPT for Google」は、インストールされていれば自動的に動作します。
3Googleで検索を実行する
Googleで検索を実行すると、検索結果の右側に「ChatGPT for Google Says:」というエリアが表示されます。最初はChatGPTにログインしていない状態なので、[Login On OpenAI]をクリックします。
4ChatGPT(OpenAI)にログインする
OpenAIのサイトに移動しました。画面右上に「ChatGPT for Google」からログインを促すメッセージが表示されています。[Log in]をクリックしましょう。
メールアドレスとパスワードを入力し、ログインを進めます。
5Googleの検索画面に戻る
ChatGPT(OpenAI)にログインできました。画面右上の「ChatGPT for Google」からのメッセージに、準備完了を表すメッセージが表示されています。[Back to Search]をクリックしてGoogleの検索画面に戻りましょう。
6Googleの検索画面にChatGPTの回答が表示された
Googleで検索したキーワードを質問として、ChatGPTの回答が表示されました。1つのページ内にChatGPTの回答とGoogleの検索結果が並んで表示されるため、それぞれから得られる情報を比較しやすいメリットがあります。
7Googleの検索結果とは別にChatGPTに質問する
「ChatGPT for Google」のエリアの下部を表示すると、[Let's Chat]というボタンがあります。これをクリックすると、Googleの検索結果とは別にChatGPTへの質問が可能です。
質問を送信すると、「ChatGPT for Google」のエリア内に回答が表示されます。ChatGPTのサイトにアクセスすることなく、Googleの検索画面から続けてChatGPTを利用できるため、この方法も便利です。
ChatGPTをGoogleの検索画面で使う方法を解説しました。ChatGPTを「普段使い」するには便利なので、ぜひ試してみてください。