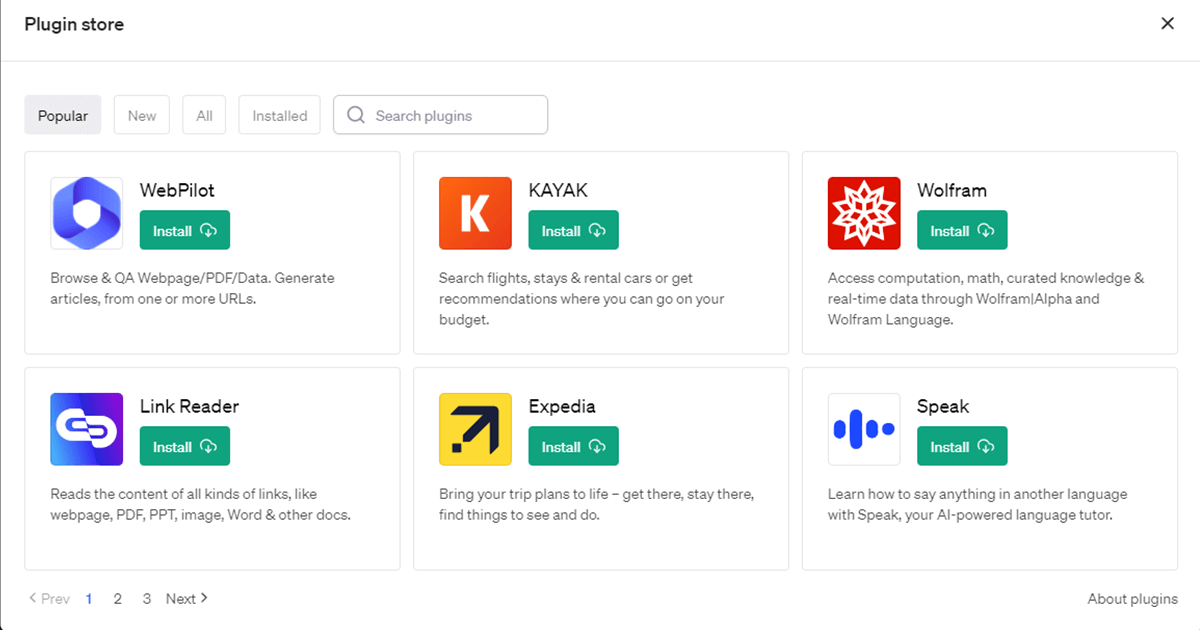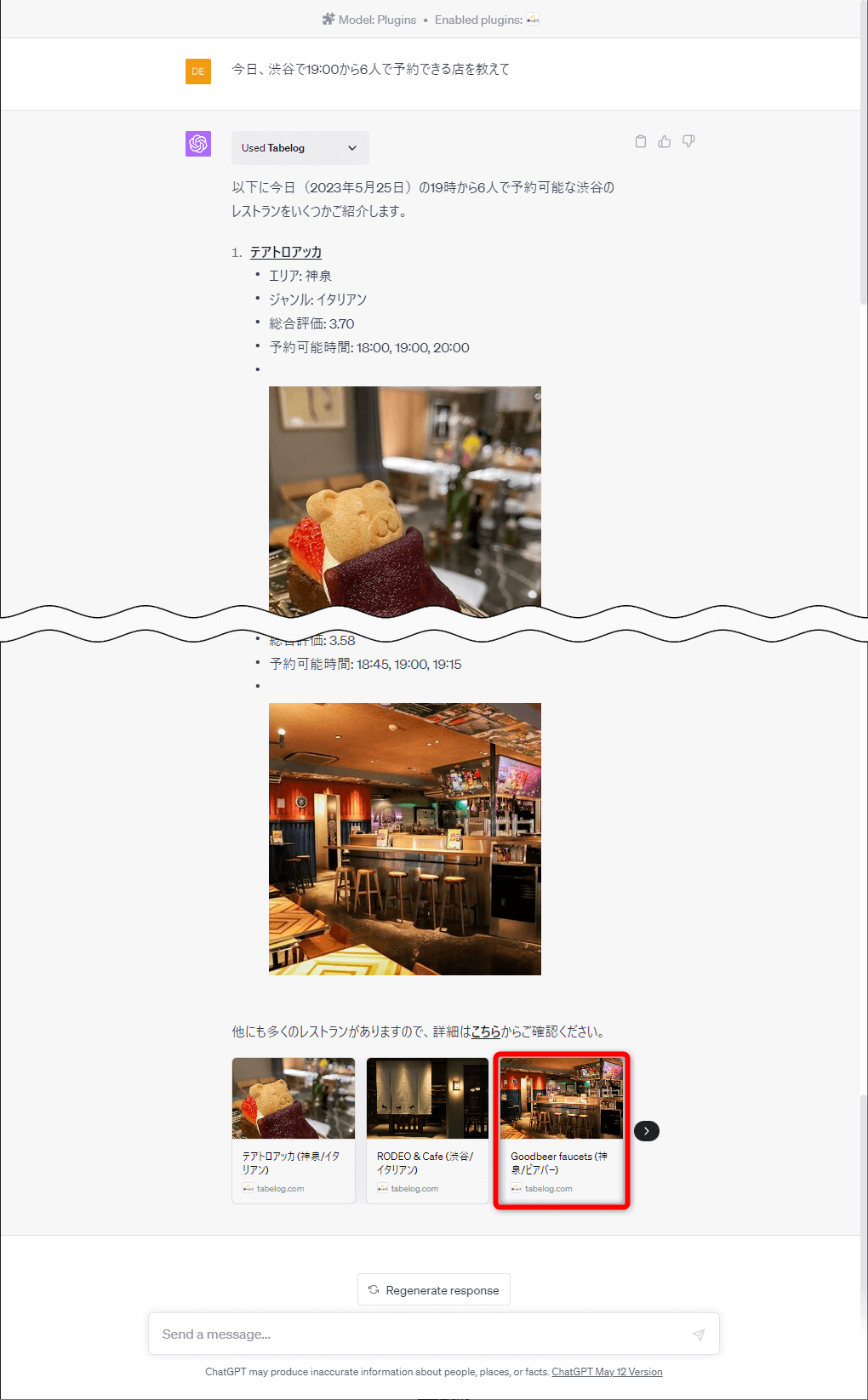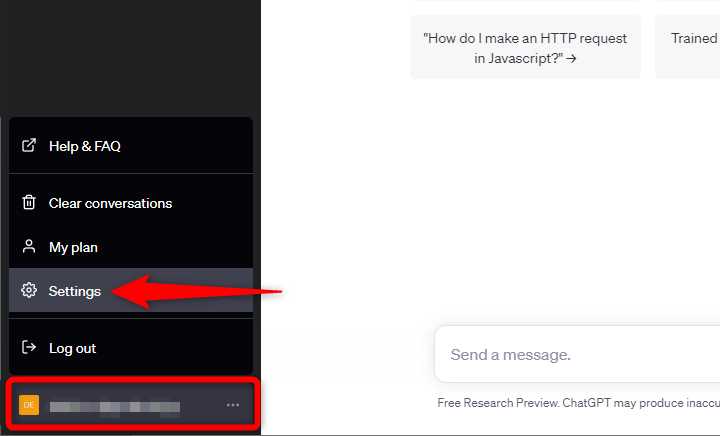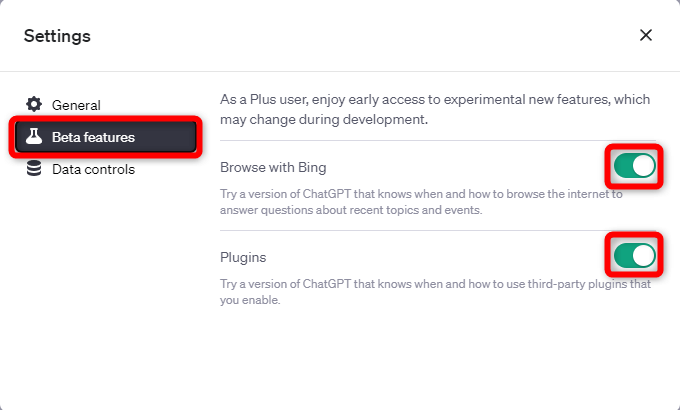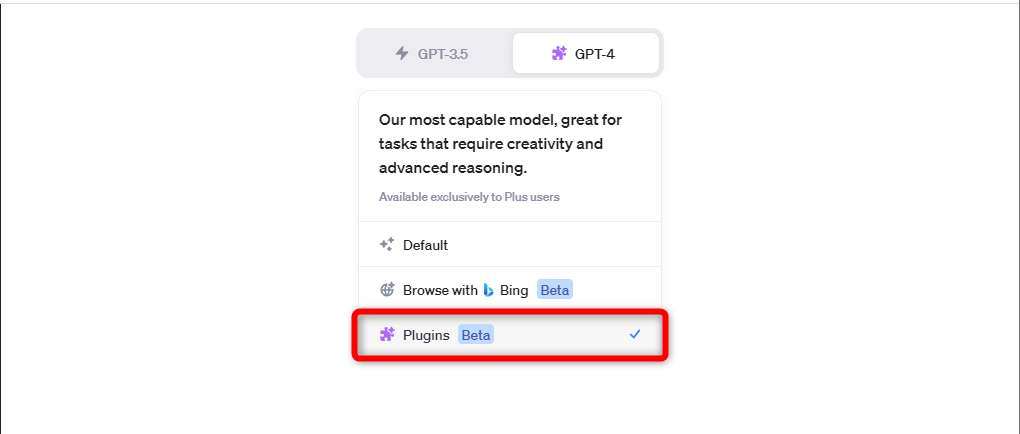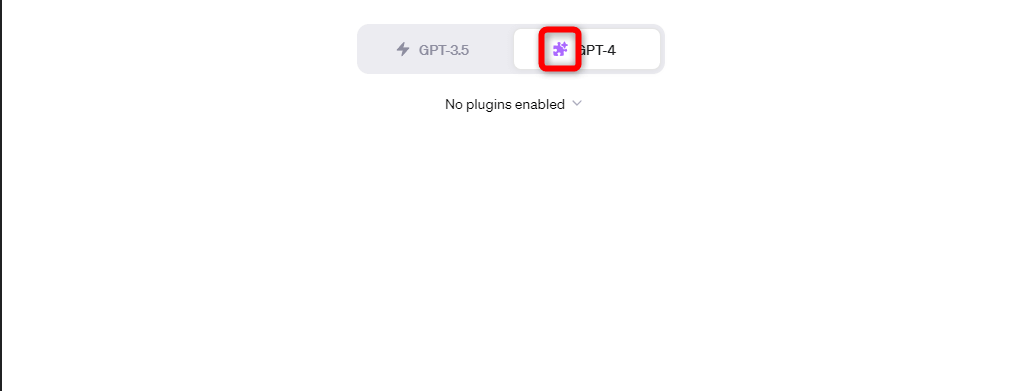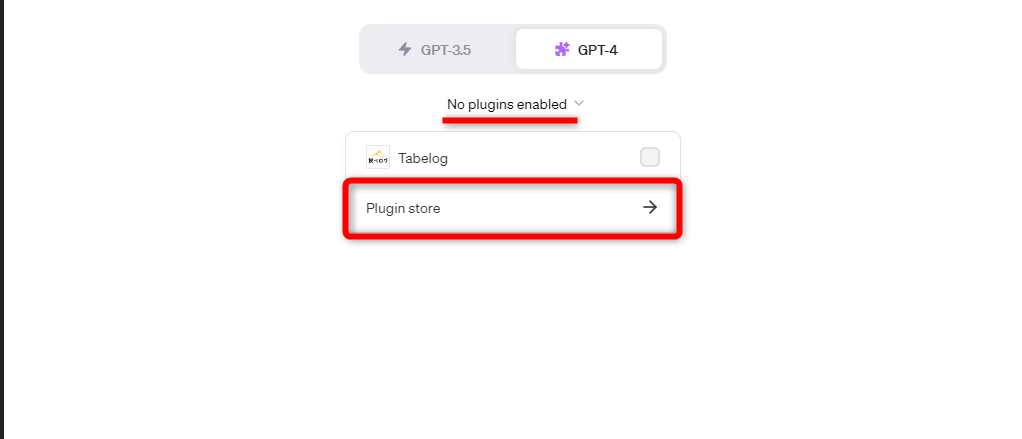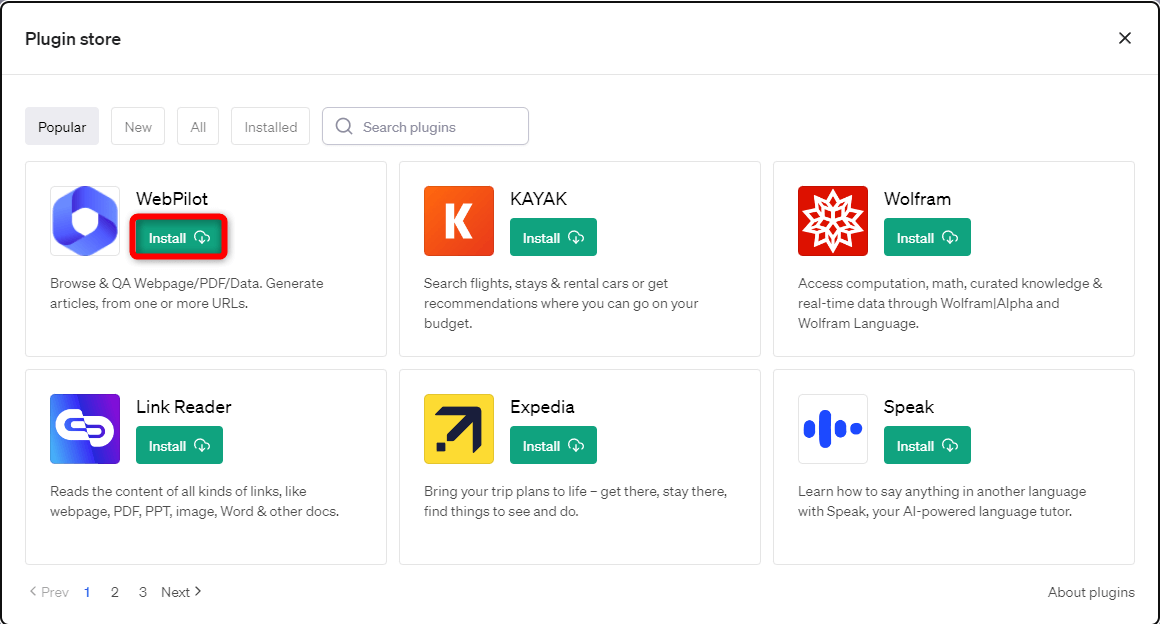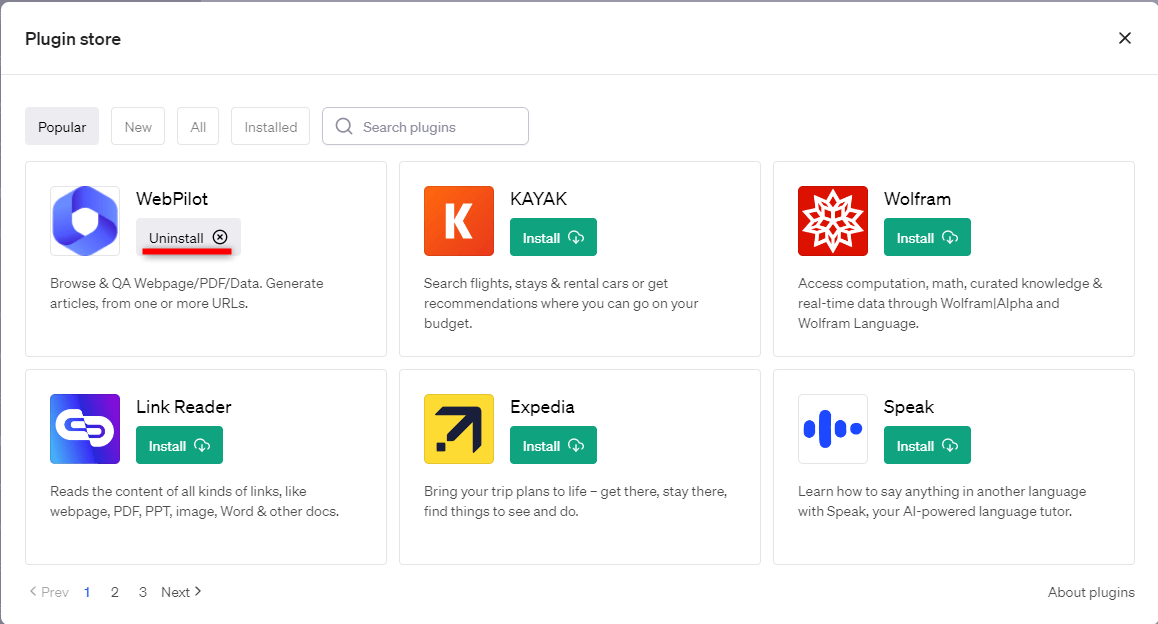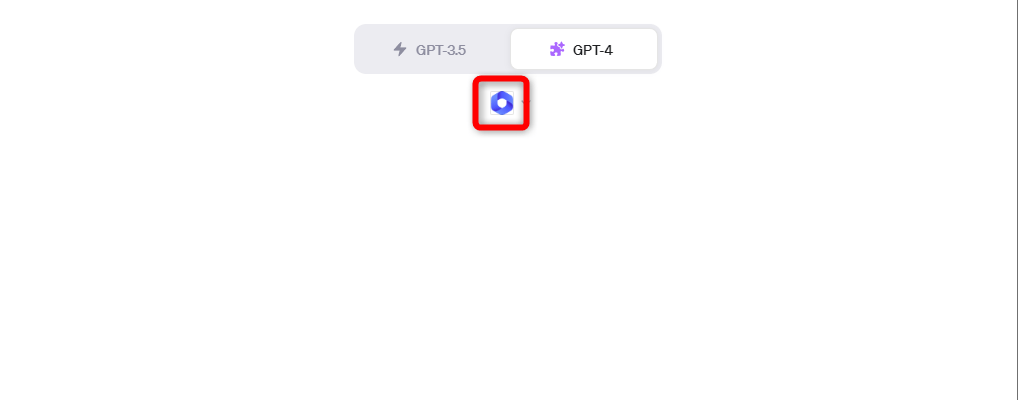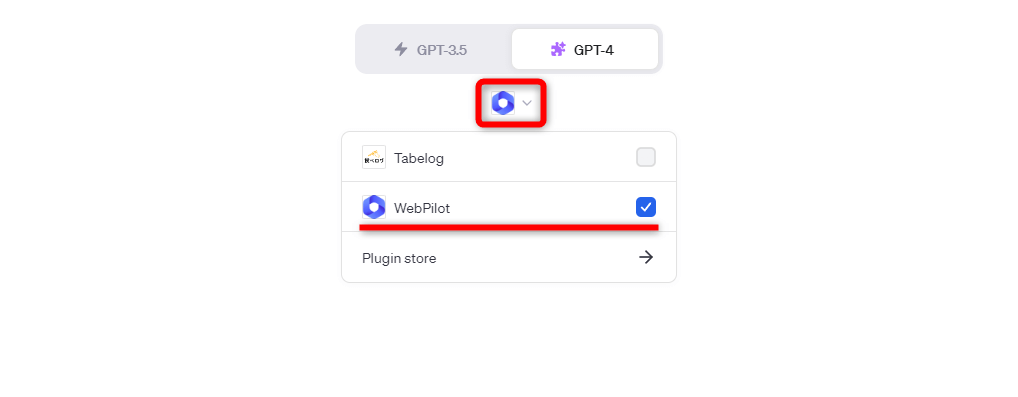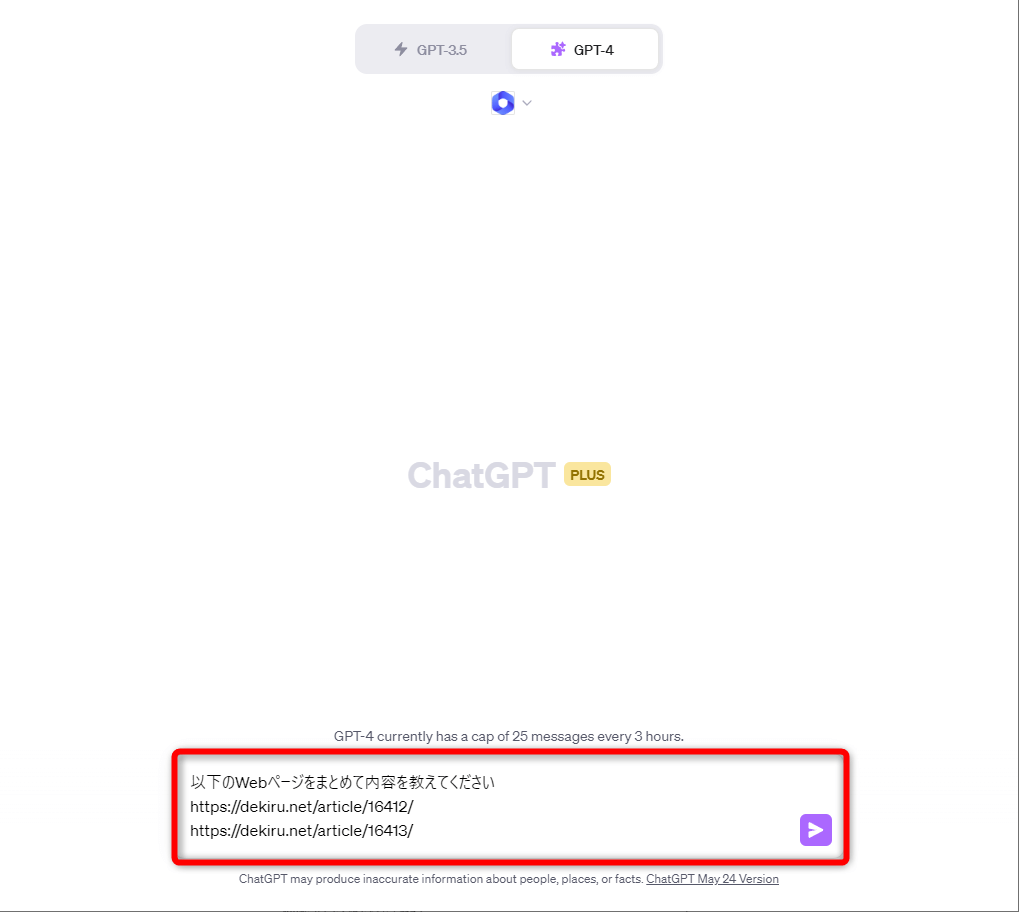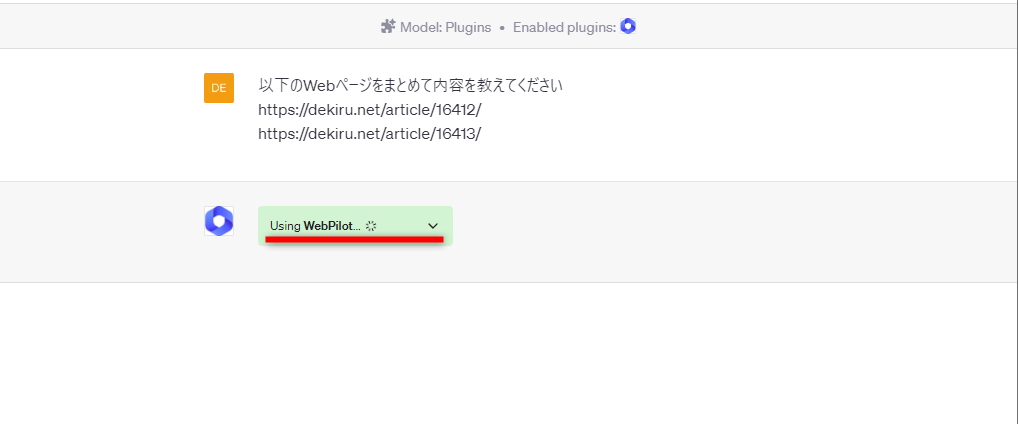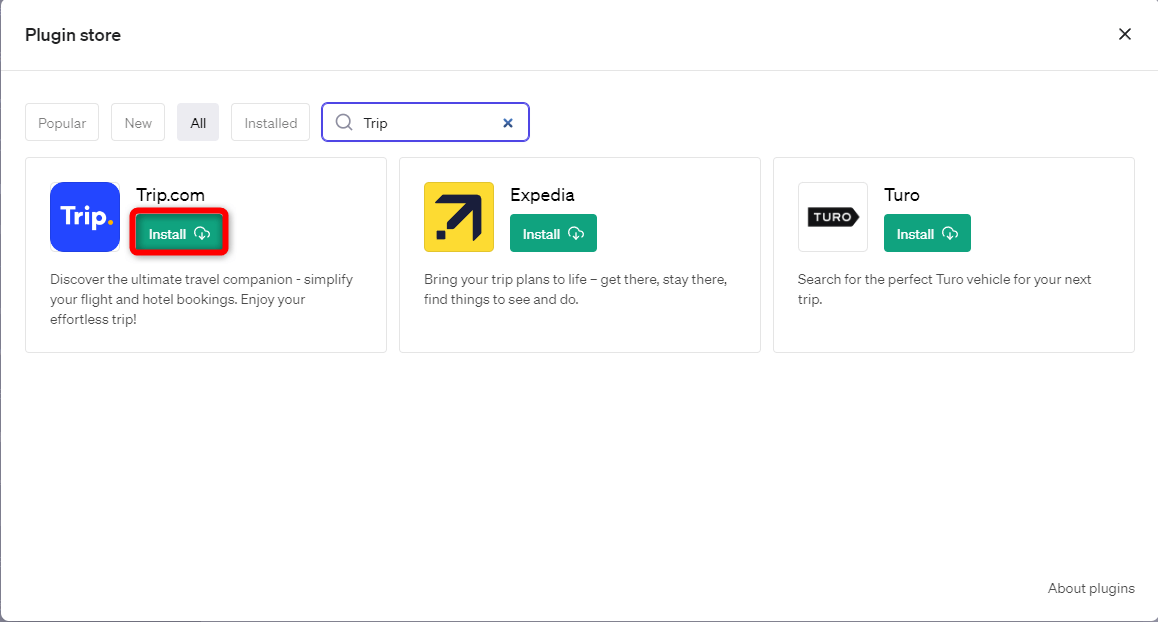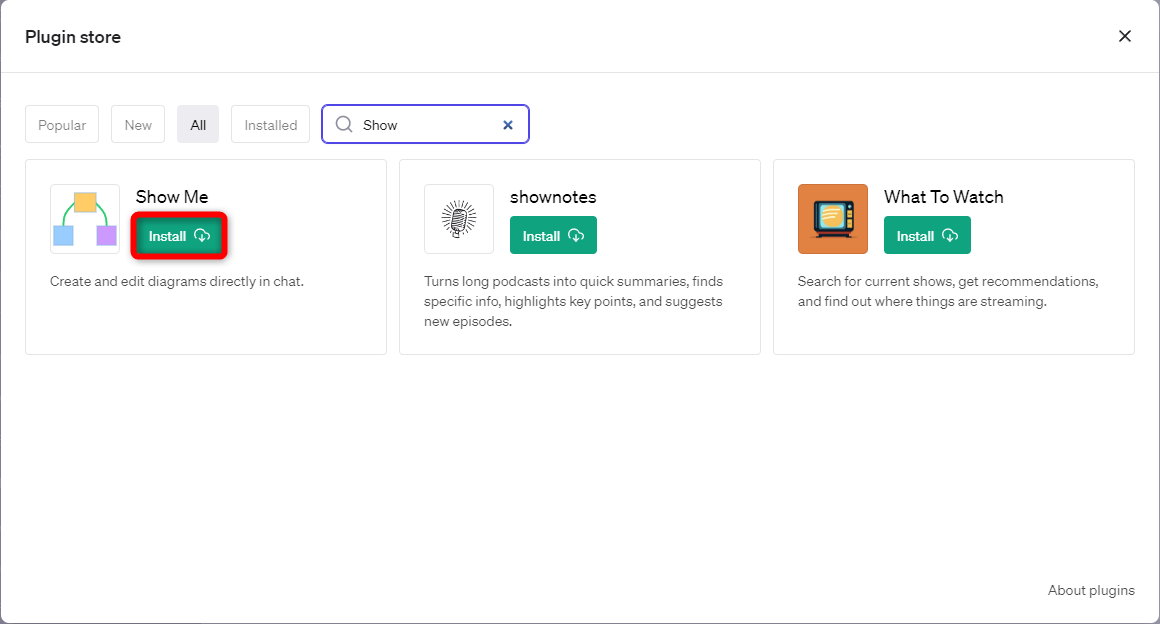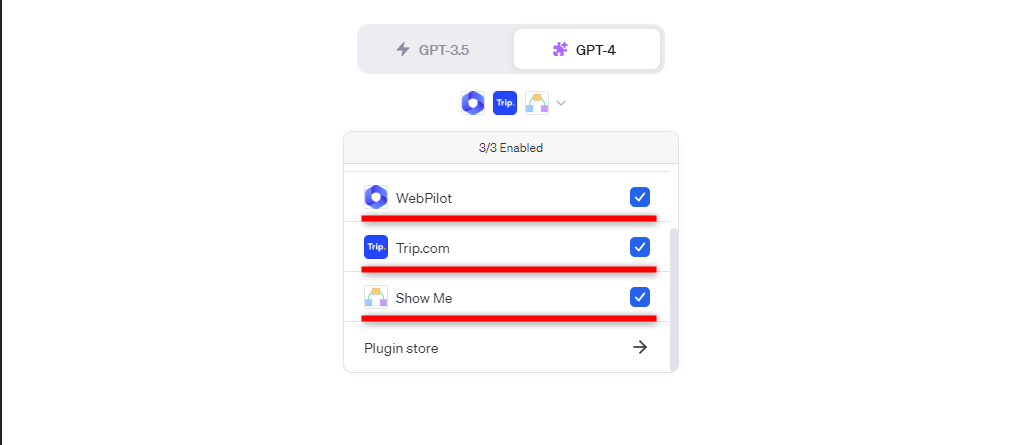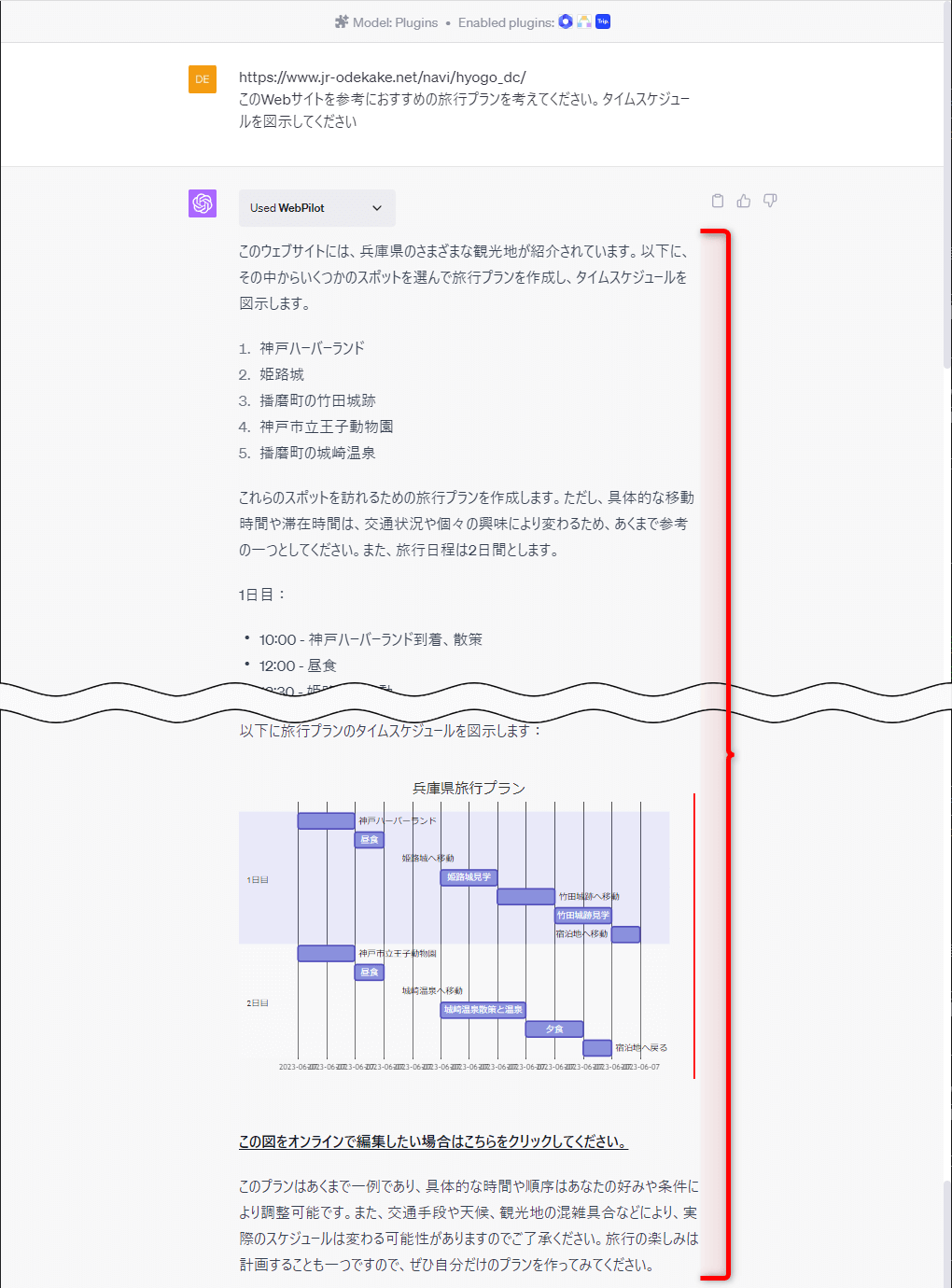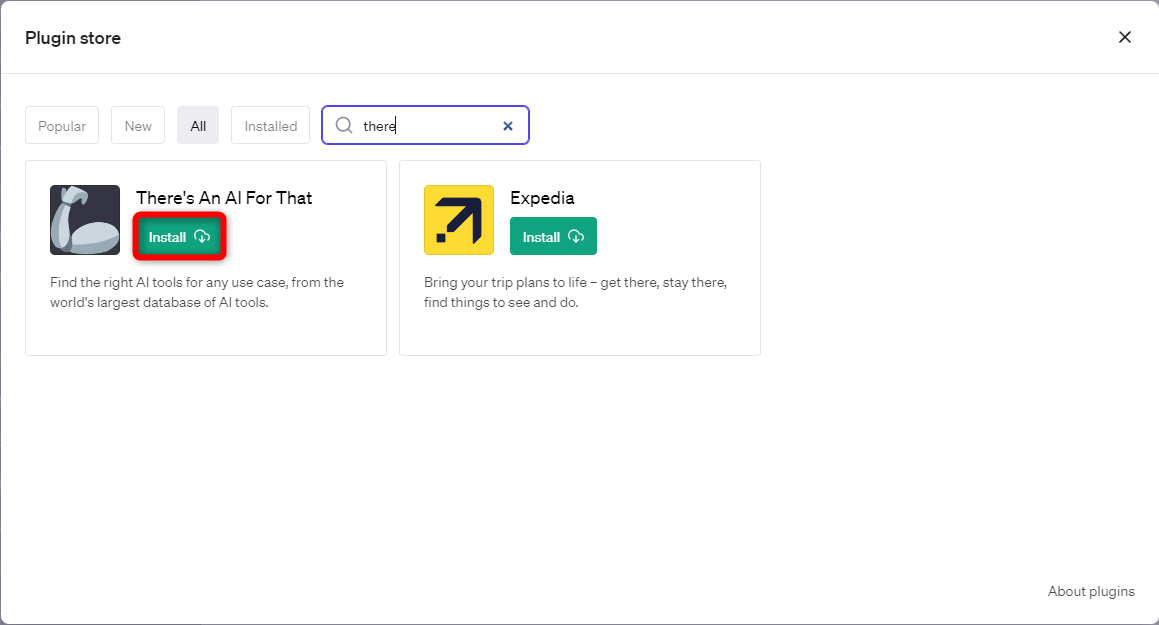URLでページを指定して要約できる
ChatGPTの有料版「ChatGPT Plus」では、インターネットを検索した最新情報をもとに回答を生成できるほか、ChatGPTの機能を拡張できる「プラグイン」が利用できます。プラグインを利用することで、特定のWebサイトを検索する、Webサイトを要約するといった用途に特化して、意図通りの回答にたどり着くことが可能です。
例えば、以前の記事で紹介した「食べログ」のプラグインを利用して、ChatGPTに「場所」「人数」「時間」の情報を与えると、条件を満たすレストランを効率よく検索できるようになります。
関連記事
ChatGPT Plusで「食べログ」のプラグインを有効にして、「今日、渋谷で19:00から6人で予約できる店を教えて」と質問したときの回答例です。食べログの情報をもとに、適した回答が生成されています。
ChatGPTから意図した回答を引き出すには、入力するプロンプト(質問)を工夫するテクニックも重要ですが、プラグインを利用したほうが効率的なこともあります。プラグインは有料版のChatGPT Plus限定の機能ではありますが、ChatGPTをより活用するための重要な機能の1つといえるでしょう。
とはいえ、プラグインは日々追加されており、どれを使えばいいのか、何ができるのか、イメージしにくいところもあるでしょう。そこで本記事では、すでに「これは便利!」と日本でも評判になっている「WebPilot」というプラグインを中心に、いくつかの活用法を紹介します。
ChatGPT Plusでプラグインを有効にする
最初にChatGPT Plusの設定を変更し、プラグインを利用できるようにしておきます。
1設定画面を表示する
ChatGPTの有料版「ChatGPT Plus」の画面です。左下にあるユーザー名をクリックし、[Settings]を選択します。
2プラグインを有効にする
[Settings]の画面が表示されました。[Beta features]をクリックし、[Plugins]のスイッチをオンにします。なお、その上にある[Browse with bing]はBingを使ったインターネット検索を可能にする設定で、あわせてオンにしておくといいでしょう。その後、[Settings]の画面を閉じておきます。
ChatGPT Plusにプラグインを追加する
さっそくプラグインを追加していきます。まずは「WebPilot」をインストールしてみましょう。
1プラグインに切り替える
[New chat]をクリックして新しい会話を表示しておきます。[GPT-4]にマウスポインターを合わせて、表示されたメニューから[Plugins]を選択します。
[GPT-4]のアイコンが変わり、プラグインが選択できる状態になりました。
2プラグインをインストールする
[No plugins enabled]をクリックして[Plugins store]を選択します。
追加できるプラグインが表示されます。ここでは「WebPilot」をインストールします。[Popular]に含まれていないときは[All]や検索欄から検索できます。
3プラグインがインストールされた
「WebPilot」のインストールが完了しました。インストール済みのプラグインには「Uninstall」と表示されます。右上の[×]をクリックして画面を閉じます。
メイン画面に戻ると、プラグインが有効になったことを示すアイコンが表示されています。
「WebPilot」でWebページを要約する
先ほどインストールした「WebPilot」を利用して、Webページを要約してみます。WebページはURLで指定でき、複数のWebページを指定しても構いません。[New chat]をクリックして新しいチャット画面を表示し、有効になっているプラグインを確認してから質問します。
1有効なプラグインを確認する
プラグインのアイコンをクリックします。有効なプラグインにはチェックが付いており、上記の画面は「WebPilot」が有効な状態です。もし不要なプラグインにチェックが付いていると、意図する回答が得られないので注意してください。
3質問を入力する
質問を入力します。ここでは要約してほしいWebページのURLを2つ指定しました。
回答の生成には少し時間がかかります。
4回答が表示された
回答が表示されました。うまく要約できているようです。
「WebPilot」「Trip.com」「Show me」で旅行プランを検討する
ChatGPTのプラグインは、同時に3つまで指定可能です。ここでは「WebPilot」に加えて「Trip.com」「Show me」の3つのプラグインで、旅行のプランを提案してもらうことにします。「Trip.com」は旅に関する情報をまとめるのに便利なプラグインで、「Show me」は生成した回答をもとに図版を作成します。
「Trip.com」と「Show me」のプラグインは追加でインストールしておいてください。検索欄にキーワードを入力すると簡単に見つけられます。
検索欄に「Trip」と入力した状態です。「Trip.com」の[install]をクリックします。
検索欄に「Show」と入力した状態です。「Show me」の[install]をクリックします。
1有効なプラグインを確認する
プラグインのアイコンをクリックして、有効にするプラグインにチェックを付けます。ここでは3つのプラグインを有効にしています。
3回答を確認する
WebページのURLを指定し、その内容を参考におすすめの旅行プランを考え、スケジュールを図示してほしいと入力しました。詳しいプランとスケジュールが回答として生成されています。
「There's an AI for that」でプラグインを探す
最後に、プラグインを探すプラグインである「There's an AI for that」を使い、業務を効率化できるようなプラグインを提案してもらいます。あらかじめ「There's an AI for that」をインストールしておいてください。
検索欄に「there」と入力した状態です。「There's an AI for that」の[install]をクリックします。
1回答を確認する
プラグイン「There's an AI for that」を有効にしたうえで「業務効率化に役立つプラグインを教えてください」と質問すると、プラグインの名前と役割が表示されました。プラグイン名にはリンクが埋め込まれており、クリックすると該当するプラグインを提供するサービスのWebサイトが表示されます。
ChatGPT Plusのプラグインは、まだリリースされて間もないため難しそうな印象がありますが、意外とそうでもありません。インストールやアンインストールも簡単なので、とりあえず気になったプラグインを試してみてはいかがでしょうか。